La personnalisation est tout dans le monde d'aujourd'hui, en particulier en matière de technologie. Ne détestez-vous pas simplement utiliser un ordinateur qui ne vous appartient pas? Tout est juste un peu trop différent et vous devez consacrer des heures supplémentaires à vous adapter à cet environnement système car vous ne pouvez même pas le modifier. N'aimeriez-vous pas si vous aviez la possibilité de transporter non seulement vos données personnelles, mais même vos paramètres personnels avec vous dans votre poche? Eh bien, heureusement pour vous, vous pouvez. Aujourd'hui, nous allons discuter avec vous de la façon de créer votre propre clé USB Windows To Go, qui est essentiellement un Windows amorçable résidant à l'intérieur de votre clé USB..
Conditions préalables:
- Un système exécutant Windows 8 / 8.1 / 10.
- Un fichier image ISO de la version de Windows que vous souhaitez installer.
- Une clé USB d'au moins 16 Go (de préférence une clé USB certifiée Windows To Go).
Noter - Bien que Windows To Go soit entièrement fonctionnel, gardez à l'esprit que les vitesses de lecture / écriture dépendront de la clé USB que vous utilisez. Bien qu'un lecteur flash USB 3.0 soit rapide, il a toujours ses propres limites. Si vous voulez juste l'essayer, vous pouvez utiliser une clé USB 3.0, mais pour une utilisation en tant que pilote quotidien, je vous recommande fortement d'obtenir une clé USB certifiée Windows To Go telle que celle-ci ou celle-ci..
Créer Windows To Go USB à l'aide de Rufus
1. Téléchargez la dernière version de Rufus à partir d'ici, c'est gratuit. Il n'est pas nécessaire de l'installer, car il s'agit d'un logiciel portable. Une fois installé, connectez la clé USB à votre PC.
Noter: Assurez-vous de sauvegarder toutes les données du lecteur flash, car le lecteur entier sera formaté plus tard.
2. Lancez le Rufus logiciel sur votre PC. Vous serez présenté avec la fenêtre principale. Assurez-vous de sélectionnez votre clé USB dans le menu déroulant.
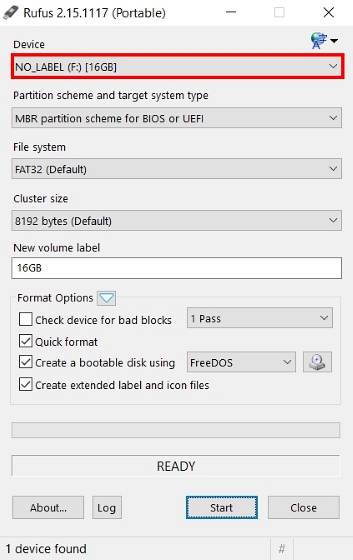
3. L'étape suivante consiste à sélectionner le schéma de partition de votre appareil. Si vous souhaitez démarrer l'appareil dans Mode hérité, sélectionnez le «Schéma de partition MBR pour ordinateur BIOS ou UEFI» option. Ou, si vous souhaitez le démarrer dans le Mode UEFI, sélectionnez le "Schéma de partition GPT pour ordinateur UEFI".
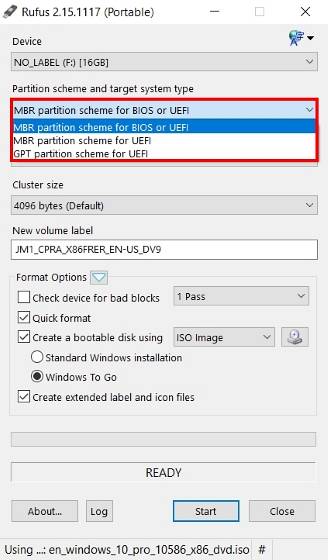
4. Sélectionnez le "Image ISO" option dans le menu déroulant à côté de "Créer un disque amorçable à l'aide de" option. Ensuite, cliquez sur le «Icône de disque» et recherchez le fichier image ISO Windows que vous utiliserez pour créer la clé USB amorçable Windows To Go.
5. Ensuite, assurez-vous que «Windows To Go» l'option a été sélectionnée. Une fois que vous en avez terminé avec tout, appuyez sur le "Démarrer" bouton pour commencer la procédure.
6. En fonction de votre système, de l'image système Windows utilisée et de la clé USB utilisée, l'ensemble du processus peut prendre entre 2 et 4 heures. Une fois cela fait, le compteur vert en bas sera complété et vous obtiendrez le 'PRÊT' message en dessous. Et c'est tout, votre Windows To Go USB est maintenant prêt. Vous pouvez maintenant simplement redémarrer votre PC et démarrer sur la clé USB pour en faire l'expérience.
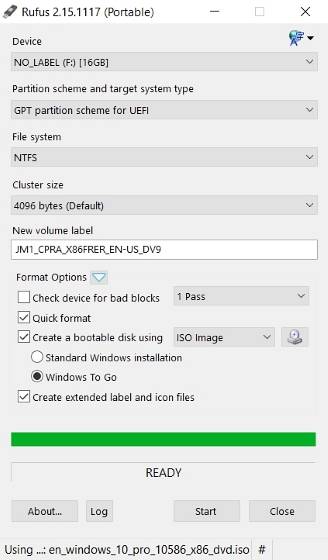
Créer Windows To Go USB à l'aide de GImageX
Pour créer une clé USB Windows To Go à l'aide de GImageX, nous devons d'abord rendre le disque USB amorçable. Pour ce faire, nous utiliserons Diskpart, un outil Windows natif. Pour ce faire, suivez les étapes ci-dessous:
1. Pour commencer, ouvrez un Invite de commandes / fenêtre PowerShell avec Privilèges administratifs. Ensuite, assurez-vous que votre clé USB est branchée et que les données sont sauvegardées. Procéder par exécution des commandes suivantes dans la fenêtre Invite de commandes / PowerShell.
- diskpart
- disque de liste
- sélectionnez le disque x // ici x représente le numéro de votre clé USB comme indiqué dans la liste ci-dessus
- faire le ménage
- créer une pièce pri
- sélectionnez la partie 1
- actif
- format FS = NTFS rapide
- attribuer une lettre = W // vous pouvez remplacer «W» par n'importe quelle autre lettre de lecteur que vous souhaitez utiliser, mais assurez-vous qu'elle n'est pas déjà utilisée par un autre lecteur
- sortir
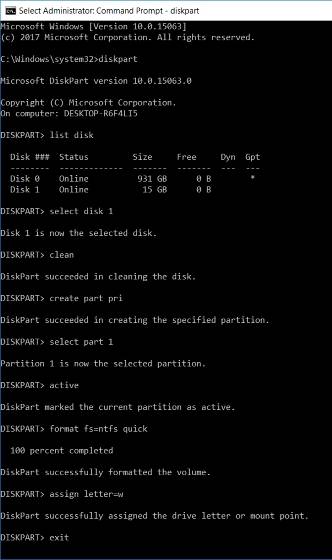
2. Ensuite, cliquez avec le bouton droit sur votre fichier ISO Windows et sélectionnez "Monter" pour monter le fichier image afin d'accéder à ses fichiers.
3. Maintenant, télécharger GImageX à partir d'ici, c'est gratuit et ouvrez-le. Sous le "Appliquer" section de GImageX, cliquez sur le "Parcourir" bouton à côté de "La source" et accédez au dossier sources sur votre fichier ISO monté et sélectionnez le "Install.wim" déposer.
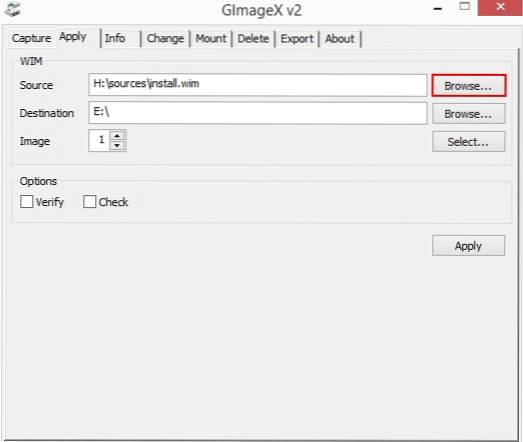
4. Ensuite, assurez-vous de parcourir le Clé USB que dans le "Destination" section. Une fois terminé, continuez en cliquant sur le "Appliquer" option en bas à droite.
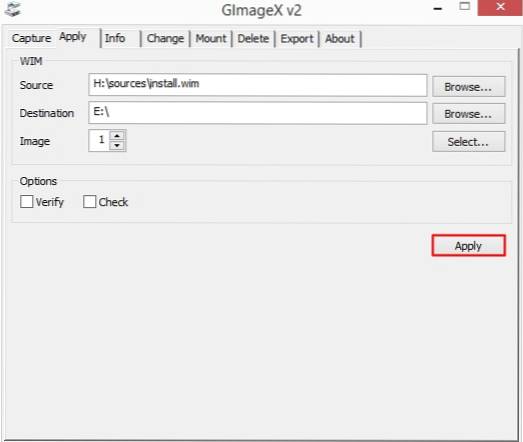
5. Notez que cette méthode prendra encore plus de temps que Rufus, près de 5-6 heures à terminer en fonction du disque et de tout autre matériel utilisé. Une fois terminé, la barre verte atteindra le 100% marque. Cliquez simplement sur "Fermer", redémarrez votre PC et démarrez dans votre Windows To Go USB.
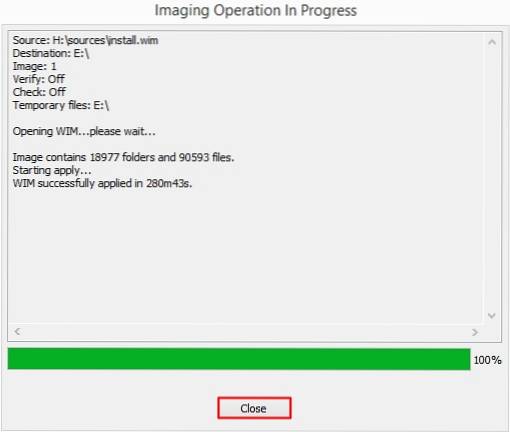
Noter: J'ai créé une clé USB Windows To Go avec une image ISO Windows 10 sur un PC exécutant Windows 10 Creators Update mais la méthode devrait fonctionner pour toutes les versions de Windows.
VOIR AUSSI: Comment masquer les lecteurs dans Windows 10 (Guide)
Transportez Windows partout où vous allez
La capacité de transporter vos données avec les paramètres dans l'environnement de travail de votre choix est en effet excellente. Nous avons partagé à la fois la méthode automatique et la méthode relativement manuelle de création d'une clé USB Windows To Go pour votre utilisation. Alors, essayez-le et partagez avec nous vos expériences et vos questions dans la section commentaires ci-dessous.
 Gadgetshowto
Gadgetshowto

![D'où proviennent les dons Wikipedia [étude]](https://gadgetshowto.com/storage/img/images/where-does-wikipedia-donations-come-from-[study]_3.png)

