Les formulaires et les sondages sont l'un des meilleurs moyens de collecter des données, et grâce aux formulaires en ligne, nous pouvons désormais facilement collecter les données de centaines et de milliers de personnes avec peu d'effort. Il existe de nombreux outils de création de formulaires en ligne qui vous permettent de créer un formulaire ou une enquête, de l'envoyer à des personnes, de recevoir des réponses et d'analyser facilement les données. Cependant, presque tous sont payés et sont livrés avec des versions gratuites limitées qui ne fonctionnent pas bien pour une grande entreprise..
Donc, si vous recherchez un outil de création de formulaire gratuit, Google Forms s'avère être un excellent outil. Son utilisation est entièrement gratuite, sans aucune limitation et offre une interface interactive pour créer facilement des formulaires et des sondages. Dans cet article, nous montrerons comment vous pouvez créer un formulaire attrayant avec Google Forms et analyser les données reçues. Allons-y!
Présentation rapide de Google Forms
Google Forms est un outil de création de formulaires en ligne proposé par Google qui dispose d'une liste de fonctionnalités robuste et est très simple à utiliser. Il vous permet de créer presque tous les types de formulaires, y compris des sondages, des quiz, des formulaires d'informations de contact, des invitations et d'autres types de formulaires. Vous pouvez facilement créer des formulaires en remplissant les informations requises et également rendre le formulaire attrayant à l'aide de thèmes et de couleurs.
Vous pouvez créer des formulaires et les partager rapidement par e-mail ou via un lien partagé pour collecter des données. Ensuite, Google Forms présente ces données de manière facile à avaler et vous pouvez également télécharger les données pour une utilisation hors ligne. Maintenant que vous avez une idée de ce que propose Google Forms, passons à la création de formulaires.
Créer un formulaire Google
-
Choisissez votre modèle
Pour pouvoir utiliser Google Forms, vous devez d'abord disposer d'un compte Google. Vous pouvez simplement vous rendre sur Google Forms et vous connecter avec votre compte Google, qui vous amènera à sa page d'accueil. Ici, cliquez sur le "SuiteBouton "en haut à droite pour voir tous les modèles. Vous verrez les types de formulaires courants ici, y compris les quiz, la feuille de travail, les formulaires de contact, les formulaires d'inscription à des événements, le formulaire de candidature à un emploi, le formulaire de commentaires des clients et d'autres formulaires réguliers.
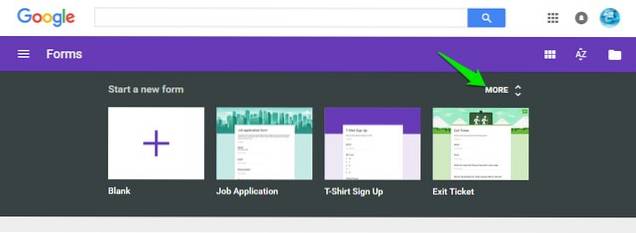
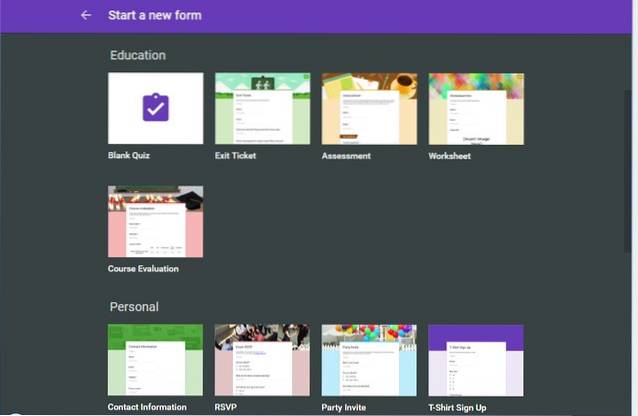
Chaque modèle est conçu de manière professionnelle avec un thème connexe, des exemples de questions et une mise en forme appropriée pour s'assurer que les formulaires répondent à leur objectif. Si l'un des modèles répond à vos exigences, allez-y, car vous n'aurez qu'à saisir vos informations et le reste sera géré par Google Forms.
À des fins de démonstration, nous créerons un formulaire à partir de zéro, mais si vous trouvez un bon modèle qui correspond à votre objectif, allez-y au lieu de créer un formulaire à partir de zéro..
-
Modifier un formulaire vierge et créer des questions
Lorsque vous ouvrez un formulaire vierge, vous verrez un formulaire simple sans aucun thème et avec un champ de question modifiable simple. Pour commencer, vous devez d'abord fournir un titre pour le formulaire et une description de quoi il s'agit. Le titre du formulaire est bien sûr important, mais vous n'êtes pas obligé de fournir une description si vous pensez que ce n'est pas nécessaire.
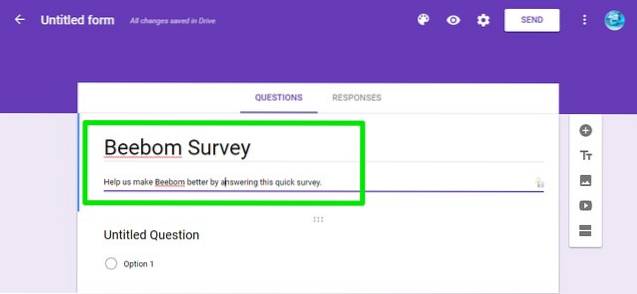
Avant de commencer à travailler sur les questions, vous devez choisir le type de formulaire que vous souhaitez créer. Pour cela, cliquez sur le menu déroulant à côté de la "question sans titre" et vous allez voir plusieurs types de questions à choisir, y compris les choix multiples, les réponses courtes, la liste déroulante, les cases à cocher et l'échelle linéaire. Pour la démonstration, nous créerons un formulaire à choix multiples, mais vous pouvez choisir le type de question que vous souhaitez.
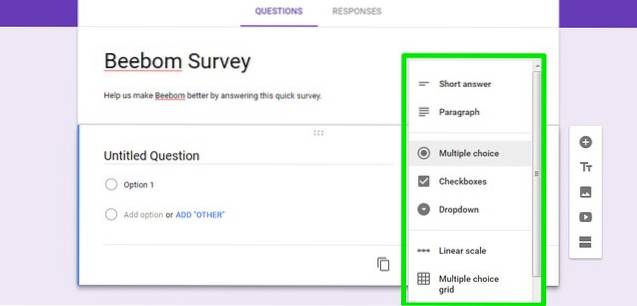
À présent, entrez votre question dans le champ "Question sans titre" et ajoutez l'option possibles dessous. Vous pouvez cliquez sur le "Ajouter une option»Ci-dessous pour ajouter autant d'options que vous le souhaitez, bien que 4-5 options fonctionnent bien pour un formulaire à choix multiples. Vous pouvez également cliquer sur le bouton "Ajouter autre"Option pour ajouter un champ pour d'autres raisons, où les répondants peuvent saisir manuellement une réponse sous forme de texte.
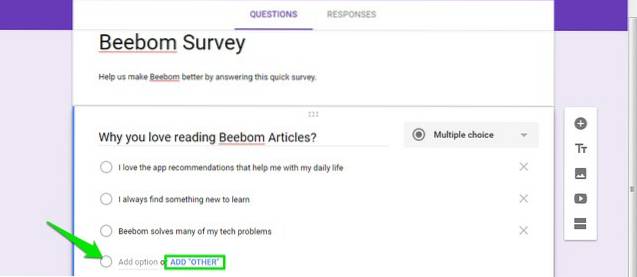
Vous pouvez créez plus de questions en cliquant sur l'icône «+» dans les options à l'extrême droite de la page. Cela ouvrira un autre champ de question modifiable que vous pourrez modifier, comme nous l'avons fait ci-dessus. Répétez ce processus pour créer plusieurs questions.
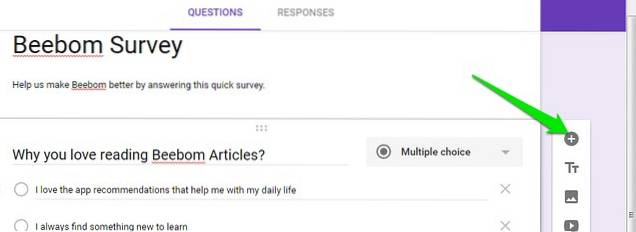
-
Créer des sections
Le formulaire que vous avez créé affichera les questions sous forme de liste, mais vous pouvez également le diviser en sections où les gens peuvent cliquer sur «Suivant» pour répondre aux questions suivantes. Clique sur le "Ajouter une section»Dans les options à droite et vous verrez qu'une nouvelle section sera créée. Vous pouvez facilement glisser-déposer des questions dans d'autres sections ou en créer de nouvelles.
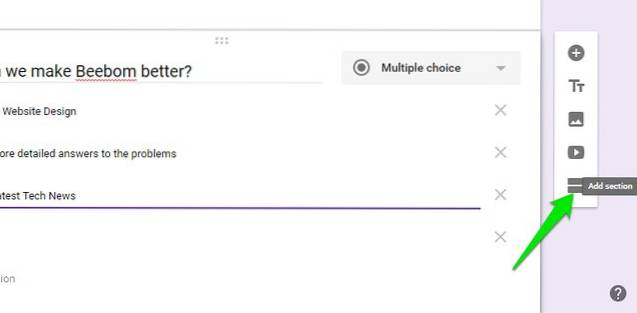
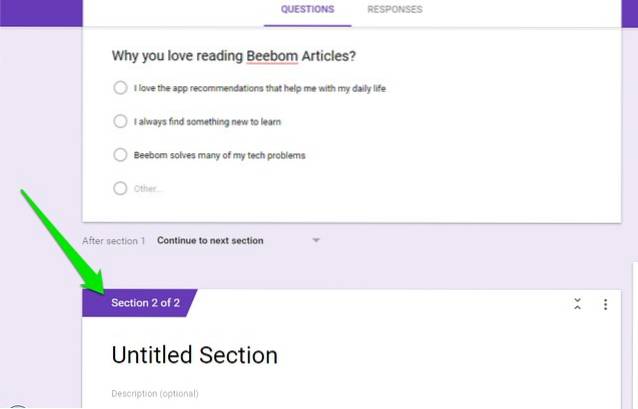
Si vous créez des sections dans votre formulaire, vous pouvez également utiliser le Astuce "Skip Logic" pour déplacer le répondant vers la section souhaitée, en fonction de ce qu'il a répondu dans la section précédente. Pour ce faire, cliquez sur le menu à trois points au Le coin inférieur droit de la question et choisissez "Aller à la section basée sur la réponse"Dans le menu.
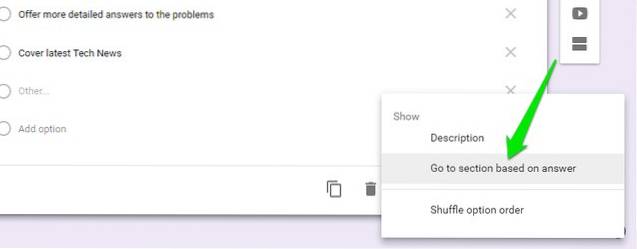
Cela ajoutera un menu déroulant à côté de chacune des réponses, vous avez ajouté pour votre question. Par défaut, il est configuré pour déplacer le répondant vers la section suivante de la ligne, mais vous pouvez cliquer sur le menu déroulant à côté de n'importe quelle réponse et choisissez la section souhaitée pour déplacer le répondant s'il sélectionne la réponse particulière.
Cette fonctionnalité peut être utile de plusieurs manières. Par exemple, si votre répondant dit "Ils aiment votre produit", vous pouvez les déplacer vers une section où vous leur demandez ce qu'ils aiment de votre produit, et s'ils disent "Ils n'aiment pas votre produit", vous pouvez les déplacer. dans une section où vous leur demandez pourquoi ils n'aiment pas votre produit et comment pouvez-vous l'améliorer.
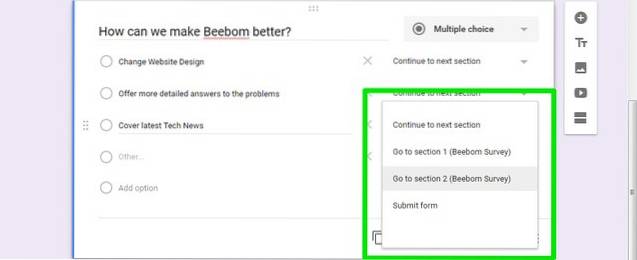
De plus, vous pouvez ajoutez également une photo ou une vidéo entre les questions pour rendre votre forme encore meilleure. Vous trouverez des boutons pour ajouter une vidéo ou une photo dans les options de droite.
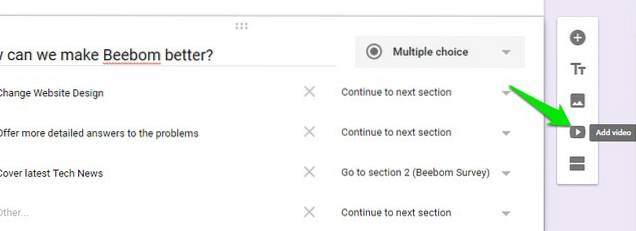
Personnalisez l'apparence de votre formulaire
-
Ajouter un thème
Maintenant que nous avons créé notre formulaire, ajoutons un thème pour pimenter les choses. Au Haut de la page, clique sur le Bouton "Palette de couleurs" et vous verrez plusieurs couleurs au choix. Ici, vous pouvez sélectionner une couleur unie à ajouter comme arrière-plan ou cliquez sur la dernière icône pour sélectionner un thème dans la bibliothèque de thèmes Google Forms.
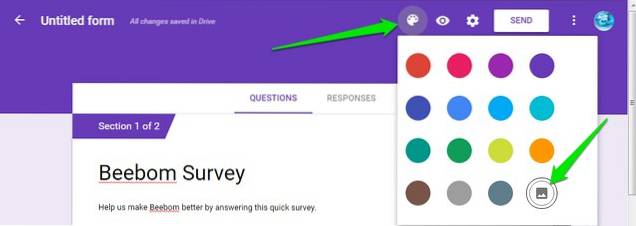
Tu trouveras des centaines de thèmes classés par catégories comme l'anniversaire, la fête, la nourriture et les repas, le mariage, le sport et plus encore. Vous pouvez choisir n'importe quel thème de cette liste ou même télécharger vos propres thèmes (c'est-à-dire des images personnalisées) si vous le souhaitez. Une fois que vous avez sélectionné un thème, il faudra environ 2-3 secondes pour appliquer sur votre formulaire.
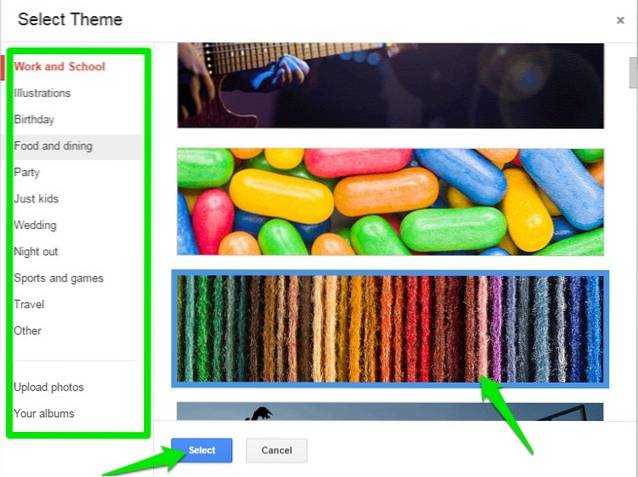
Découvrez divers paramètres de formulaire
En haut de la page, vous pouvez cliquer sur "Paramètres»Pour personnaliser davantage le comportement de votre formulaire. Jetons un coup d'œil aux onglets importants disponibles:
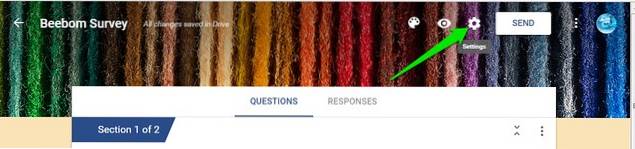
Général: Dans cette section, vous pouvez choisir de limiter les répondants à ne soumettre une enquête qu'une seule fois et ils devront se connecter à l'aide d'un compte Google pour répondre à l'enquête (raisons d'identification). Vous pouvez également autoriser les répondants à modifier leur réponse et voir ce que les autres disent.
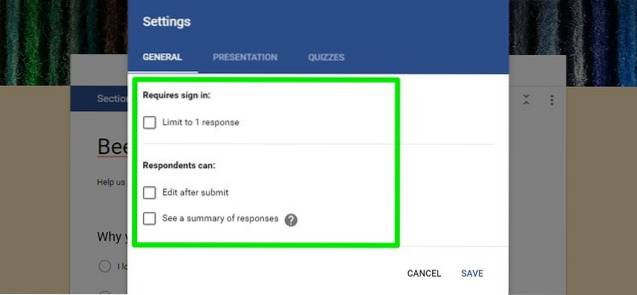
Présentation: Ici, vous pouvez mélanger l'ordre des questions à chaque fois qu'une personne répond à l'enquête et lui afficher une barre de progression..
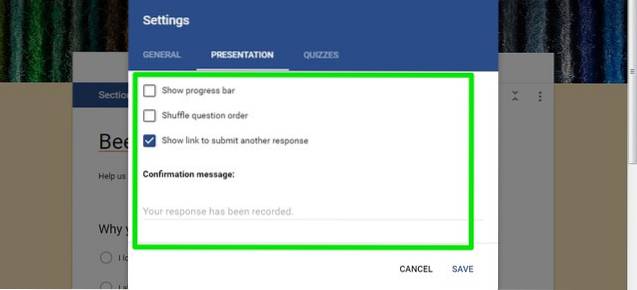
Quiz: Cette section vous permet de transformer votre formulaire en un quiz, où vous pouvez attribuer des points aux questions et Google Forms les notera automatiquement (parfait pour les enseignants).
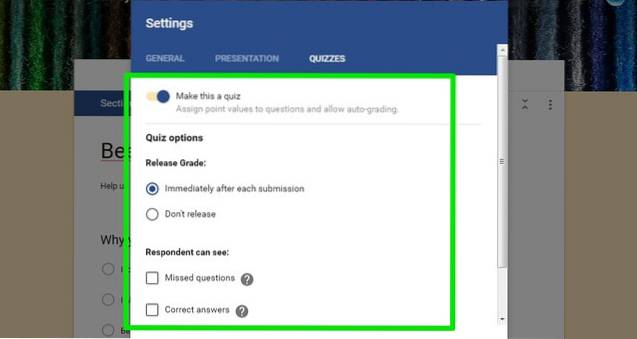
Une fois que vous avez terminé avec les différentes options, cliquez sur le bouton «Aperçu»En haut pour voir à quoi ressemblera votre formulaire pour les répondants.

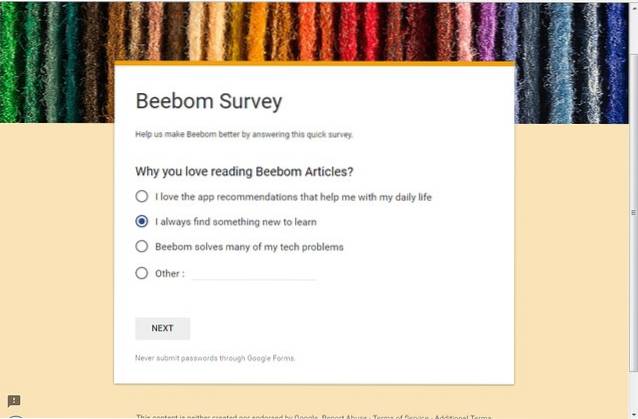
Envoyez le formulaire
Maintenant que vous êtes sûr que votre formulaire est prêt à être rempli, il est temps de l'envoyer aux répondants. Clique sur le "Envoyer" bouton au sommet et vous verrez trois façons différentes d'atteindre vos répondants. Vous pouvez envoyer l'enquête par e-mail, si vous connaissez leurs adresses e-mail ou obtenir un lien pour la partager où vous le souhaitez ou utiliser la section "Intégrer HTML", pour mettre le formulaire sur votre site Web.
Si vous prévoyez d'envoyer le formulaire par e-mail, vous pouvez également l'intégrer directement dans l'e-mail, afin que les personnes interrogées puissent y répondre facilement sans cliquer sur le bouton «Participer à l'enquête»..

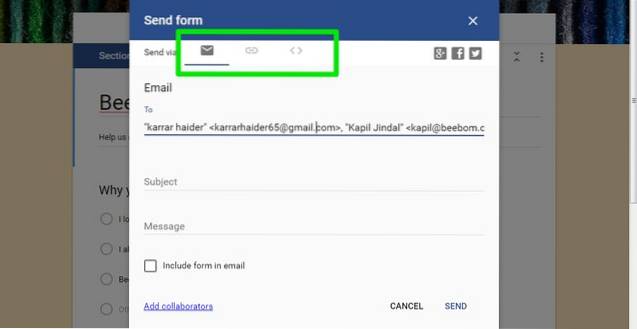
Analyser les réponses
Vous pouvez voir les réponses individuelles ou un résumé des réponses en accédant au Section "Réponses". Ici, vous verrez un résumé des réponses à travers un diagramme à secteurs pour chaque question et le nombre total de répondants et leurs choix.
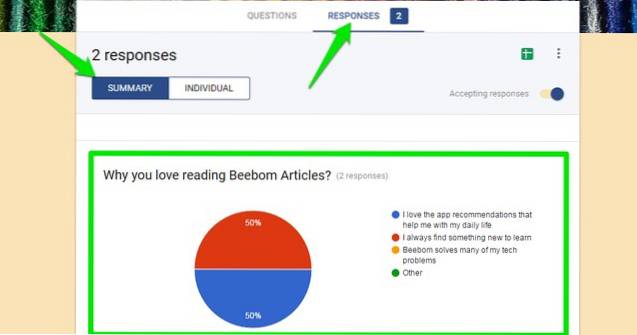
Vous pouvez cliquez sur le "Individuel"Pour voir le réponse de chaque individu qui a répondu au sondage. De plus, vous pouvez également cliquer sur le bouton «Créer une feuille de calcul"Icône" en haut pour organiser toutes les réponses dans des feuilles Google.
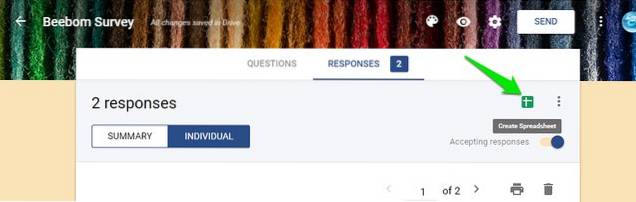
Vous pouvez également cliquer sur le bouton de menu à trois points et cliquez sur "Télécharger les réponses”Pour les télécharger en tant que .Fichier CSV ou simplement les imprimer.
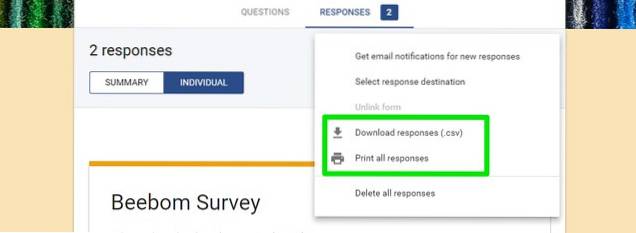
Lorsque vous avez terminé de collecter les données, vous pouvez désactiver le bouton à côté de "Accepter les réponses". Cela garantira que lorsque les gens ouvriront le formulaire, ils seront informés que le formulaire n'est plus ouvert aux réponses. Cependant, les données collectées resteront ici pour toujours et vous pouvez souhaiter voir les données à tout moment.
Conseil: Si la création de formulaires vous demande un peu trop de travail, vous serez heureux de savoir que vous pouvez également inviter des amis à modifier les formulaires et à vous aider à créer le formulaire parfait. Cliquez simplement sur menu principal à côté du bouton "Envoyer" et sélectionnez "Ajouter des collaborateurs" pour ajouter d'autres personnes.
VOIR AUSSI: 10 modules complémentaires Google Docs utiles que vous devriez utiliser
Tout est prêt pour créer des formulaires et des sondages interactifs avec Google Forms
Eh bien, c'est ainsi que vous créez un formulaire interactif ou une enquête à l'aide de Google Forms. Personnellement, j'ai trouvé que Google Forms était très intuitif et parfait pour les utilisateurs débutants et avancés, qui recherchent un générateur de formulaires en ligne gratuit. Google Forms n'est peut-être pas en mesure d'offrir certaines fonctionnalités avancées telles que le cryptage des données, les signatures électroniques ou la possibilité de recevoir des paiements à l'aide des formulaires, mais si vous souhaitez simplement créer un formulaire rapide, c'est la meilleure solution..
Qu'utilisez-vous pour créer des formulaires? Avez-vous essayé Google Forms? Faites-nous savoir dans la section commentaires ci-dessous.
 Gadgetshowto
Gadgetshowto



