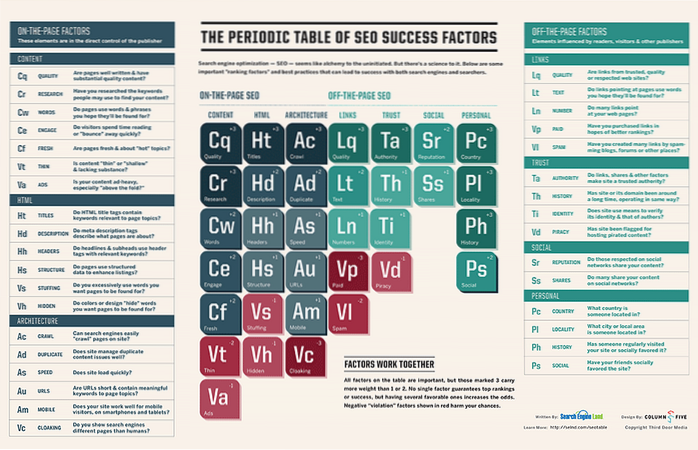Les annonces sont l'une des principales sources de revenus pour Google et les éditeurs en ligne. Cependant, pour les utilisateurs, les publicités sont devenues beaucoup plus intrusives et ennuyeuses. La plupart des internautes, y compris moi, ne craignent pas de traiter certaines publicités car nous savons qu'elles soutiennent nos éditeurs préférés. Cependant, dans certains cas, les publicités sont devenues si intrusives qu'elles occupent tout l'espace de contenu. Et si vous essayez de les supprimer, plusieurs fenêtres contextuelles s'ouvrent pendant qu'une vidéo est lue automatiquement en arrière-plan. Ces publicités intrusives sont devenues un problème si énorme que même Google a dû apporter un certain degré de blocage des publicités à Chrome. Il punit même les sites Web qui utilisent ces publicités ennuyeuses.
Cela dit, Google ne peut pas tout faire autant de fois, nous devons faire face à des publicités ennuyeuses sur Chrome à cause de notre propre négligence. Et c'est quelque chose que nous seuls pouvons résoudre. Dans cet article, nous allons vous montrer tout ce que vous pouvez faire pour désactiver les publicités Chrome ennuyeuses afin d'obtenir une meilleure expérience de navigation sur Google Chrome.
Étapes pour désactiver les publicités Chrome ennuyeuses en 2020
1. Gérer les paramètres de contenu
Il existe quelques paramètres intégrés dans Chrome qui vous permettent de désactiver les publicités Chrome ennuyeuses telles que les pop-up et les publicités trompeuses. Google bloque les publicités sur les sites Web qui ne respectent pas les normes définies par Better Ads Standards, une coalition pour améliorer l'expérience Web. Essentiellement, vous ne verrez pas d'annonces occupant plus de 30% de l'espace de contenu. Il bloquera également les fenêtres contextuelles et les publicités vidéo ennuyeuses. Pour activer le bloqueur de publicités natif sur Chrome, ouvrez les paramètres de Chrome et cliquez sur "Avancé". Ensuite, faites défiler vers le bas et ouvrez les paramètres de contenu.
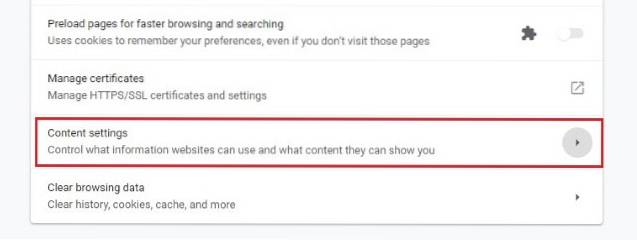
Ici, tout d'abord, cliquez sur Annonces et désactivez-le.
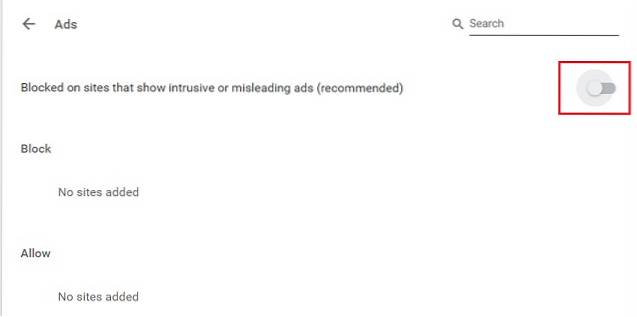 Après ça, cliquez sur "Pop-ups et redirections" et assurez-vous qu'il est désactivé. Cela bloquera automatiquement toutes les fenêtres contextuelles et empêchera le site Web de rediriger vers plusieurs sites Web.
Après ça, cliquez sur "Pop-ups et redirections" et assurez-vous qu'il est désactivé. Cela bloquera automatiquement toutes les fenêtres contextuelles et empêchera le site Web de rediriger vers plusieurs sites Web.
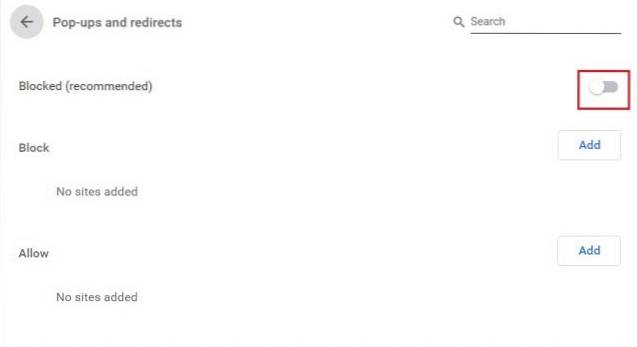
À présent, cliquez sur Son et désactivez "Autoriser les sites à lire le son". Il désactivera le son pour tous les sites Web, y compris YouTube et tous.
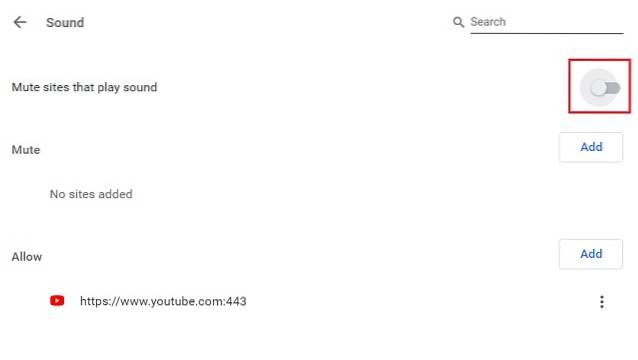 Pour activer le son pour des sites Web spécifiques, cliquez sur le bouton de verrouillage au début de la barre d'URL et autorisez le son. Notez que vous devrez le faire pour tous les sites Web de streaming audio. Mais la bonne partie est qu'il n'y a plus d'audio à lecture automatique en arrière-plan.
Pour activer le son pour des sites Web spécifiques, cliquez sur le bouton de verrouillage au début de la barre d'URL et autorisez le son. Notez que vous devrez le faire pour tous les sites Web de streaming audio. Mais la bonne partie est qu'il n'y a plus d'audio à lecture automatique en arrière-plan.

2. Recherchez des extensions douteuses
Parfois, même si vous avez bloqué les publicités intrusives via les paramètres de Chrome, vous voyez également de grandes bannières d'annonces sur les sites Web et le nouvel onglet Chrome. C'est à cause d'extensions douteuses installées sournoisement sur votre Chrome. Vous devez donc vérifier régulièrement les extensions Chrome et supprimer immédiatement les extensions suspectes. Faire cela, tapez chrome: // extensions dans la barre d'URL et appuyez sur Entrée. Ici, vous pouvez voir toutes les extensions installées sur votre Chrome. Si vous ne faites pas confiance à une extension ou ne la reconnaissez pas, cliquez sur le bouton Supprimer et l'extension sera désinstallée immédiatement.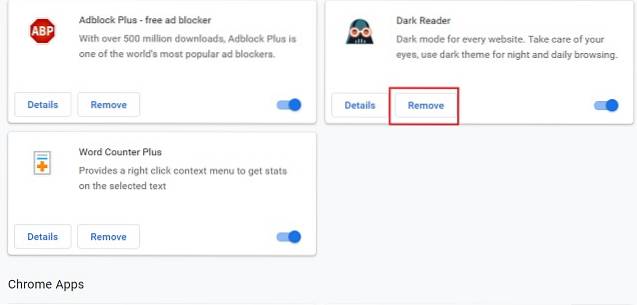 Pendant que nous y sommes, vous devez également configurer le nouvel onglet pour ouvrir un nouvel onglet sans adresse personnalisée. Parfois, même après la désinstallation de l'extension, l'ancienne configuration reste intacte. Ouvrez simplement les paramètres de Chrome et faites défiler jusqu'à Apparence. Ici, choisissez "Nouvel onglet".
Pendant que nous y sommes, vous devez également configurer le nouvel onglet pour ouvrir un nouvel onglet sans adresse personnalisée. Parfois, même après la désinstallation de l'extension, l'ancienne configuration reste intacte. Ouvrez simplement les paramètres de Chrome et faites défiler jusqu'à Apparence. Ici, choisissez "Nouvel onglet".
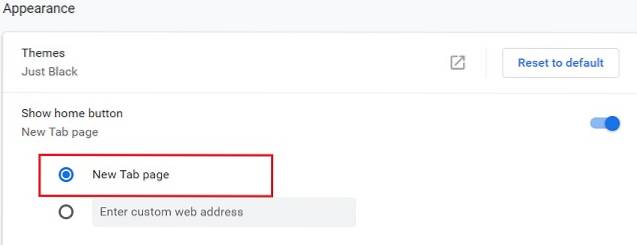 Après ça, changez également l'onglet de démarrage en «Nouvel onglet». Désormais, vous ne devriez voir aucun type d'annonce lorsque vous ouvrez Chrome ou que vous passez à un nouvel onglet.
Après ça, changez également l'onglet de démarrage en «Nouvel onglet». Désormais, vous ne devriez voir aucun type d'annonce lorsque vous ouvrez Chrome ou que vous passez à un nouvel onglet.
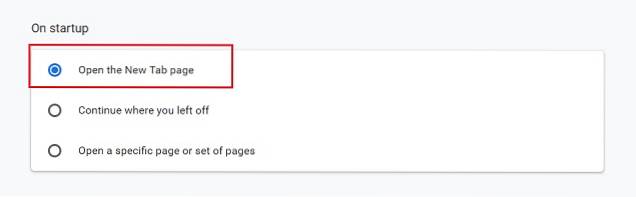
3. Nettoyer Chrome
Il y a des moments où vous avez supprimé toutes les extensions suspectes, mais vous voyez toujours des publicités Chrome ennuyeuses de nulle part. La raison en est que votre PC peut avoir un programme néfaste installé qui rajoute ces extensions supprimées. Donc, à moins que vous ne supprimiez complètement ces programmes de votre PC, vous ne pouvez pas vous débarrasser des extensions et des publicités intrusives. La bonne nouvelle est que Chrome est livré avec un outil de nettoyage intégré. Il analyse votre ordinateur contre les programmes qui entravent les performances de Chrome et offre une option pour le supprimer. Pour accéder à l'outil, ouvrez chrome: // paramètres / nettoyage et cliquez sur Rechercher. Il analysera votre PC et par la suite, vous pourrez désinstaller tous les programmes nuisibles.
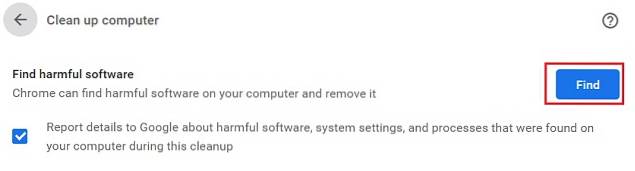
4. Gardez Chrome à jour
Google continue de mettre à jour Chrome pour apporter de nouvelles fonctionnalités à la table. Afin de bloquer les publicités ennuyeuses, il est important de mettre à jour Chrome vers la dernière version. Google a introduit le blocage des publicités intrusives avec Chrome 71 et depuis lors, le blocage des pop-up et de la redirection automatique a été amélioré. Pour vérifier s'il y a une nouvelle mise à jour en attente, ouvrez chrome: // settings / help et cliquez sur Check for Updates. Une fois la mise à jour installée, elle vous demandera de redémarrer le navigateur. Ensuite, Chrome sera mis à jour vers la dernière version. Si vous souhaitez éviter les publicités intrusives à l'avenir, prenez l'habitude de vérifier régulièrement les mises à jour..
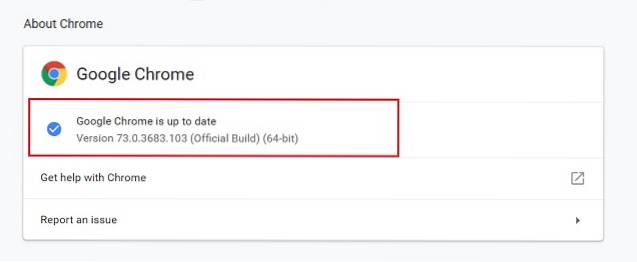
5. Recherche de logiciels malveillants
Comme je l'ai dit ci-dessus, il peut y avoir des programmes malveillants installés sur votre PC qui peuvent faire de Chrome une machine publicitaire implacable. Bien que vous puissiez utiliser l'outil de nettoyage de Chrome pour supprimer les logiciels malveillants, il ne fonctionne parfois pas correctement. Les logiciels malveillants sont difficiles à localiser, donc seul un logiciel anti-malware dédié peut les détecter et les supprimer entièrement. Malwarebytes est un fantastique logiciel anti-malware qui peut identifier et désinstaller de tels programmes malveillants. Il est disponible à la fois sur Mac et Windows. Étant donné que l'outil de nettoyage de Chrome n'est pas disponible sur Mac, vous pouvez utiliser Malwarebytes à la place. Téléchargez Malwarebytes (gratuit, 40 $ / an) et installez Malwarebytes. Après l'installation, cliquez sur Scan Now et il effectuera une analyse approfondie de votre PC. Si Malwarebytes trouve des programmes exploiteurs, vous pouvez les mettre en quarantaine immédiatement.
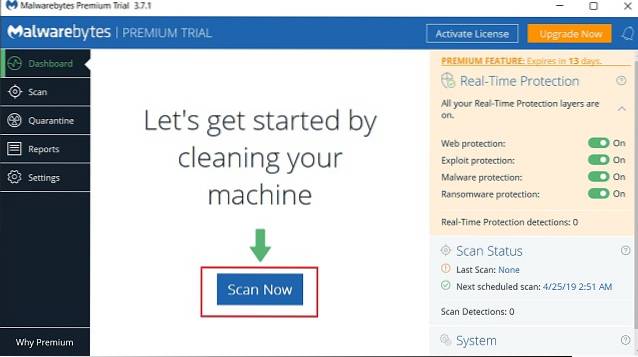
6. Supprimer les programmes suspects
Parfois lors de l'installation d'un programme, nous rencontrons une configuration intégrée où un bloatware supplémentaire est installé avec le programme principal. Si vous ne faites pas attention lors de l'installation, vous risquez d'installer ces programmes par inadvertance. Ces programmes sournois sont essentiellement des logiciels publicitaires qui ciblent Chrome avec des liens et des publicités louches. Donc, dans ce cas, vous devez supprimer manuellement ces programmes que vous ne reconnaissez pas. Sous Windows, ouvrez le Panneau de configuration et cliquez sur «Désinstaller un programme». Ici, recherchez tous les programmes malveillants et désinstallez-les ici et là.
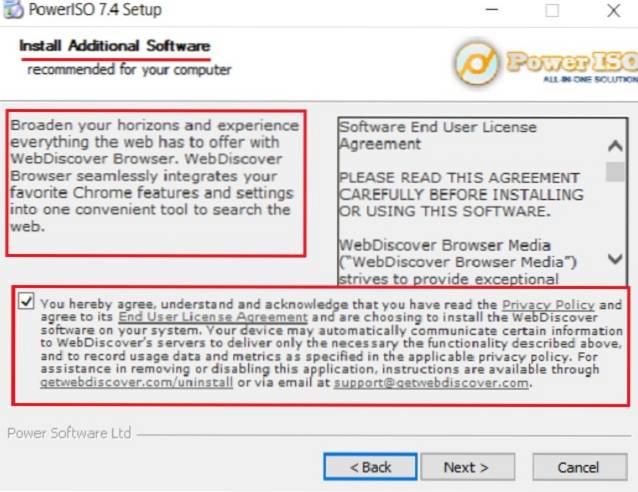 De même, sur Mac, ouvrez le Finder et cliquez sur Applications. Si vous ne reconnaissez pas un programme ou si l'application vous semble étrange, placez-la dans la corbeille. De plus, vider la poubelle.
De même, sur Mac, ouvrez le Finder et cliquez sur Applications. Si vous ne reconnaissez pas un programme ou si l'application vous semble étrange, placez-la dans la corbeille. De plus, vider la poubelle.
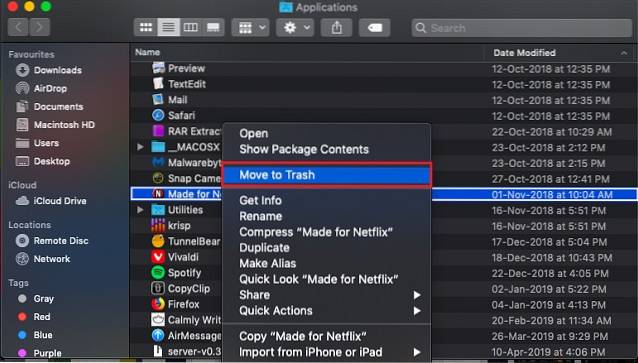
7. Bloquer les publicités intrusives
En règle générale, les utilisateurs installent des bloqueurs de publicités tiers comme AdBlock Plus (gratuit) pour désactiver toutes sortes de publicités. Cependant, les consommateurs peuvent et doivent soutenir les éditeurs en ligne en autorisant des publicités acceptables qui n'interfèrent pas avec le contenu. Maintenant, presque tous les bloqueurs de publicités ont ce qu'on appelle des publicités acceptables qui permet au site Web d'afficher des publicités non intrusives d'une manière acceptable. Pour accéder aux paramètres, cliquez sur votre bloqueur de publicités et ouvrez Paramètres. Par la suite, autorisez les annonces acceptables et vous avez terminé.
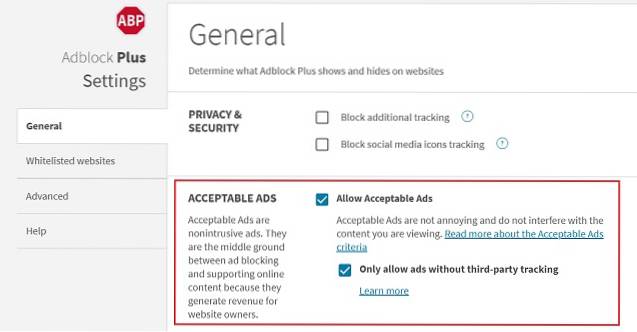
8. Réinitialiser Chrome
Si tout ne parvient pas à désactiver les publicités Chrome ennuyeuses, vous pouvez toujours réinitialiser Chrome aux paramètres par défaut. Faire cela, ouvrez chrome: // settings / reset et cliquez sur "Restaurer les paramètres par défaut". Après la réinitialisation, les extensions peuvent demander votre autorisation pour s'exécuter. Soyez prudent et n'activez que ceux de confiance.
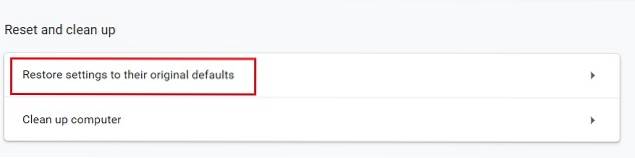
Désactivez les publicités Chrome ennuyeuses pour profiter du Web
C'était donc notre point de vue sur la façon de désactiver les publicités ennuyeuses sur Chrome. Vous pouvez voir qu'il existe une différence entre les publicités intrusives et acceptables. Il serait préférable que les consommateurs comprennent la nuance et optent pour des publicités acceptables. Quoi qu'il en soit, si vous êtes bombardé de publicités indésirables sur Chrome, suivez les étapes pour les désactiver. Vous aurez sûrement une bien meilleure expérience Web. De plus, pendant que vous y êtes, n'oubliez pas d'améliorer la sécurité de Google Chrome en faisant ce qui est nécessaire. Si vous avez aimé cet article et que vous souhaitez connaître des moyens similaires d'améliorer votre expérience Chrome, faites-le nous savoir dans la section des commentaires ci-dessous.
 Gadgetshowto
Gadgetshowto