Android 7.0 Nougat apporte un certain nombre d'ajouts intéressants à la plate-forme mobile de Google, mais le plus remarquable du lot doit être la fonctionnalité multitâche multi-fenêtres, aussi appelée écran partagé. La multi-fenêtre réorganise certainement la façon dont vous effectuez plusieurs tâches sur Android, car elle vous offre la possibilité d'exécuter deux applications côte à côte. Bien que la fonctionnalité soit super pratique, nous avions vraiment espéré une solution multitâche plus détaillée avec la possibilité d'avoir des fenêtres flottantes de forme libre s'exécutant les unes sur les autres, comme dans Windows ou macOS. Apparemment, Google travaillait en effet sur une solution multitâche aussi complexe et elle est incluse dans le code Nougat. Eh bien, la bonne nouvelle est qu'il existe un moyen de activez le mode multi-fenêtres de forme libre dans Android Nougat. Voici comment procéder:
1. Sur votre smartphone ou tablette sous Android Nougat, rendez-vous sur Paramètres-> Options du développeur. Ici, faites défiler jusqu'à la fin et activez l'option intitulée "Forcer les activités à être redimensionnables".
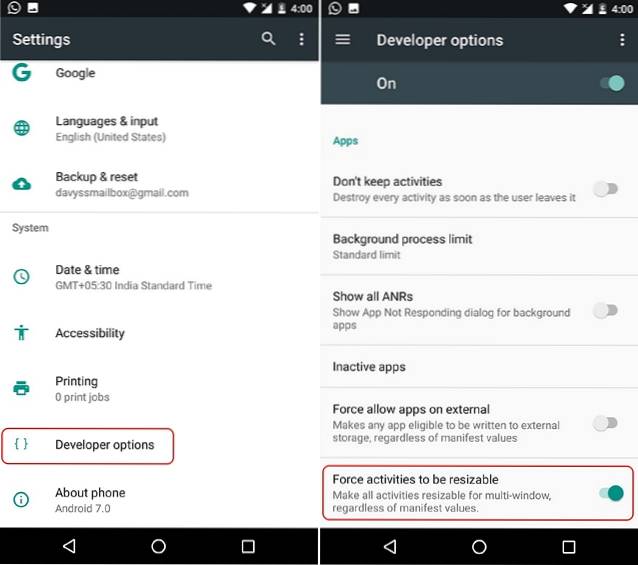
Noter: Pour les personnes qui ne le savent pas, vous pouvez activer les «Options pour les développeurs» en accédant à Paramètres-> À propos du téléphone et en appuyant 7 fois sur le «Numéro de version».
2. Une fois fait, redémarrez votre appareil. Une fois l'appareil démarré, dirigez-vous vers le Play Store et installez le Barre des tâches application (gratuite avec les achats intégrés).
3. Une fois l'application installée, lancez-le, faites défiler vers le bas de la page d'accueil et activer "Prise en charge des fenêtres de forme libre". Puis, activer la barre des tâches à travers la bascule en haut. Vous verrez alors une icône de tiroir en bas à gauche de l'interface.
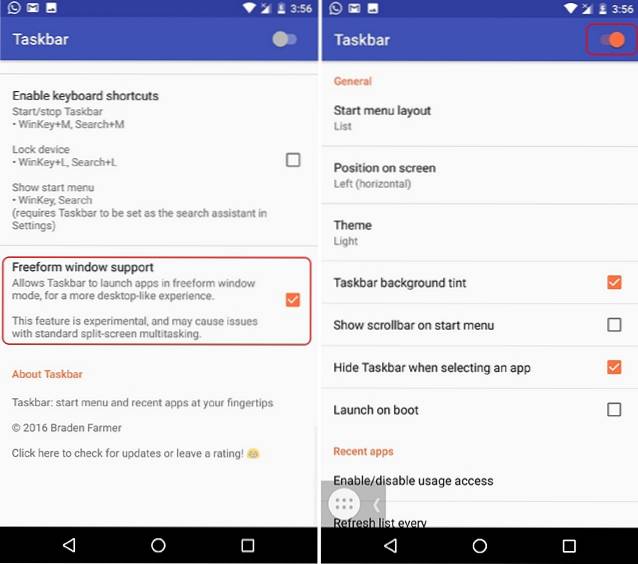
4. Après cela, appuyez sur le Récent aka le bouton multitâche et effacez toutes les applications via le "Tout effacer" bouton.
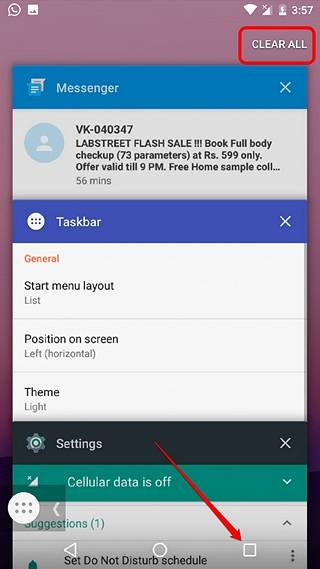
5. Ensuite, appuyez sur le Icône de tiroir de la barre des tâches depuis l'écran d'accueil, qui devrait vous montrer une liste de toutes vos applications.
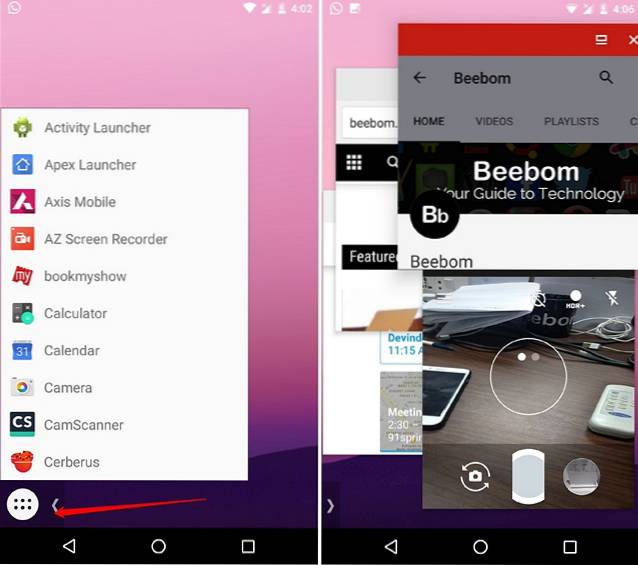
Noter: Lorsque vous appuyez sur l'icône, les icônes de votre écran d'accueil devraient disparaître et si ce n'est pas le cas, attendez qu'elles disparaissent ou appuyez sur l'icône de la barre des tâches jusqu'à ce que les icônes de l'écran d'accueil disparaissent. Une autre façon consiste à ouvrir la barre des tâches et appuyez sur le bouton Applications récentes, puis appuyez à nouveau sur l'icône de la barre des tâches.
6. Ensuite, vous pouvez simplement appuyez sur les applications de la liste pour les ouvrir dans des fenêtres flottantes de forme libre. Vous pouvez déplacer ces fenêtres d'application, les redimensionner et les ouvrir en plein écran.
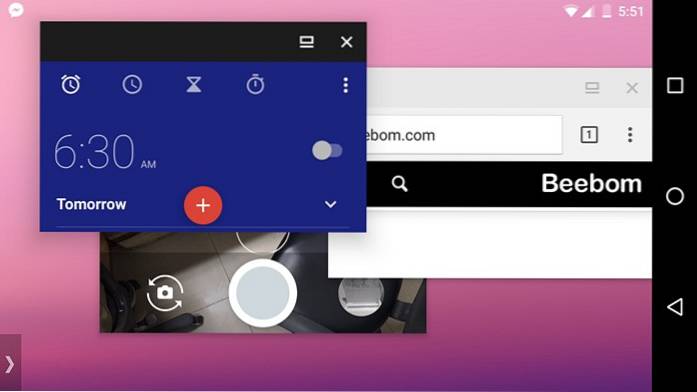
Bien que l'expérience soit un peu boguée, étant donné que Nougat ne prend officiellement pas encore en charge la fonctionnalité, le côté positif est le fait que presque toutes les applications fonctionnent dans ce mode de forme libre. Des applications telles que Appareil photo, YouTube, etc. fonctionnent comme un charme et nous sommes sûrs que vous souhaiterez que Google propose cette fonctionnalité dès que possible. En outre, vous pouvez maintenir la fenêtre d'une application sur le côté pour la capturer pour le multitâche en écran partagé.
VOIR AUSSI: Comment obtenir la fonction Android N 'Réponse rapide' sur n'importe quel appareil Android
Essayez les prochaines fenêtres d'application flottantes dans Android Nougat
Il y a de fortes chances que Google ne publie cette fonctionnalité qu'avec Android O, donc jusqu'à ce que cela arrive, nous supposons que c'est votre seule option si vous utilisez Android Nougat. Alors, activez le mode forme libre dans Android 7.0 via les étapes simples mentionnées ci-dessus. Si vous rencontrez un problème, faites-le nous savoir dans la section commentaires ci-dessous.
 Gadgetshowto
Gadgetshowto

![Que se passe-t-il lorsque des comptes Twitter de célébrités sont piratés [Infographie]](https://gadgetshowto.com/storage/img/images/what-happens-when-celebrity-twitter-accounts-get-hacked-[infographic].jpg)

