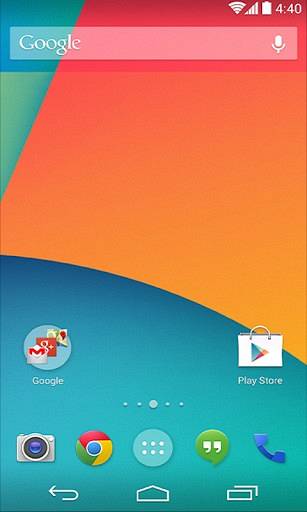Google Chrome est un excellent navigateur qui fournit une sécurité à jour et un nombre de contrôles à l'utilisateur. Au cours des dernières années, Chrome s'est beaucoup amélioré en termes d'expérience utilisateur et a introduit le blocage des publicités natives et le blocage des pop-up. Cependant, malgré l'amélioration, il arrive que des sites Web douteux incitent les utilisateurs à autoriser les fenêtres contextuelles et diverses autres autorisations. Ces sites Web abusent de ces autorisations et créent des pop-ups désagréables sans relâche. Donc, si vous êtes confronté à de tels problèmes, vous êtes au bon endroit. Dans cet article, j'ai partagé des étapes simples pour activer le bloqueur de fenêtres contextuelles Google Chrome. Parallèlement à cela, j'ai également mentionné des conseils supplémentaires qui peuvent arrêter complètement les pop-ups ennuyeuses. Cela dit, commençons par le guide.
Activer le bloqueur de fenêtres publicitaires de Google Chrome (2020)
Ici, nous allons apprendre comment activer le bloqueur de fenêtres pop-up de Google Chrome via les paramètres natifs de Chrome. Parallèlement à cela, nous passerons également par quelques paramètres supplémentaires pour bloquer efficacement les pop-ups. Cela dit, commençons par les étapes.
1. Activez le bloqueur de fenêtres publicitaires de Google Chrome à partir des paramètres natifs
Google Chrome a un moyen natif de bloquer les pop-ups et les redirections ennuyeuses. Dans cette section, nous allons apprendre comment activer le bloqueur de fenêtres pop-up de Google Chrome. De plus, si vous souhaitez autoriser les fenêtres contextuelles pour certains sites Web, nous avons également mentionné ces étapes. Alors sans perdre de temps, passons par les étapes.
1. Copiez l'URL suivante et collez-la dans la barre d'adresse de Chrome. Après cela, appuyez sur Entrée pour ouvrir les paramètres du bloqueur de fenêtres publicitaires intempestives.
chrome: // paramètres / contenu / popups
2. Ici, assurez-vous que la bascule est désactivée. Il doit afficher «Bloqué (recommandé)». C'est ainsi que vous activez le bloqueur de fenêtres contextuelles Google Chrome à partir des paramètres de Chrome. Maintenant, vous ne devriez pas faire face à des pop-ups ou des redirections embêtantes.
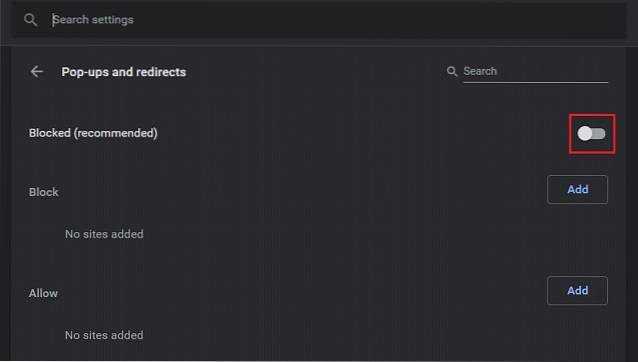
3. De plus, vous pouvez autoriser ou bloquer manuellement les sites Web en cliquant sur le bouton «Ajouter». Si vous avez un site Web spécifique en tête, utilisez cette option pour gérer les fenêtres contextuelles pour des sites Web spécifiques.
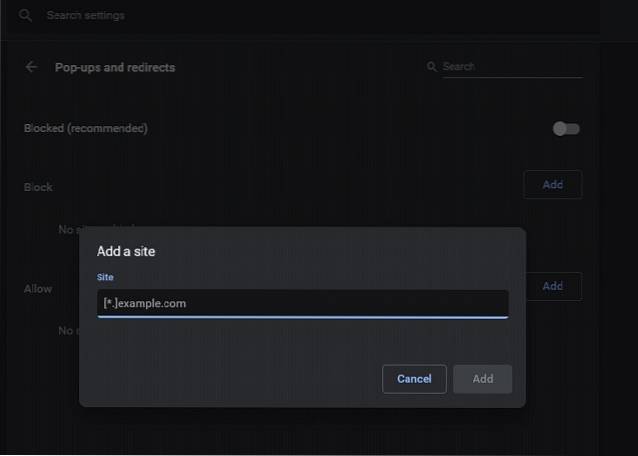
4. De plus, vous pouvez gérer les pop-ups site par site. Chaque fois que vous souhaitez bloquer les fenêtres contextuelles ou les autoriser sur un site Web spécifique, cliquez sur l'icône contextuelle dans la barre d'URL. Ici, vous trouverez l'option pour l'autoriser ou le bloquer.
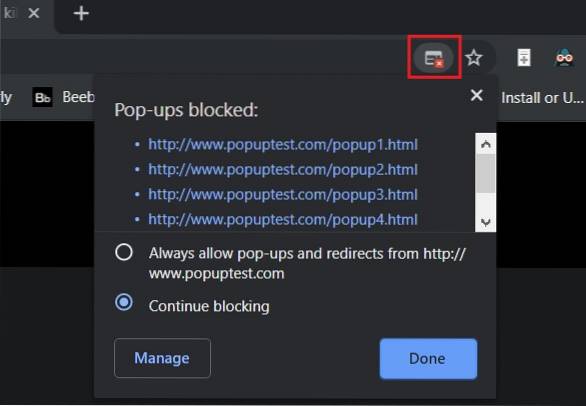
2. Gérez les notifications pour bloquer les fenêtres contextuelles de Google Chrome
parfois, les sites Web acquièrent des autorisations de notification par des moyens louches et générez de nombreuses pop-ups sous forme de notifications. Ici, je vais vous montrer comment désactiver les notifications sur Chrome afin de ne pas être constamment bombardé de pop-ups. Voici les étapes à suivre.
1. Copiez l'URL suivante et collez-la dans la barre d'URL de Chrome. Après cela, appuyez sur Entrée pour ouvrir les paramètres de notification.
chrome: // paramètres / contenu / notifications
2. Ici, assurez-vous que la bascule est activée. Il doit afficher «Demander avant d'envoyer (recommandé)». Maintenant, avant d'envoyer des notifications sous forme de pop-ups, les sites Web demanderont votre permission. Maintenant, soyez diligent tout en autorisant les autorisations de notification.
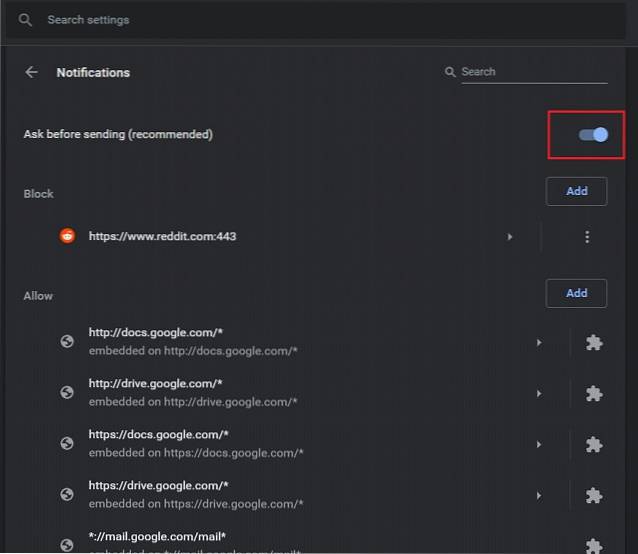
3. En outre, faites défiler vers le bas et vérifier la liste des sites Web autorisés à envoyer des notifications. Si vous trouvez des sites Web inconnus dans la section «Autoriser», cliquez sur le menu à 3 points et supprimez-le sur-le-champ. Répétez cette opération pour chaque site Web contenant du spam.
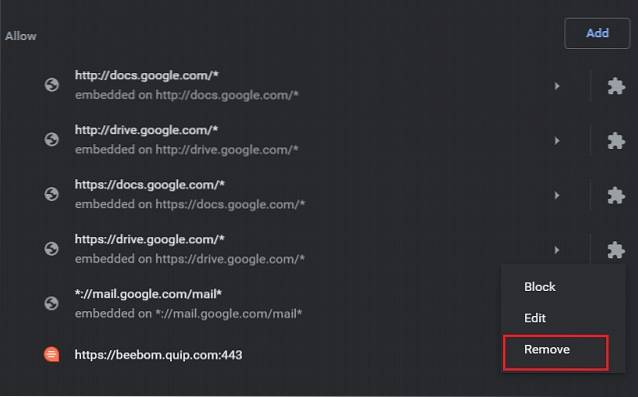
4. Vous pouvez également gérer les notifications pour les sites Web individuellement. Cliquez sur l'icône "Verrouiller" dans la barre d'URL et modifiez les paramètres de notification à votre guise.
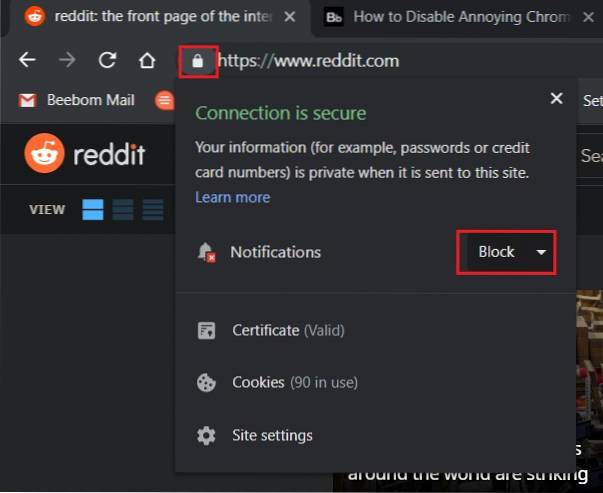
3. Supprimez les extensions malveillantes pour bloquer les fenêtres contextuelles de Google Chrome
Plusieurs fois, certaines extensions malveillantes sont installées sur Chrome et créent de nombreuses fenêtres contextuelles ennuyeuses. Dans ces cas, la suppression des extensions malveillantes vous aidera à bloquer les fenêtres contextuelles effectivement. Voici comment vous pouvez le faire.
1. Copiez le lien suivant et collez-le dans la barre d'URL. Maintenant, appuyez sur Entrée pour ouvrir la page Extensions.
chrome: // extensions /
2. Ici, vous trouverez toutes les extensions installées sur votre navigateur Chrome. Parcourez la liste avec diligence et recherchez des extensions inconnues et louches. Cliquez sur le bouton «Supprimer» pour désinstaller l'extension. C'est ça.
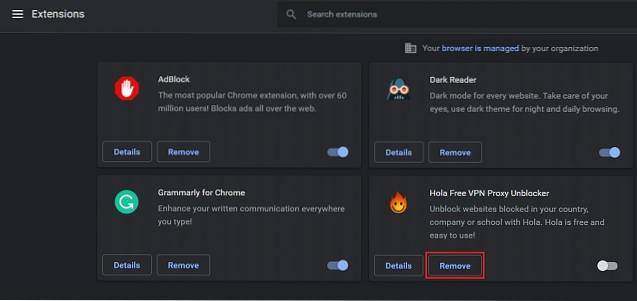
Activez le bloqueur de fenêtres publicitaires de Google Chrome et libérez votre Chrome des fenêtres publicitaires intempestives
C'était donc notre petit guide sur la façon d'activer le bloqueur de fenêtres pop-up de Google Chrome. Alors que Google Chrome a un moyen natif de désactiver les pop-ups, la plupart du temps, le problème se situe ailleurs. Les sites Web louches installent des extensions malveillantes et abusent des autorisations de notification pour créer constamment des pop-ups désagréables. Dans de tels cas, vous devez nettoyer les extensions et les autorisations de notification pour vous débarrasser des fenêtres contextuelles. Donc, tout cela vient de nous. Si vous avez aimé l'article et que vous souhaitez en savoir plus sur Google Chrome, faites-le nous savoir dans la section des commentaires ci-dessous.
 Gadgetshowto
Gadgetshowto


![Combien de temps faudrait-il pour lire l'intégralité de Wikipédia en anglais [Infographie]](https://gadgetshowto.com/storage/img/images/how-long-would-it-take-to-read-entire-english-wikipedia-[infographic].jpg)