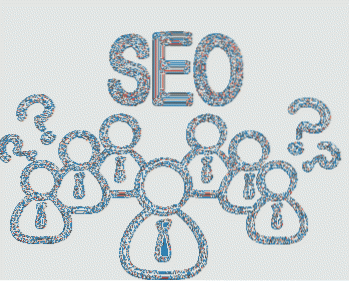Le Google Pixel est le meilleur de ce que Google a à offrir actuellement. Il est en concurrence avec d'autres appareils phares majeurs grâce à ses fonctionnalités exceptionnelles telles que le lanceur Pixel, le support 24 × 7 de Google, Google Assistant et plus encore. L'Assistant Google est l'USP du Pixel et est une itération moderne et améliorée de Google Now. Bien que Google Assistant soit sans aucun doute un excellent assistant vocal et vous apporte des informations sur ce qui est disponible à l'écran, certains propriétaires de Pixel ont manqué la fonction de recherche d'écran (anciennement connue sous le nom de Now on Tap).
La recherche d'écran ou Now on Tap, introduite dans Android 6.0 Marshmallow, est une fonctionnalité très pratique et il existe une astuce très simple pour l'obtenir sur votre smartphone Google Pixel. bien, voici les étapes pour activer la recherche d'écran sur Google Pixel ou Pixel XL:
Activer la recherche d'écran sur le Pixel
1. Sur votre Google Pixel ou Pixel XL, vous devez vous diriger vers Android Paramètres-> Langue et saisie et appuyez sur «Langues».
![]()
2. Désormais, la langue par défaut de votre Google Pixel dépend de la langue maternelle de votre pays. Si vous êtes basé aux États-Unis, en Australie, au Royaume-Uni ou sur tout autre marché où les téléphones Google Pixel sont officiellement vendus, la langue par défaut de l'appareil sera automatiquement définie sur la langue préférée du pays. Comme vous pouvez le voir, la version américaine de l'anglais est sélectionnée par défaut.
Vous devez ajouter une autre langue d'un pays qui n'est pas disponible sur la page d'achat du Pixel. Dans notre cas, nous avons essayé "Anglais Bahamas"Et définissez-la comme langue par défaut de l'appareil.
![]()
3. Une fois la langue modifiée, appuyez longuement sur le bouton «Accueil» sur n'importe quel écran. Vous verrez l'ouverture familière de Now on Tap / Screen Search, ainsi que les options et informations habituelles, en fonction de ce qui se trouve à l'écran..
![]()
4. Pour prouver qu'il fonctionne avec d'autres langues, nous avons également essayé "hindi"Dans la liste des langues et la recherche d'écran a fonctionné parfaitement.
![]()
Le truc est de ne sélectionnez aucune langue qui relève du "Suggéré»De la page de liste des langues. Vous devriez consulter la page de disponibilité officielle du Pixel pour plus d'informations sur les langues compatibles avec l'Assistant Google.
Vous pouvez également recommencer à utiliser l'Assistant Google à tout moment en basculant simplement vers la langue par défaut de l'appareil. Cette astuce fonctionne à la fois sur le Pixel et le Pixel XL.
VOIR ÉGALEMENT: Comment obtenir l'expérience ultime de Google Pixel sur votre téléphone Android
Obtenez une recherche d'écran sur votre Google Pixel ou Pixel XL
Il ne fait aucun doute que Google Assistant est incroyable, mais si vous trouvez toujours que Now on Tap est plus pratique pour la façon dont vous utilisez le Pixel, alors cette astuce devrait vous être très utile. Alors, essayez l'astuce sur votre Google Pixel ou Pixel XL et faites-nous savoir si vous avez des doutes. Dites-nous également pourquoi vous préférez la recherche d'écran à l'Assistant Google, dans la section commentaires ci-dessous.
 Gadgetshowto
Gadgetshowto