Android a parcouru un long chemin en ce qui concerne ses capacités de navigation, grâce à Chrome, mais l'expérience de lecture sur certains sites Web gourmands en ressources reste toujours un problème. Si une page Web est très chargée d'annonces et d'autres ajouts ennuyeux, la lecture peut devenir fastidieuse avec toutes les distractions. Bien qu'il existe des applications telles que Pocket, Instapaper, etc., qui vous permettent de lire des articles sur le Web dans une expérience sans encombrement, que se passe-t-il si vous souhaitez lire un article au moment même sur Chrome? Eh bien, c'est là que le mode lecteur sur Chrome est utile.
Si vous avez utilisé le navigateur Microsoft Edge, vous devez être conscient du mode Lecteur, qui supprime tout sauf le texte et les images, ce qui rend les articles beaucoup plus propres et faciles à lire. Heureusement, Chrome sur Android inclut également un mode lecteur, mais Google ne l'a pas encore activé pour tout le monde. Cependant, il existe un moyen de l'activer.
Alors, sans plus tarder, voici comment activer le mode lecteur dans Chrome sur Android:
1. Ouvrez Chrome sur votre smartphone ou tablette Android et tapez "Chrome: // flags" dans la barre d'adresse / de recherche et appuyez sur Entrée. La page Chrome Flags s'ouvrira.
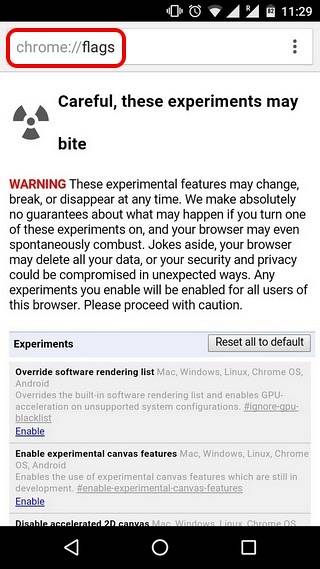
Noter: Si vous n'êtes pas au courant, Chrome Flags est un ensemble de fonctionnalités expérimentales et d'options enfouies dans Chrome pour les développeurs et les bricoleurs. Vous pouvez consulter notre guide détaillé sur les indicateurs Chrome, si vous souhaitez en savoir plus.
2. Frappez le bouton à trois points dans le coin supérieur droit et appuyez sur "Rechercher dans la page«. Rechercher "Mode lecteur"Et vous verrez l'option"Déclenchement du mode lecteur"Défini sur" Par défaut ".
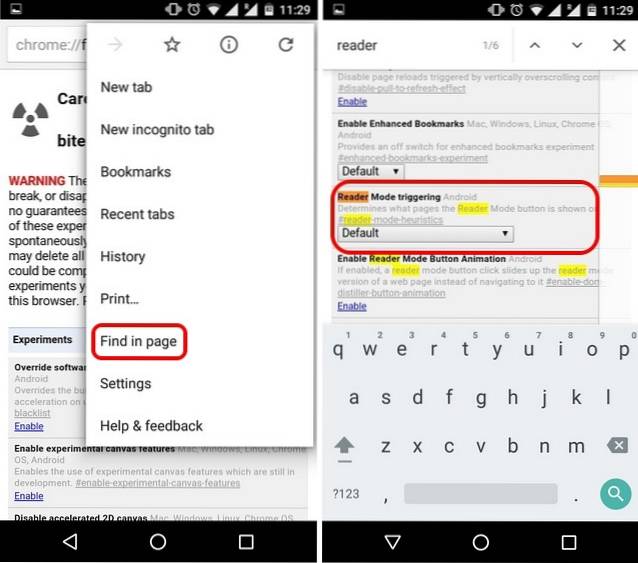
3. Remplacez-le par «Toujours», si vous souhaitez forcer le mode Lecteur sur chaque page Web ou sélectionnez "Semble être un article", Qui permet à Chrome de détecter les articles. Nous vous recommanderons le "Toujours», Puisque cela fonctionne à chaque fois contrairement aux autres options, qui n'ont pas réussi à détecter les articles pour nous. Ensuite, appuyez sur le bouton "Relancer maintenant"Bouton" en bas pour enregistrer ces paramètres et relancer Chrome.
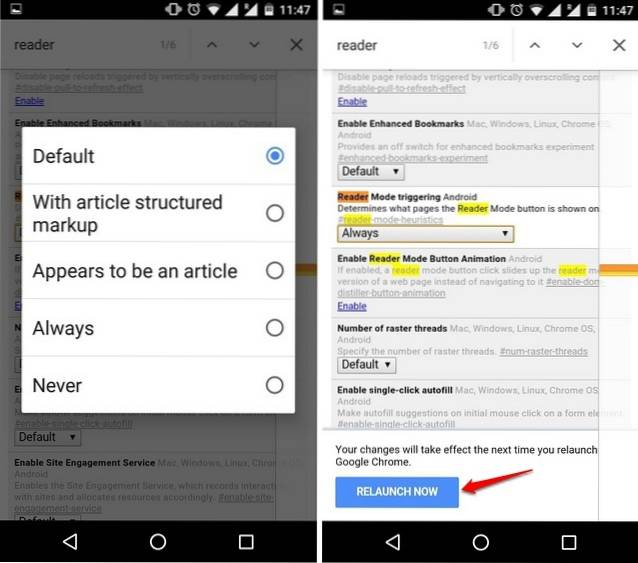
4. Une fois activé, vous verrez un Bouton "Rendre la page adaptée aux mobiles" à la fin de la page Web. Vous pouvez simplement appuyer sur le bouton pour ouvrir la page en mode Lecteur ou en vue adaptée aux mobiles.
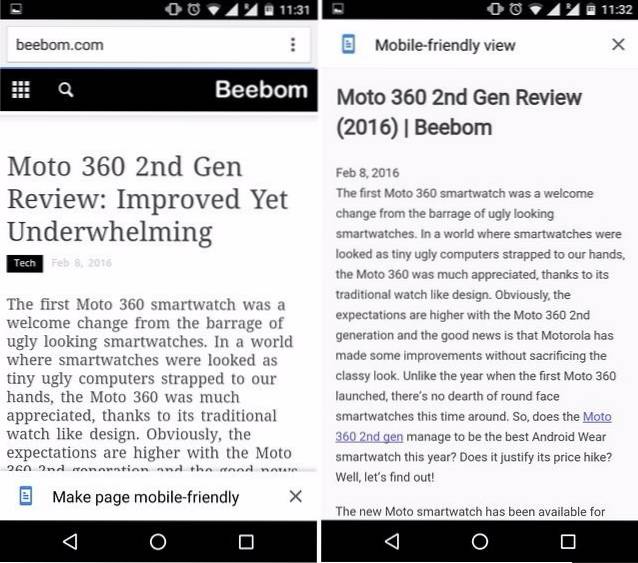
VOIR AUSSI: Chromer pour Android: ouvrez les liens dans Chrome sans quitter les applications
Maintenant, lisez les articles sur votre smartphone Android sans aucune distraction avec Chrome
Vous conviendrez que les étapes pour activer le mode Lecteur dans Chrome sont assez simples, vous ne devriez donc avoir aucun problème à l'activer. Il est également important de noter que même s'il s'agit d'une fonctionnalité expérimentale, cela a fonctionné assez parfaitement pour nous la plupart du temps. Alors qu'est-ce que tu attends? Ouvrez Chrome sur votre appareil Android et activez le mode Lecteur pour commencer à lire sans aucune distraction. Faites-nous savoir dans la section commentaires ci-dessous si vous rencontrez des problèmes ou avez besoin d'aide.
 Gadgetshowto
Gadgetshowto



