Windows 10 était censé apporter des performances supérieures aux PC et aux ordinateurs portables exécutant les précédentes itérations de Windows. Cependant, si l'on en croit les différents rapports, cela ne semble pas être le cas. Selon divers fils et publications du forum, les utilisateurs de Windows 10 sont confrontés à des problèmes de performances en raison d'une utilisation élevée du processeur / de la mémoire. Apparemment, un certain nombre de problèmes entraînent une utilisation élevée du processeur dans Windows 10.
Avant de vous dire comment vous pouvez corriger l'utilisation élevée du processeur dans Windows 10, divulguons les détails de ce qui pourrait en être la cause, devons-nous?
Quelles sont les causes d'une utilisation élevée du processeur et de la mémoire dans Windows 10
Si vous pensez que les appareils dotés de moins de RAM peuvent être confrontés à des problèmes d'utilisation élevée du processeur sous Windows 10, vous vous trompez. En fait, la plupart des personnes confrontées à ces problèmes ont des systèmes avec 8 ou 16 Go de RAM et des chipsets Intel Core i7 haut de gamme. Nous utilisons un PC Windows 10, qui contient 4 Go de RAM et est alimenté par le processeur Core i3 assez modeste et nous pouvons personnellement vous assurer que Windows 10 fonctionne comme un charme (enfin, du moins la plupart du temps).
Donc, la mémoire faible ou les chipsets bas de gamme ne sont certainement pas le problème ici. Maintenant que nous avons dissipé ce doute, voici quelques éléments qui pourraient amener votre PC Windows 10 à utiliser toute la puissance du processeur et la RAM:
- Problèmes d'incompatibilité de pilote: Certains fabricants de matériel n'ont pas encore mis à jour leurs pilotes Windows pour qu'ils fonctionnent correctement avec Windows 10, ce qui entraîne des problèmes de performances. En raison de l'incompatibilité du pilote, il peut y avoir une fuite de mémoire, ce qui entraîne une utilisation élevée du processeur et de la mémoire.
- Mises à jour de Windows 10: Nous allons aller de l'avant et dire que les mises à jour de Windows 10 sont un casse-tête. Bien que Microsoft ait essayé de rendre les choses transparentes, les invites régulières de mise à jour n'aident pas. De plus, diverses mises à jour sont téléchargées automatiquement en arrière-plan, entraînant un ralentissement du PC.
- Bogues de registre: Windows 10 semble présenter quelques bogues dans son registre qui entraînent une utilisation élevée du processeur.
- Processus de monopolisation du processeur: Il existe divers processus inutiles qui s'exécutent en arrière-plan et absorbent toute l'utilisation du processeur. De plus, il existe des processus qui démarrent automatiquement lorsque vous allumez votre PC.
Il peut y avoir plusieurs autres raisons à l'utilisation élevée du processeur dans Windows 10, mais ce sont certainement les principales. Ne vous inquiétez pas cependant, car nous allons vous aider à arranger les choses. Voici comment corriger une utilisation élevée du processeur et de la mémoire dans Windows 10:
Façons de corriger une utilisation élevée du processeur / de la mémoire dans Windows 10
Noter: Vous pouvez vérifier l'utilisation du processeur et de la mémoire de votre PC en accédant au Gestionnaire des tâches. Vous pouvez ouvrir le Gestionnaire des tâches en appuyant sur Ctrl + Alt + Suppr ou en faisant un clic droit sur le menu Démarrer et en sélectionnant «Gestionnaire des tâches». Donc, après avoir essayé les méthodes suivantes, n'oubliez pas de vérifier le Gestionnaire des tâches pour les changements dans l'utilisation du processeur et de la mémoire.
1. Désactivez les applications et les services de démarrage
Comme nous l'avons mentionné, il existe diverses applications et services qui commencent à fonctionner en arrière-plan, dès que nous démarrons l'ordinateur. Eh bien, il existe un moyen d'arrêter ces applications et services pour démarrer au démarrage. Pour le faire, ouvrir le gestionnaire de tâches et allez au quatrième onglet "Commencez". Ici, les applications seront répertoriées avec leur impact sur le processeur et la mémoire. Pour désactiver une application ou un service, sélectionnez-le et cliquez sur le bouton "Désactiver" ou faites un clic droit sur l'application et sélectionnez "Désactiver".
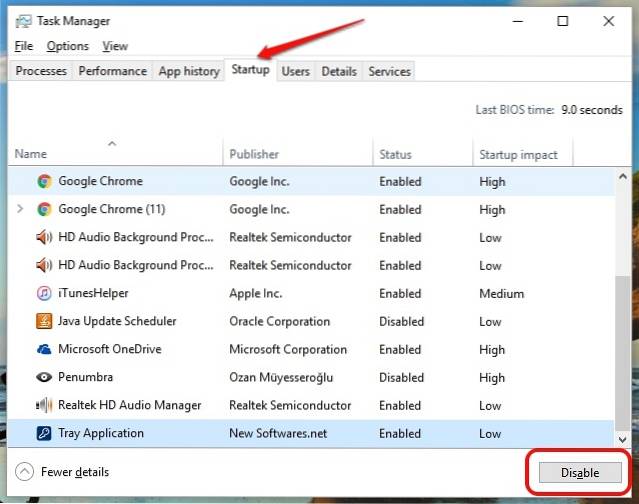
Noter: Assurez-vous de ne désactiver que les applications et services tiers, car il peut y avoir des applications et des services qui font partie de Windows et leur désactivation peut entraîner des problèmes.
2. Désactivez Superfetch et d'autres services
Il existe quelques services Windows 10 qui sont les principaux responsables de la consommation de vos ressources CPU. Superfetch est un service système Windows 10, qui garantit que les données les plus consultées sont disponibles directement à partir de la RAM. pourtant, si vous désactivez le service, vous remarquerez une énorme diminution de l'utilisation du processeur. Voici comment procéder:
- Dans les fenêtres Gestionnaire des tâches, aller à Fichier-> Exécuter une nouvelle tâche. Dans la boîte de dialogue Créer une nouvelle tâche, tapez "Services.msc" et cliquez sur "Ok".
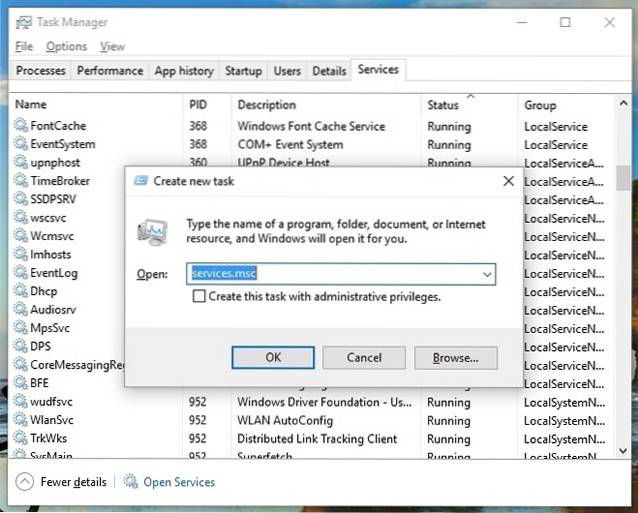
- La liste complète des services Windows devrait s'ouvrir, faire défiler vers le bas ci-dessous et trouver "Superfetch". Une fois trouvé, clic-droit sur le service et sélectionnez "Propriétés".
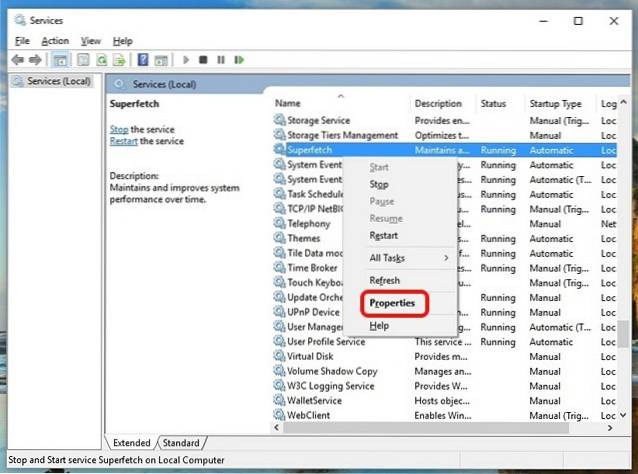
- Lorsque les propriétés du service s'ouvrent, vous trouverez un "Type de démarrage" option dans l'onglet Général. Changer cela en "Désactivée" dans le menu déroulant et appuyez sur "OK"
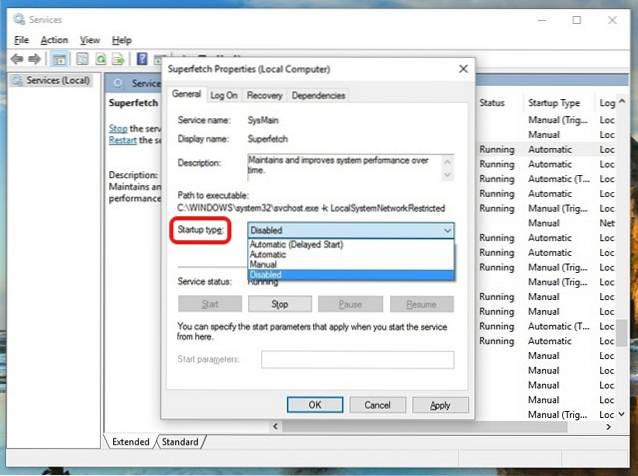
Vous pouvez utiliser le même processus pour désactiver d'autres services gourmands en ressources processeur, tels que «Propriétés du service de transfert intelligent en arrière-plan» et «Propriétés de recherche Windows».
3. Apportez des modifications au registre pour désactiver RuntimeBroker
RuntimeBroker est un processus Windows, qui est censé vous aider à gérer les autorisations des applications du Windows Store. Idéalement, cela ne devrait pas prendre beaucoup de mémoire ou de ressources CPU mais des applications défectueuses entraînent l'utilisation de Go de mémoire dans le processus, causant ainsi des problèmes de performances. Comme vous l'avez peut-être deviné, vous pouvez désactiver le processus via l'éditeur de registre. Voici comment vous pouvez le faire:
- Ouvrez Run through the Gagner + R combinaison de touches et type «Regerdit.exe» et appuyez sur Entrée pour ouvrir l'Éditeur du Registre.
- Dans l'Éditeur du Registre, accédez à HKEY_LOCALMACHINE \ SYSTEM \ CurrentControlSet \ Services \ TimeBroker et double-cliquez sur «Démarrer» à changer sa valeur DWORD de 3 à 4.
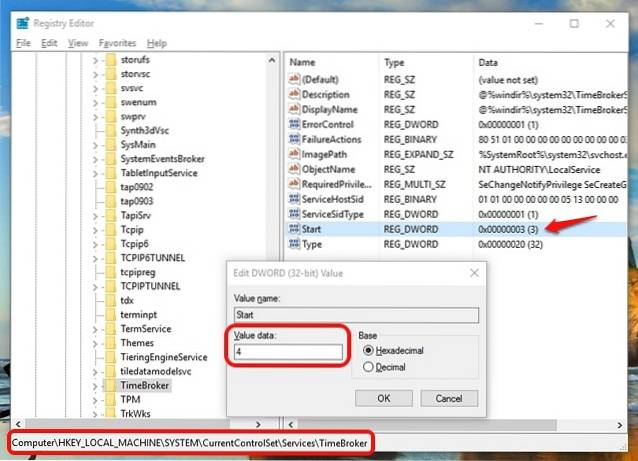
- Une fois terminé, redémarrez votre PC pour que les modifications prennent effet. Après quoi, vous verrez qu'il n'y a pas de processus appelé RuntimeBroker.
Noter: La valeur 2 signifie un démarrage automatique, 3 signifie manuel, tandis que 4 signifie désactivé.
4. Résoudre les problèmes de pilote
Nous avons déjà mentionné que les pilotes incompatibles peuvent entraîner une fuite de mémoire sous Windows 10, il est donc important que vous résolviez tous les problèmes de pilote. Vous pouvez installer des applications telles que Driver Booster, DriverPack, DriverTalent, etc. Ces applications détecter automatiquement les pilotes obsolètes et les mettre à jour depuis l'intérieur de l'application. Ainsi, vous n'aurez pas à aller les chercher manuellement.
5. Désactivez les astuces de Windows 10
Si vous êtes nouveau sur Windows 10, les astuces intéressantes qui s'affichent pour vous montrer le chemin peuvent être très utiles. Cependant, si vous utilisez Windows 10 depuis un certain temps maintenant, vous devez savoir que ces conseils peuvent être à l'origine de l'utilisation élevée du processeur de votre PC. De plus, certaines personnes pensent même que la désactivation des astuces Windows 10 a désactivé le processus RuntimeBroker. Dans tous les cas, il est préférable de le désactiver.
Pour désactiver les astuces de Windows 10, accédez à Windows Paramètres-> Système-> Notifications et actions. Ici, désactiver "Montre-moi des conseils sur Windows".
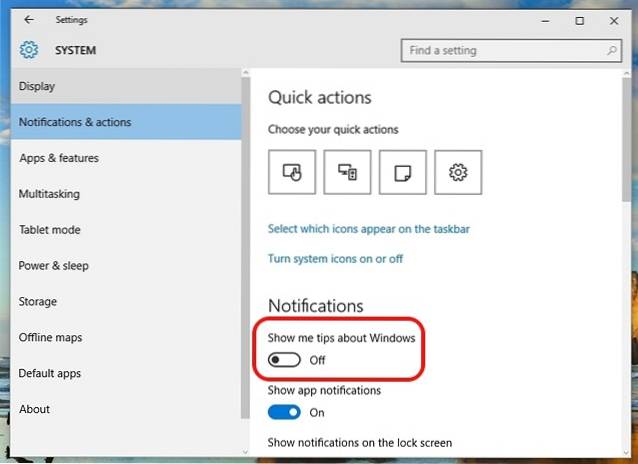
6. Modifier les paramètres de mise à jour de Windows 10
Les mises à jour de Windows 10 étaient censées être transparentes, mais le fait est qu'elles sont devenues une nuisance. Windows 10 continue de télécharger automatiquement les mises à jour et les installe même sur volonté. Cela nuit non seulement à l'expérience, mais aussi occupe une énorme partie des ressources du processeur et de la mémoire. Il est donc important de modifier les paramètres de mise à jour de Windows 10, afin qu'ils fonctionnent bien avec le processeur et la RAM de votre PC..
Tout d'abord, vous devez désactiver le téléchargement automatique et l'installation des mises à jour. Pour ce faire, allez à Settings-> Mise à jour et sécurité-> Windows Update-> Options avancées et vérifie "Différer les mises à jour".
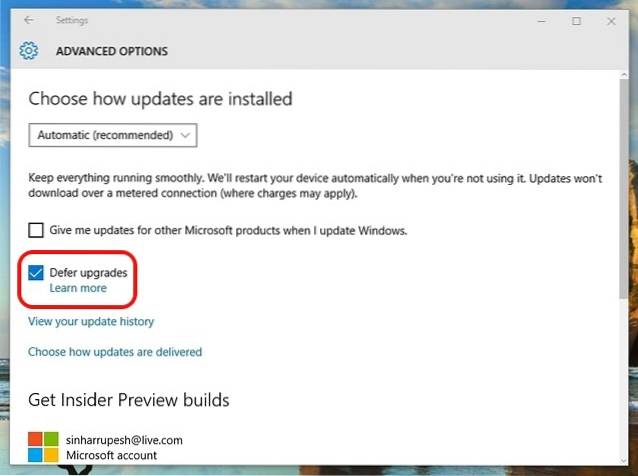
Windows a également tendance à partager votre mise à jour avec d'autres PC sur Internet. Vous pouvez soit le désactiver totalement, soit choisir de partager vos mises à jour avec les PC de votre réseau. Nous vous recommandons de le désactiver dans Paramètres-> Mise à jour et sécurité-> Windows Update-> Options avancées-> Choisissez le mode de livraison des mises à jour.
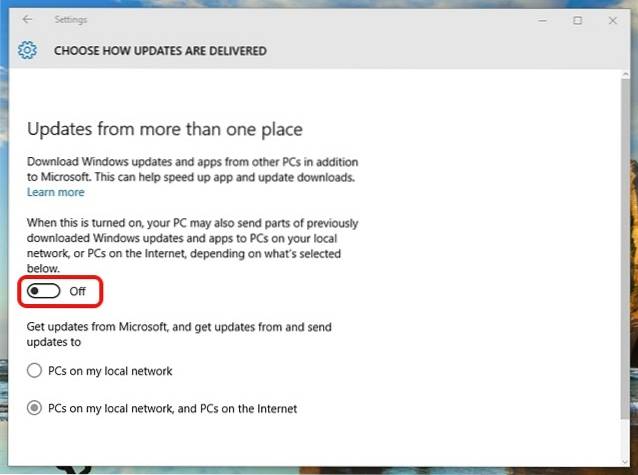
7. Désactivez «Ok Google» dans Chrome et «Hey Cortana»
Le navigateur Chrome de Google s'est fait un nom pour être un navigateur rapide et réactif, ainsi qu'un porc de ressources. Il n'est donc pas surprenant que Chrome soit l'une des principales raisons de l'utilisation élevée du processeur par votre PC. La désactivation de la fonction «Ok Google» de Chrome aurait un impact agréable sur l'utilisation du processeur. Pour le désactiver, vous pouvez accéder à Paramètres de Chrome et dans le "Rechercher" section, décochez "Activer Ok Google pour lancer une recherche vocale".
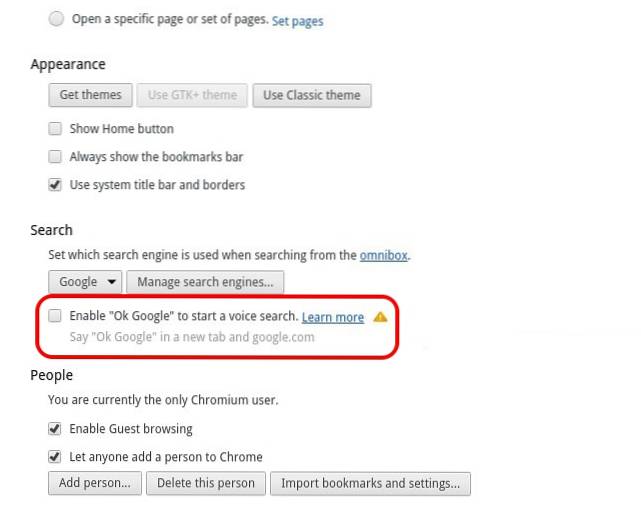
Le mot clé permanent «Hey Cortana» doit également être désactivé pour avoir un impact positif sur le processeur et la RAM d'un PC. Pour le désactiver, ouvrez Cortana et a frappé le menu hamburger. Ensuite aller à Notebook-> Paramètres et désactiver "Hey Cortana".
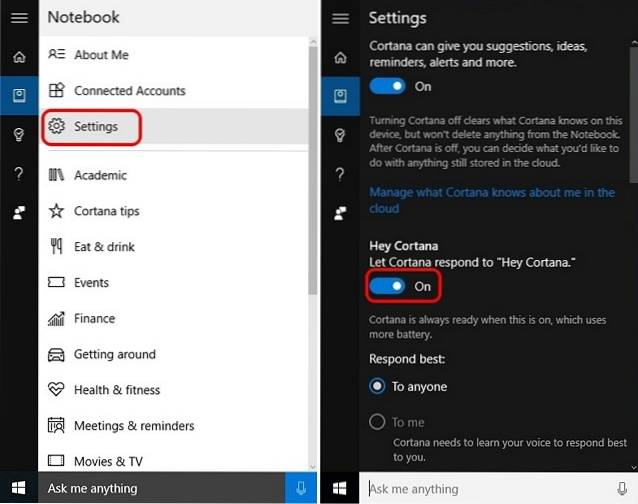
8. Ajustez les performances de Windows 10
Les animations et diverses transitions intéressantes ont l'air bien, mais elles pèsent également sur le processeur et la mémoire de votre PC. Heureusement, Windows vous permet d'optimiser les effets pour les meilleures performances. Pour optimiser les performances de Windows 10, accédez à Panneau de commande et dans le champ de recherche, saisissez "performances". Dans les résultats de la recherche, cliquez sur "Ajustez l'apparence et les performances de Windows".
La boîte de dialogue "Options de performance" s'ouvre et dans l'onglet "Effets visuels", vous pouvez soit "Laisser Windows choisir ce qui est le mieux" ou "Ajuster pour de meilleures performances" ou "Ajuster pour une meilleure apparence" ou vous pouvez désactiver / activer les effets manuellement sous «Personnalisé». Dans l'onglet "Avancé", vous pouvez même choisir d'allouer des ressources processeur pour obtenir les meilleures performances des "Programmes" ou des "Services d'arrière-plan".
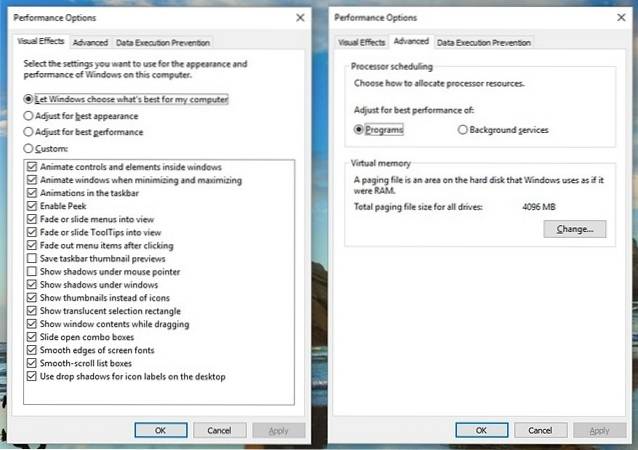
9. Désactivez Windows Spotlight
Windows Spotlight est l'écran de verrouillage de Windows 10 qui vous apporte de superbes fonds d'écran de Bing avec des suggestions. Il apprend également de vos commentaires pour vous apporter des arrière-plans qui vous plairont. Cela a l'air cool, mais il fonctionne également en arrière-plan, prenant des ressources, il est donc préférable de l'éteindre. Pour le désactiver, accédez à Windows Paramètres-> Personnalisation-> Écran de verrouillage et changez l'arrière-plan de Projecteur Windows sur une image.
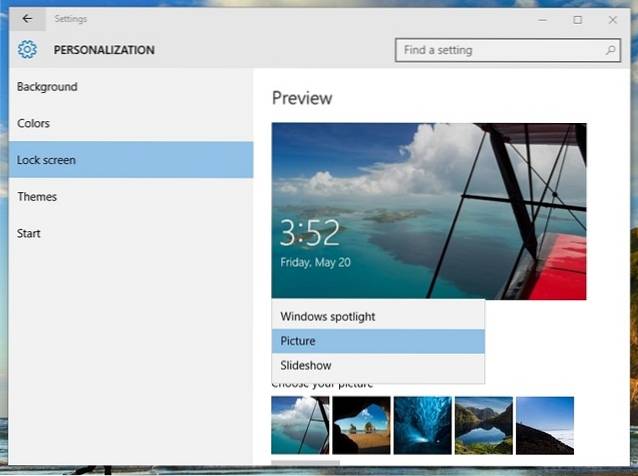
10. Défragmenter les lecteurs
Une autre façon de corriger l'utilisation élevée du processeur et de la mémoire dans Windows 10 consiste à rendre le disque dur de votre PC plus efficace. Vous pouvez le faire en défragmentant les lecteurs de votre PC. Pour démarrer la défragmentation du lecteur, rechercher «défragmenter» dans Cortana et tu devrais trouver "Défragmenter et optimiser les lecteurs" application de bureau. Vous pouvez alors sélectionnez le lecteur vous souhaitez défragmenter. Pour démarrer le processus, cliquez sur "Analyser", qui vous dira si le lecteur doit être défragmenté ou non.
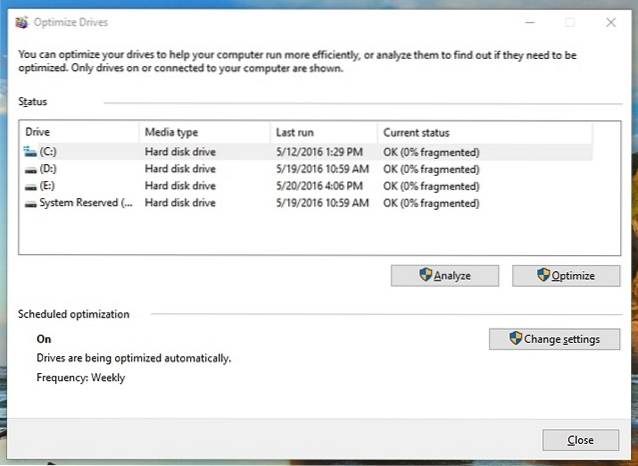
Une fois analysé, vous obtiendrez le pourcentage de fragmentation sur le disque. S'il est supérieur à 10%, vous devriez commencer la défragmentation en cliquant sur «Défragmenter le disque».
Noter: Le processus de défragmentation peut prendre de quelques minutes à plusieurs heures, mais vous pourrez utiliser votre PC entre-temps.
VOIR AUSSI: 10 problèmes courants dans Windows 10 (avec solutions)
Essayez ces méthodes pour corriger l'utilisation élevée du processeur / de la mémoire dans Windows 10
 Gadgetshowto
Gadgetshowto


