Bien qu'iOS soit un système d'exploitation très solide et raffiné, il est indéniable qu'il a sa propre part de problèmes. La dernière version, iOS 10, n'a sans doute pas été aussi bien accueillie que les versions précédentes d'iOS par les experts du secteur et les utilisateurs. Apple active de nombreuses fonctionnalités ennuyeuses par défaut, mais heureusement, vous pouvez simplement résoudre ces problèmes avec une simple plongée dans les paramètres. Certains de ces désagréments sont applicables à iOS en général, tandis que d'autres sont spécifiques à iOS 10. D'autres ne sont pas si faciles à corriger, mais c'est une discussion pour une autre fois. Aujourd'hui je vais te montrer comment résoudre les problèmes les plus ennuyeux d'iOS 10:
1. Supprimer l'icône de l'application de badge de notification
Par défaut, iOS affiche une icône de badge de notification rouge sur une application d'écran d'accueil pour les notifications non lues. Vous pouvez rapidement jeter un coup d'œil sur l'écran d'accueil et le badge s'affichera si vous avez des notifications non lues. Certaines personnes peuvent trouver cela ennuyeux si elles n'utilisent pas une certaine application et qu'elle affiche toujours beaucoup de notifications ou qu'elles préfèrent simplement un look plus propre. Si vous vous trouvez parmi les derniers, il existe une solution rapide dans les paramètres.
- Dirigez-vous vers Paramètres>Notifications et sélectionnez l'application pour laquelle vous souhaitez supprimer le badge.
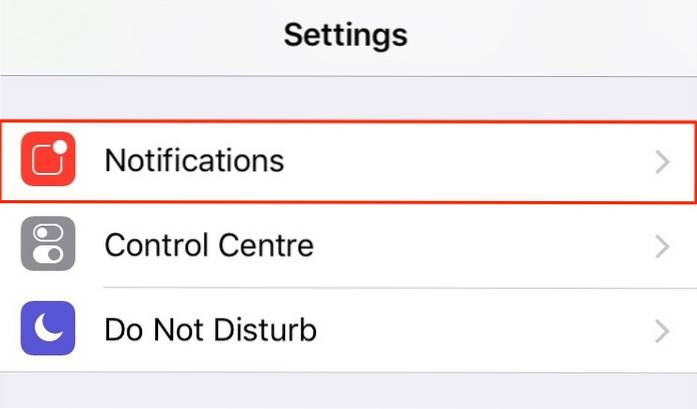
- Désactivez le "Icône de l'application Badge" changer.
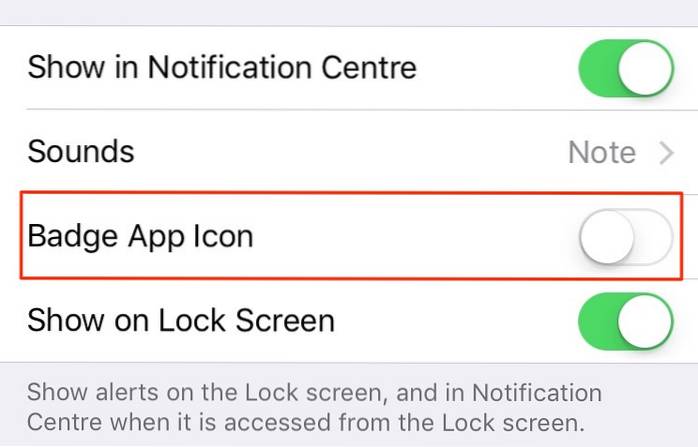
Pendant ce temps, vous pouvez également configurer le style d'alerte pour les bannières et les alertes si vous le souhaitez.
2. Désactivez la fenêtre contextuelle de la boîte de dialogue WiFi ennuyeuse
Si vous avez laissé votre WiFi activé et que vous n'êtes pas connecté à un réseau, une boîte de dialogue apparaîtra en permanence vous indiquant tous les hotspots WiFi disponibles à proximité. Si vous n'aimez pas être constamment bogué par iOS, un correctif est juste un flip away.
- Aller vers Paramètres>Wifi.
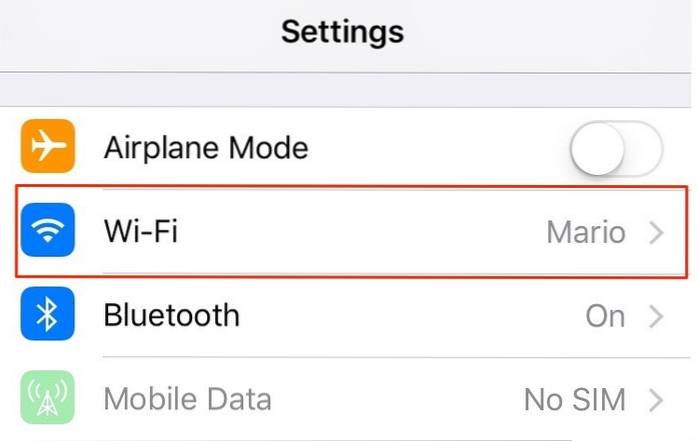
- Éteindre "Demander de rejoindre des réseaux".
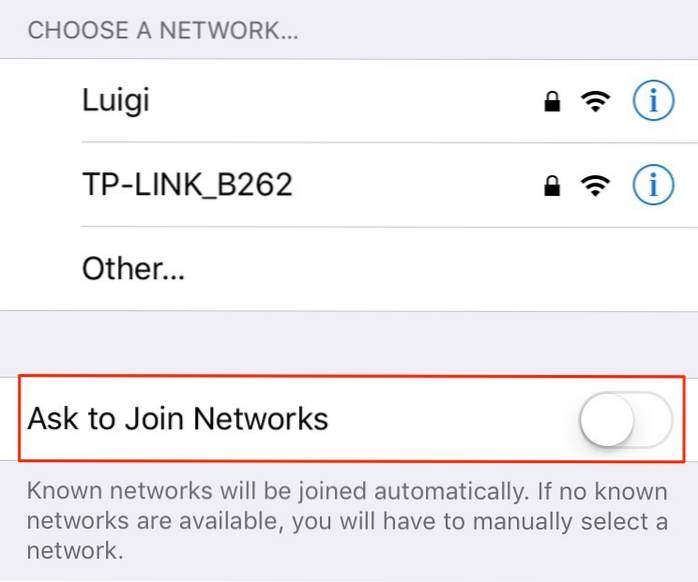
3. Supprimer les applications système
Enfin, iOS 10 ajoute la possibilité de supprimer les applications système intégrées. Vous pouvez supprimer de nombreuses applications par défaut comme la calculatrice, les iBooks, la messagerie, les cartes, etc. qu'Apple expédie sur l'iPhone. Vous pouvez supprimer la plupart des applications système de la même manière que vous supprimez des applications tierces - appuyez simplement longuement sur une icône pour la mettre en mode agitation et appuyez sur l'icône en forme de croix. Vous ne pouvez toujours pas supprimer certaines applications natives comme Apple Health et Wallet.
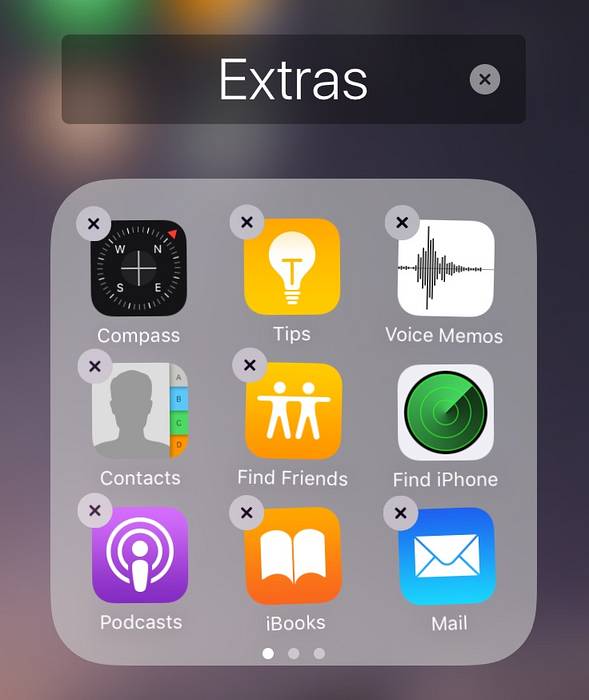
Un dernier rappel, cependant: la suppression des applications système est un peu un abus de langage, en fait. Il masque en fait l'application de l'écran d'accueil et peut être téléchargé non masqué via l'App Store à tout moment. Cela signifie également que leur suppression ne pas libérez de l'espace sur votre iPhone / iPad. Cependant, ils désencombreront votre écran d'accueil.
4. Désactivez l'historique de recherche Spotlight
Spotlight facilite la recherche dans différentes applications, ainsi que sur le Web. C'est juste un glissement vers le bas sur l'écran d'accueil. Bien que ce soit une fonctionnalité intéressante, elle stocke également toutes vos recherches récentes et les affiche chaque fois que vous ouvrez Spotlight. Si cela soulève un problème de confidentialité pour vous, il existe une solution simple pour désactiver l'historique de recherche Spotlight.
- Aller à Paramètres>Général>Recherche Spotlight.
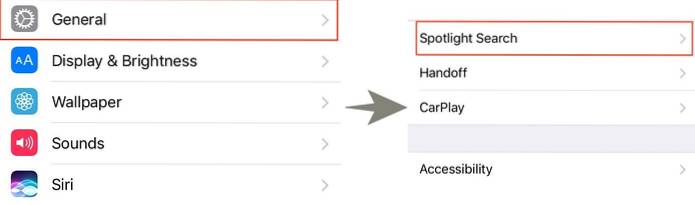
- Ici, désactivez "Suggestions Siri".
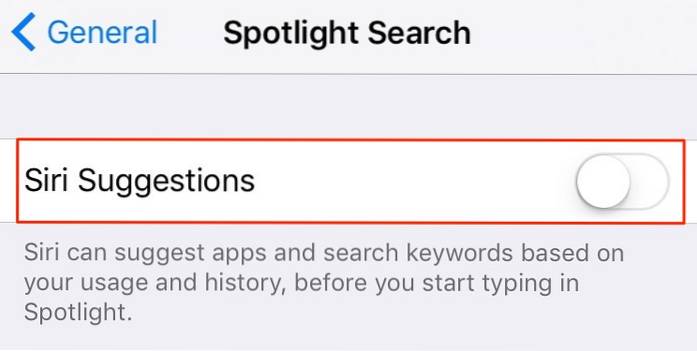
Si vous souhaitez effacer temporairement l'historique de recherche, désactivez et réactivez simplement le Suggestions Siri changer. Si vous souhaitez désactiver définitivement votre historique de recherche, maintenez le commutateur sur la position désactivée. Malheureusement, cet historique de recherche est lié aux suggestions de Siri (application), il sera donc également désactivé.
5. Désactivez l'accès au centre de contrôle à partir des applications
Si vous avez l'impression que le geste «glisser vers le haut depuis le bas» pour accéder au Centre de contrôle interfère avec votre modèle de défilement dans n'importe quelle application, vous pouvez facilement désactiver l'accès au Centre de contrôle à partir des applications..
- Aller à Paramètres>Centre de contrôle.
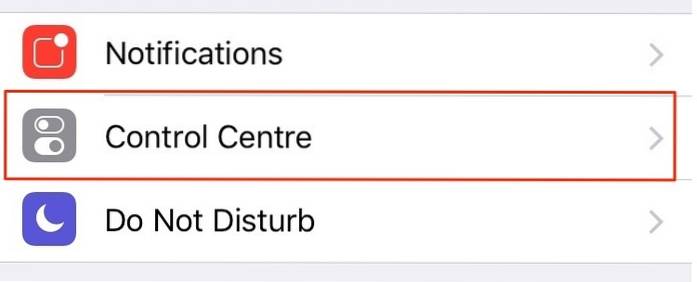
- Désactivez le "Accès dans les applications" changer.
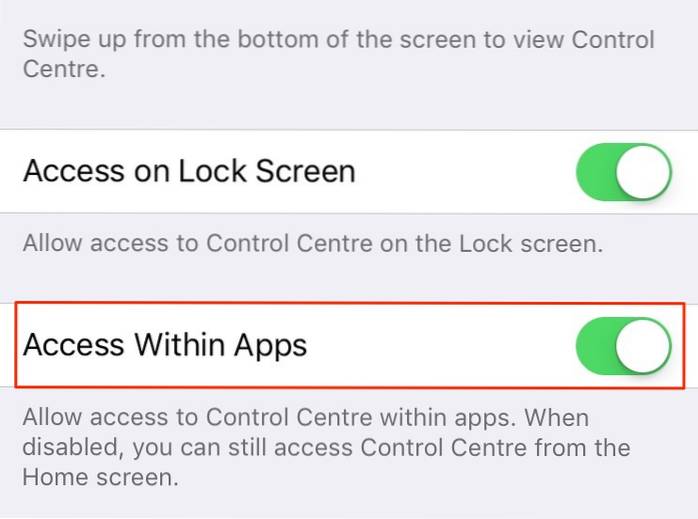
Cela désactivera le geste de balayage vers le haut pour accéder au Centre de contrôle lorsque vous êtes dans une application. Cependant, vous pouvez toujours accéder au centre de contrôle à partir de l'écran d'accueil.
6. Voir les nouveaux messages en haut dans la vue filetée
Par défaut, l'application Mail d'iOS 10 organise vos e-mails par fils et affiche le courrier le plus ancien en haut de la vue filetée. Cela conduit à un défilement inutile vers le bas pour répondre au courrier le plus récent. Heureusement, il existe une solution rapide pour annuler cette modification.
- Aller à Paramètres>Poster et activez le "Message le plus récent en haut" changer.
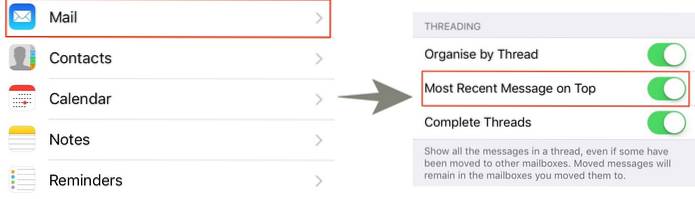
Les nouveaux e-mails devraient désormais être affichés en haut. Si vous rencontrez d'autres problèmes avec l'application Mail par défaut, vous devriez envisager d'utiliser d'autres clients de messagerie pour l'iPhone..
7. Désactivez la possibilité de répondre à partir de l'écran de verrouillage
iOS 10 vous permet de répondre aux messages à partir de l'écran de verrouillage, même si vous avez un code d'accès / Touch ID défini. Bien que cela puisse être une fonctionnalité pratique pour certains, cela pourrait soulever des problèmes de confidentialité pour d'autres. Par exemple, cela donne à toute personne ayant un accès physique à votre appareil la possibilité de répondre à tous les messages.
- Pour le désactiver, accédez à Paramètres>Touch ID et code d'accès et désactivez "Répondre avec un message".
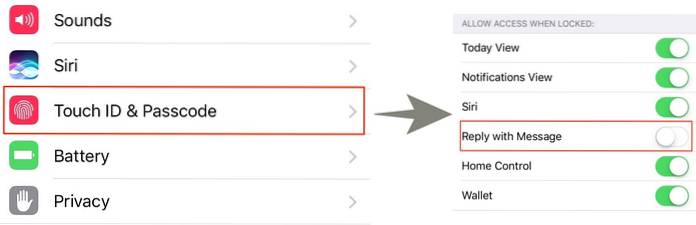
Pour répondre à un message à partir de l'écran de verrouillage, vous devrez maintenant entrer votre code d'accès / TouchID.
8. Désactivez l'accès aux notifications lorsqu'il est verrouillé
Les notifications sont affichées sur l'écran de verrouillage, même lorsqu'un code d'accès / Touch ID est défini. Si vous souhaitez inverser ce comportement:
- Aller à Paramètres>Touch ID et code d'accès.
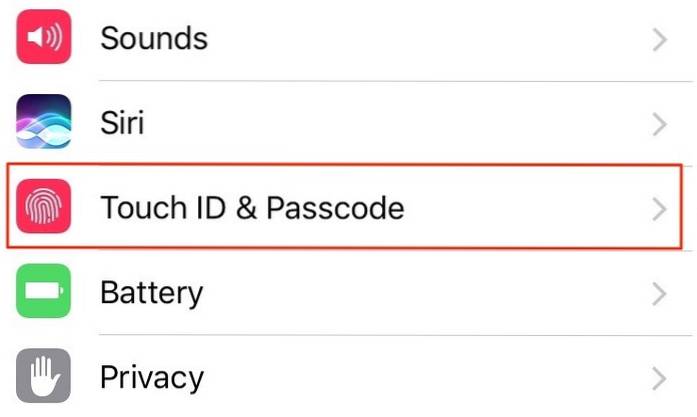
- Désactivez le "Affichage des notifications" changer.
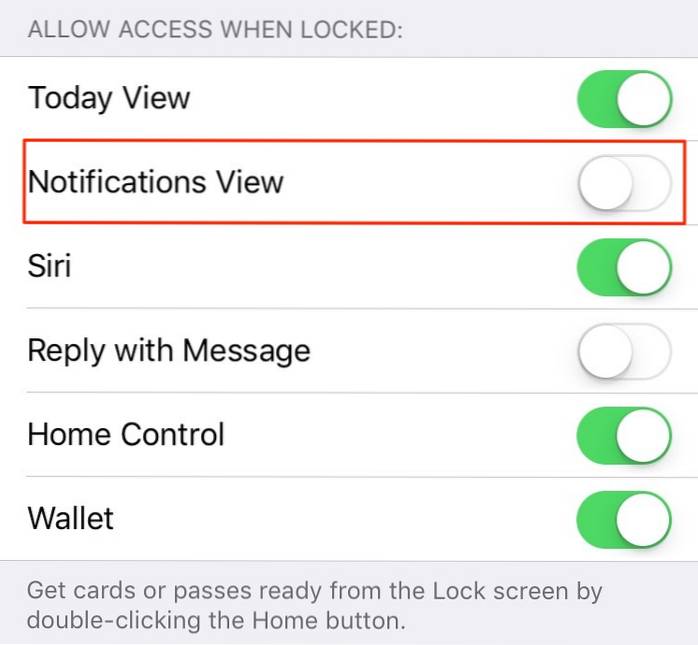
Cette section vous permet également de désactiver l'accès à certaines autres fonctionnalités telles que les widgets, Siri et Wallet à partir de l'écran de verrouillage.
9. Désactivez Appuyez sur Accueil pour déverrouiller
iOS 10 a supprimé l'emblématique "Glisser pour déverouiller"Et a introduit un nouveau"Appuyez sur Accueil pour déverrouiller" fonctionnalité. Cela rend le déverrouillage un peu plus gênant, car vous devez appuyer deux fois sur le bouton d'accueil - une fois pour réveiller l'appareil, puis l'autre pour le déverrouiller. Si vous verrouillez votre appareil avec Touch ID, vous pouvez simplement poser votre doigt sur le bouton principal (plutôt que d'appuyer dessus) pour déverrouiller votre iPhone..
- Pour ce faire, allez à Paramètres>Général>Accessibilité.
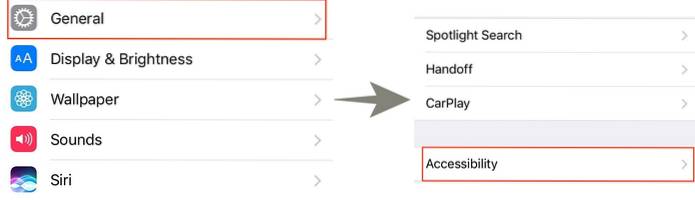
- Accédez au bouton d'accueil et activez le commutateur "Reste le doigt pour ouvrir".
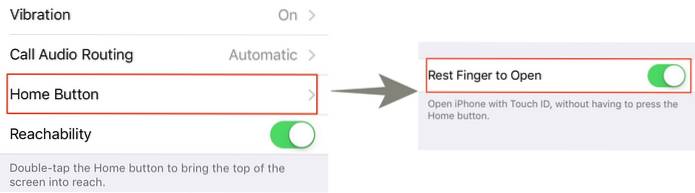 Vous pourrez désormais déverrouiller votre iPhone compatible Touch ID en appuyant simplement votre doigt sur le bouton d'accueil..
Vous pourrez désormais déverrouiller votre iPhone compatible Touch ID en appuyant simplement votre doigt sur le bouton d'accueil..
VOIR AUSSI: Comment jailbreaker iOS 10.2 et installer Cydia (Guide)
Débarrassez-vous des ennuis iOS 10
Comme vous pouvez le voir, vous pouvez facilement réparer la plupart des iOS 10 pro en modifiant certains paramètres par défaut. Alors, essayez ces méthodes et dites-moi comment elles fonctionnent. De plus, en tant qu'utilisateur d'iOS 10, quels sont les autres désagréments majeurs auxquels vous faites face? Faites-moi savoir dans la section commentaires ci-dessous.
 Gadgetshowto
Gadgetshowto

![Quand Larry Page a rencontré Sergey Brin [Infographie interactive]](https://gadgetshowto.com/storage/img/images/when-larry-page-met-sergey-brin-[interactive-infographic].jpg)
