Bien que nous aimions le fait que Windows 10 propose une nouvelle application Store avec des applications universelles, vous serez d'accord lorsque nous disons que ce n'est pas l'offre la plus fluide de Microsoft. Il y a de nombreuses plaintes concernant le Windows 10 Store (et Windows 10 également) et nous avons donc pris sur nous de résoudre les problèmes du Windows Store. Tout d'abord, voici quelques problèmes que vous pourriez rencontrer avec le Windows 10 Store:
- Téléchargements bloqués en «fonctionnement» (erreur 0x80248014)
- Pas de bouton d'installation dans les applications du Windows Store
- Les téléchargements ne démarrent pas (erreur 0x800704C6 ou 0x80072EE2)
- Windows Store ne s'ouvre pas ou se bloque au lancement
Si vous avez été confronté à l'un de ces problèmes, nous avons de bonnes nouvelles pour vous. Voici quelques étapes à suivre pour résoudre les problèmes du Windows 10 Store:
1. Désactivez le pare-feu Windows
Si ton Les téléchargements du Windows 10 Store sont bloqués au message «fonctionnel», la désactivation du pare-feu Windows devrait résoudre les problèmes. Voici comment désactiver le pare-feu Windows:
- Allez dans Démarrer ou Cortana et recherchez «Pare-feu» puis, cliquez sur "Fenêtre pare-feu".
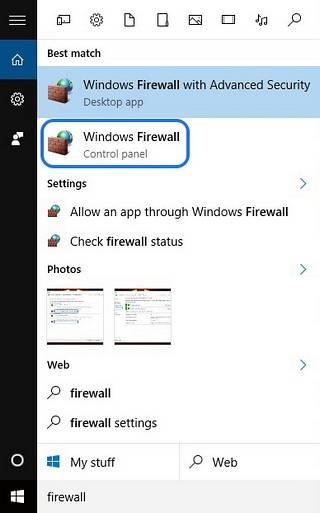
- Ici, cliquez sur le "Activer ou désactiver le pare-feu" option dans la barre de gauche.
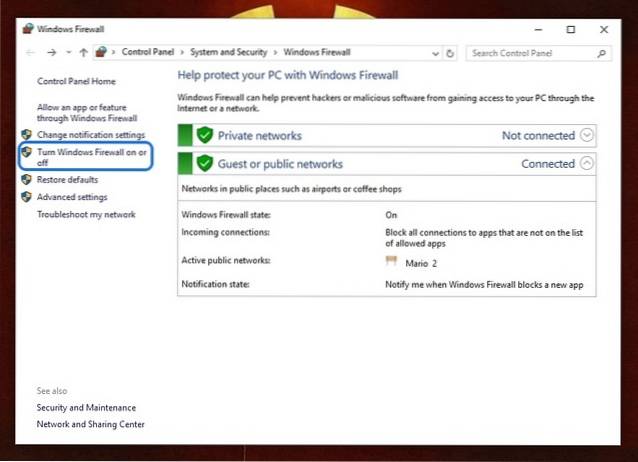
- Dans cette section, désactiver le pare-feu Windows pour les paramètres de réseau privé et public.
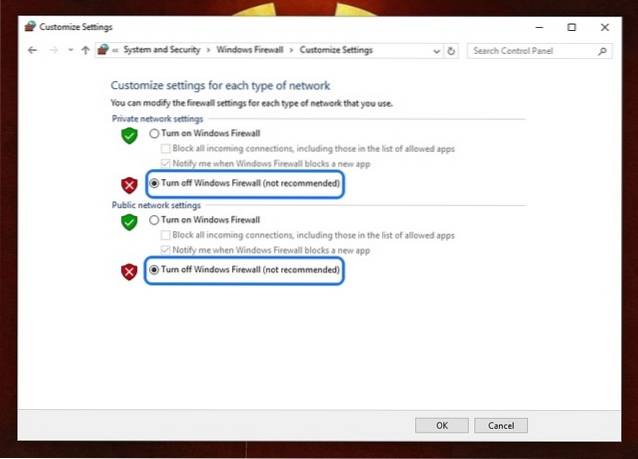
Une fois que vous avez terminé, essayez d'installer une application sur le Windows Store et les choses devraient bien fonctionner. De plus, si Windows Defender ou une suite antivirus tierce est installée sur votre PC, les désactiver peut être une bonne idée..
2. Dépanner Windows Update et Windows Store
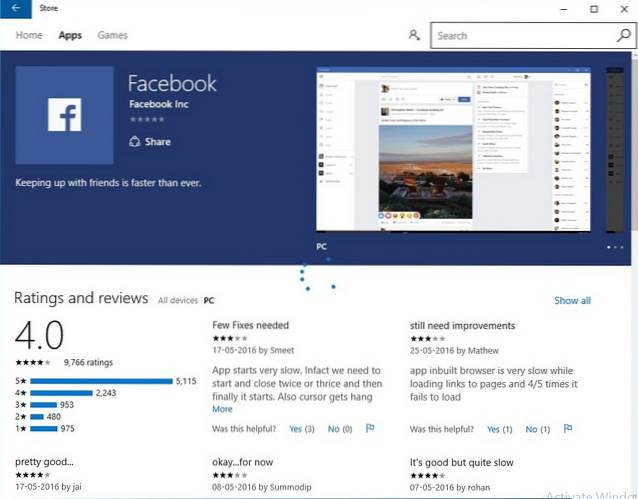
Vous ne voyez pas de bouton «Installer» dans le Windows Store sur votre PC Windows 10? Eh bien, nous y sommes allés! Vous devrez résoudre les problèmes pour résoudre les problèmes. Étant donné que le service Windows Update de Microsoft est intégré au Windows Store, des problèmes peuvent entraîner des problèmes avec le Store. Ainsi, vous devrez également dépanner Windows Update. Voici comment procéder:
- Pour commencer le dépannage, accédez à Cortana et rechercher "dépanner" et cliquez sur le résultat du Panneau de configuration.
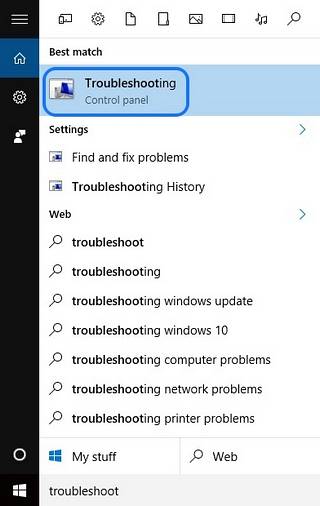
- Dans le "Dépannage" page, cliquez sur l'option pour "Voir tout" dans le panneau de gauche, qui répertorie tous les packs de dépannage.
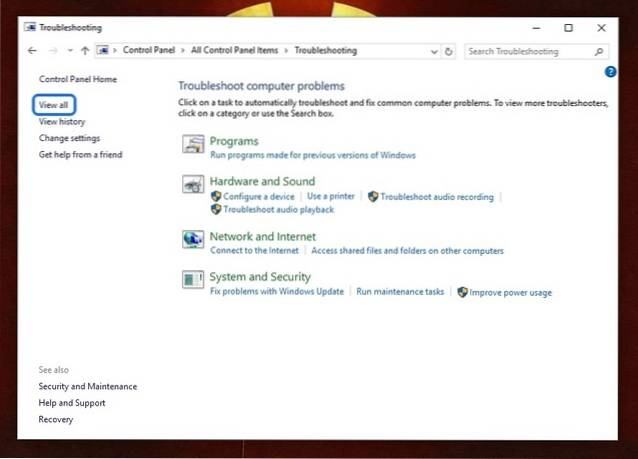
- Ici, faites défiler jusqu'à la fin pour trouver le Outil de dépannage de Windows Update, ainsi que l'utilitaire de résolution des problèmes des applications du Windows Store.
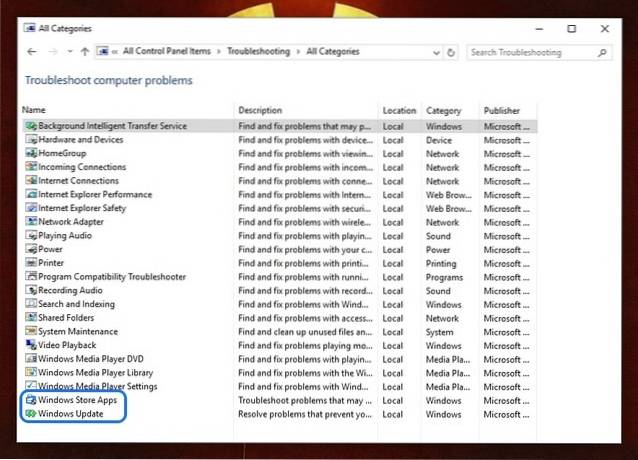
- Exécutez les deux et sélectionnez "Essayez de dépanner en tant qu'administrateur" lorsque l'invite apparaît et que l'utilitaire de résolution des problèmes devrait être en mesure de résoudre les problèmes qui affectent votre Windows Store.
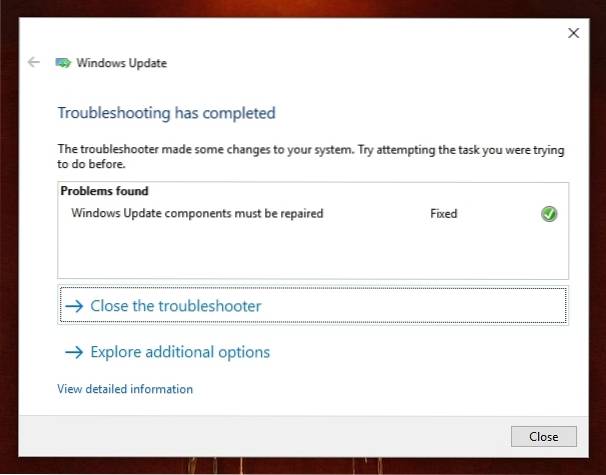
Une fois terminé, redémarrez votre PC et les applications du Windows Store devraient comporter le bouton d'installation.
3. Effectuez un démarrage propre
Si ton Les téléchargements du Windows Store sont bloqués au "Démarrage" dans Windows 10, effectuer un démarrage propre une fois devrait résoudre le problème. Le démarrage propre démarre Windows 10 sans aucune application tierce en cours d'exécution au démarrage pour vous permettre d'identifier si des services tiers ou des éléments de démarrage sont à l'origine des problèmes. Voici comment effectuer un démarrage propre:
- Accédez à Cortana ou Démarrer et rechercher «msconfig» et cliquez sur le "Configuration du système" résultat.
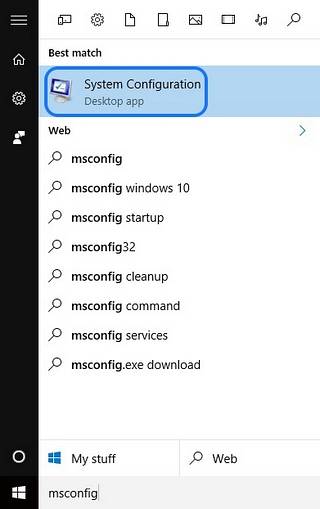
- Ensuite, allez à la Onglet «Services» de la configuration du système et vérifiez le "Cacher tous les services Microsoft" option. Ensuite, appuyez sur le "Désactiver tous les" bouton.
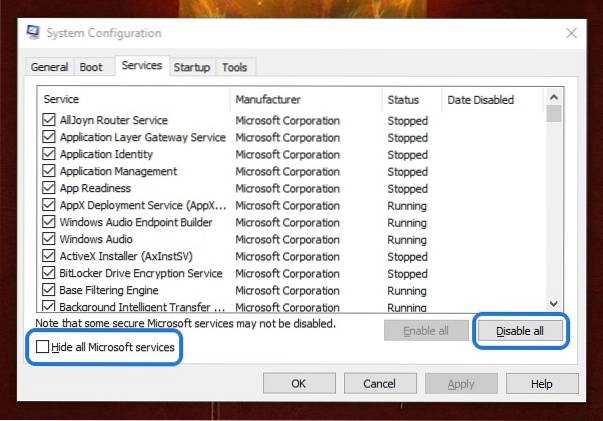
- Une fois que vous avez terminé, accédez à la Onglet "Démarrage" et ouvrir "Gestionnaire de tâches". Dans le gestionnaire de tâches, accédez à Onglet "Démarrage" et désactiver tous les éléments de démarrage un par un.
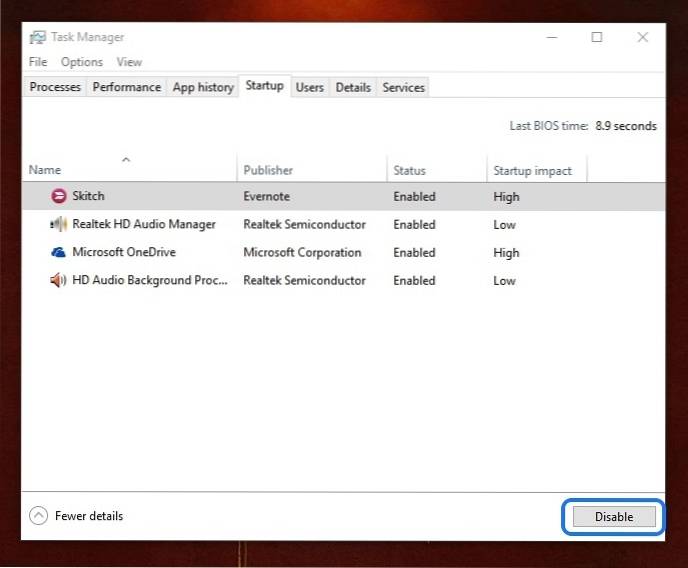
- Une fois fait, cliquez sur «Ok» dans la configuration du système fenêtre et redémarrez votre PC.
L'ordinateur redémarrera ensuite avec un démarrage en mode minimal et vous pourrez ensuite essayer d'installer des applications dans le Windows Store. Si les applications sont en cours de téléchargement, certains services tiers ou éléments de démarrage peuvent interférer avec le Windows Store. Ainsi, vous pouvez désactiver certaines applications ou éléments de démarrage de manière permanente pour vous assurer que le problème ne se reproduira plus.
Cependant, pour nous, les applications ont commencé à se télécharger en effectuant simplement un démarrage propre une fois. Après le démarrage propre, vous pouvez faire un démarrage normal en allant dans «Configuration système» et en sélectionnant «Démarrage normal» dans l'onglet «Général».
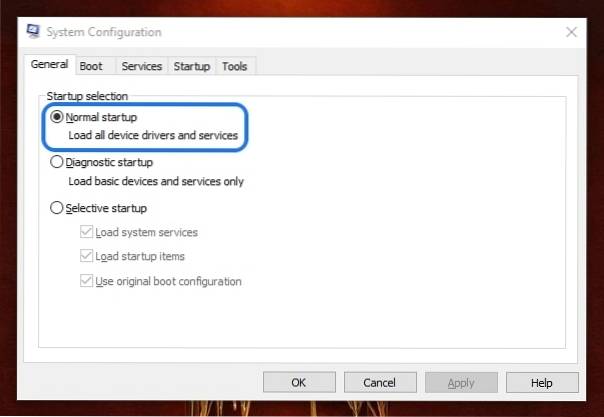
4. Effacer le cache de l'application Windows 10 Store
Si la Windows Store sur votre PC est sujet aux plantages ou ne démarre tout simplement pas, vous pouvez vider le cache du magasin. Si vous exécutez l'une des dernières versions de Windows 10 (ou une version Insider Preview), vous pouvez vider le cache du Store dans les paramètres de Windows 10. Tu peux y aller Paramètres-> Système-> Applications et fonctionnalités et dans la liste des applications, faites défiler vers le bas ci-dessous pour trouver Magasin et cliquez dessus. Ensuite, cliquez sur le "Options avancées" et sur la page suivante, appuyez sur le bouton "Réinitialiser" bouton, qui devrait effacer toutes les données dans le magasin.
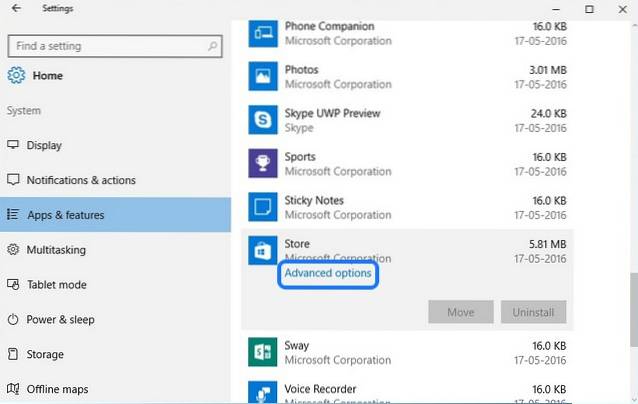
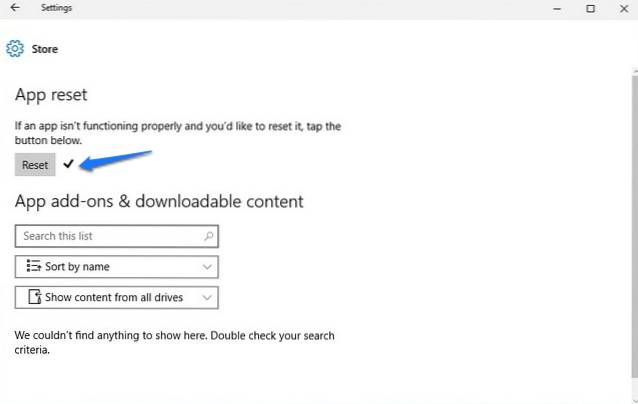
Si vous ne disposez pas des options susmentionnées dans votre version de Windows 10, il existe un autre moyen. Vous pouvez simplement rechercher «wsreset» dans Cortana et appuyer sur Entrée pour exécuter la commande. Cela devrait ouvrir une fenêtre d'invite de commandes, puis ouvrir à nouveau le magasin.
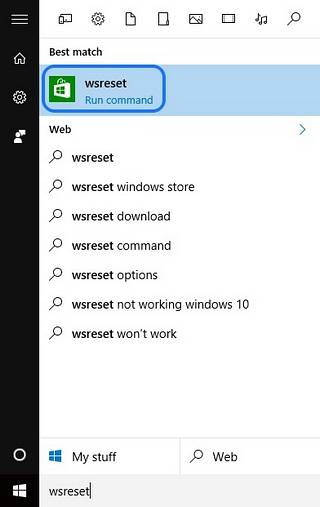
VOIR AUSSI: 10 problèmes courants dans Windows 10 (avec solutions)
Résolvez vos problèmes du Windows Store dans Windows 10 avec ces méthodes
Nous avons essayé et testé toutes les méthodes susmentionnées et, bien qu'elles aient fonctionné pour nous, nous ne savons pas si c'est la solution finale pour tous les appareils. Cependant, n'hésitez pas à les essayer et à nous faire savoir si elles fonctionnent pour vous. Aussi, faites-nous savoir si vous avez une autre solution différente à un problème de Store dans Windows 10. Eh bien, tout cela de notre côté, mais n'oubliez pas de nous faire savoir si vous avez trouvé ces solutions utiles. Cependant, si vous avez des doutes ou si vous rencontrez un autre problème avec le Windows 10 Store, n'hésitez pas à nous contacter via la section commentaires ci-dessous.
 Gadgetshowto
Gadgetshowto



