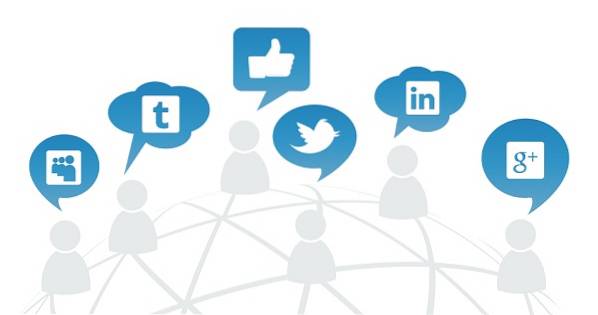La bataille pour la domination du système se poursuit depuis des siècles, comme le système de calendrier solaire contre lunaire, métrique contre impérial, AC contre DC, VHS contre Betamax et d'innombrables autres. Le monde de la technologie est plein de ces batailles, à tel point que les gens n'y prêtent plus attention et utilisent simplement le système avec lequel ils se sentent plus à l'aise. L'une de ces rivalités réside dans les différences de types de formatage de fichiers entre les différents systèmes d'exploitation d'ordinateurs..
Peu de gens sont conscients de ces différences jusqu'à ce qu'ils aient besoin de copier des fichiers dans un stockage formaté à l'aide du système de fichiers différent. En raison du plus petit pourcentage basé sur les utilisateurs dans le monde, les utilisateurs de Mac OS X sont ceux qui tomberaient probablement dans ces problèmes de format de fichier. Si vous êtes un utilisateur Mac, voici un aperçu des différents systèmes de format de fichier et comment choisir le format à utiliser pour votre clé USB pour assurer la compatibilité avec d'autres systèmes d'exploitation.
Choix du système de format de fichier sous Mac
L'adoption massive de la clé USB en fait l'un des supports de stockage les plus utilisés aujourd'hui. Il est courant de voir des personnes partager et distribuer des fichiers à l'aide d'une clé USB. Mais cette tendance rend également le problème de compatibilité du système de fichiers plus apparent. Avec plusieurs formats différents disponibles, lequel choisir? Cela dépendra de votre utilisation. Voici un aperçu des systèmes de fichiers couramment utilisés.
1. FAT32
Ce système de fichiers hérité est la prochaine génération de FAT qui vient loin de l'ère DOS. Presque toutes les clés USB sont pré-formatées avec le système de fichiers FAT 32 car elles fonctionnent pratiquement partout. L'inconvénient de ce système est qu'il ne prend pas en charge les fichiers d'une taille supérieure à 4 Go et une partition de stockage supérieure à 2 To. Si vous ne traitez que de simples documents, de petits fichiers vidéo ou d'autres types de fichiers inférieurs à 4 Go et que votre lecteur de stockage est de 2 To ou moins, vous devriez être d'accord avec ce système de fichiers..
2. ExFAT
Si vous avez toujours besoin du support universel, mais que vous souhaitez échanger des fichiers de plus de 4 Go, vous pouvez utiliser le système de fichiers ExFAT. Ce format fonctionne sous Windows, Linux (avec FUSE) et Mac OS X. Le système est couramment utilisé pour les disques durs partagés qui sont branchés sur l'ordinateur la plupart du temps. Mais ce n'est pas aussi compatible que FAT32 car il y a des appareils qui ne le prennent pas en charge, tels que Xbox 360 et PlayStation 3.
3. NTFS
Ce système de fichiers est parfait pour ceux qui ne fonctionnent que sur un ordinateur Windows. Le format est la prochaine génération de format de fichier sur Windows, prend en charge les gros fichiers et peut lire et écrire plus rapidement que FAT32 - à condition que les autres facteurs qui influencent la vitesse soient similaires. Le format a encore moins de compatibilité que ExFAT. Mac OS X et certaines distributions Linux ne peuvent lire que des disques au format NTFS sans l'aide d'un logiciel tiers. NTFS est idéal pour les disques internes sur les ordinateurs Windows.
4. OS X étendu
À l'opposé de NTFS, se trouve le système de fichiers étendu Mac OS X (HFS Plus). Si vous travaillez uniquement dans un environnement Mac OS X, le HFS Plus est parfait pour vous. Il prend en charge la taille du volume et la taille du fichier jusqu'à 8EB (exaoctets), soit environ 8 millions de téraoctets. En regardant la taille de stockage commerciale maximale disponible aujourd'hui, nous n'allons pas atteindre cette limite de sitôt.
Formatage du disque sous Mac OS X
Même si les disques externes sont pré-formatés en usine, il est parfois nécessaire de reformater le disque. Par exemple, si vous devez modifier le format de fichier du lecteur, créer un programme d'installation amorçable ou si l'un de vos voisins utilisateurs Windows demande votre aide pour nettoyer sa clé USB infectée par un virus (ce qui arrive plus souvent que tu penses). Il existe plusieurs façons de formater la clé USB (flash) dans un environnement Mac OS X. Discutons-en en détail ci-dessous:-
1. Utilisation de l'utilitaire de disque
Le moyen le plus simple de formater un disque sous Mac OS X consiste à utiliser Utilitaire de disque. C'est l'outil de maintenance de disque natif de Mac. Pour formater un lecteur flash USB, branchez simplement le lecteur sur votre Mac et choisissez-le dans le menu de la barre latérale de l'Utilitaire de disque..
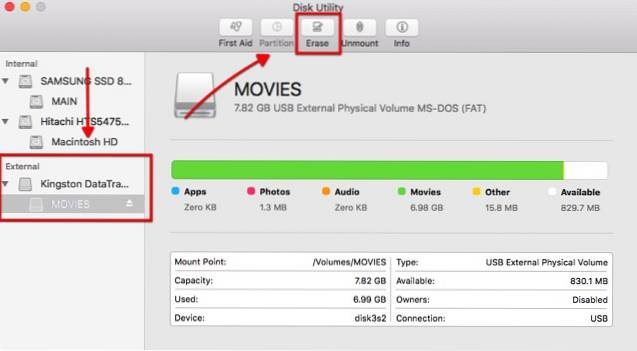
Ensuite, choisissez le Effacer onglet de la barre supérieure. Un menu contextuel apparaîtra et vous pouvez personnaliser de nombreuses options ici.
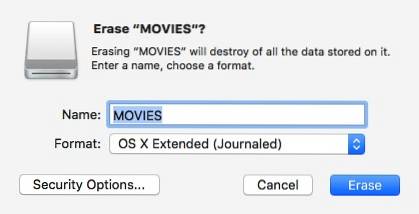
Le premier est le type de système de fichiers que vous souhaitez utiliser. Veuillez vous référer à la section précédente ci-dessus pour trouver le type de formatage qui correspond à vos besoins.
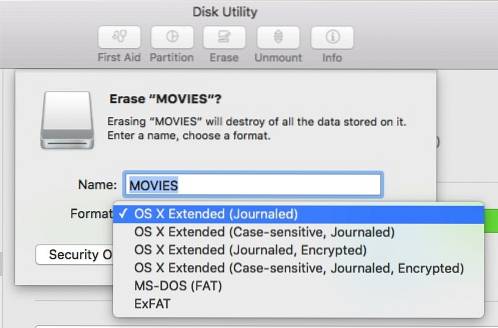
Par défaut, l'Utilitaire de disque choisit OS X Extended (journalisé). Comme mentionné ci-dessus, ce choix est parfait si vous souhaitez utiliser le lecteur dans l'environnement Mac OS X.
Le terme «sensible à la casse» signifie que plus tard, les fichiers sur ce lecteur seront sensibles à la casse. Par exemple, le fichier «image.jpg» sera différent de «Image.jpg». Bien que cette option puisse fonctionner pour certains utilisateurs, elle n'est pas recommandée pour les utilisateurs généraux.
Le terme «crypté» signifie exactement cela. Que les données à l'intérieur du lecteur seront sécurisées par cryptage. Cette option aidera ceux qui travaillent avec des données sensibles.
Vous pouvez également utiliser FAT32 ou ExFAT si vous devez partager vos fichiers avec d'autres systèmes d'exploitation. Il n'y a pas d'option pour formater votre lecteur en NTFS car Mac OS X ne prend pas en charge ce format.
La dernière option est la Sécurité. Vous pouvez choisir d'empêcher les applications de récupération de disque de restaurer vos données à partir du disque en déplaçant le curseur de sécurité sur Le plus sécurisé à la place de Le plus rapide.
Noter: Plus le mode d'effacement que vous choisissez est sécurisé, plus le processus prendra de temps.
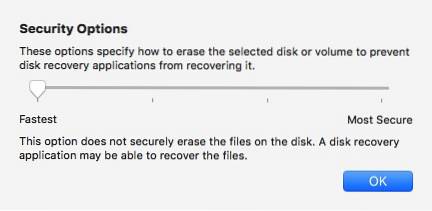
Une fois que vous avez fini de bricoler les options, vous pouvez cliquer sur le bouton Effacer bouton pour commencer à formater votre disque.
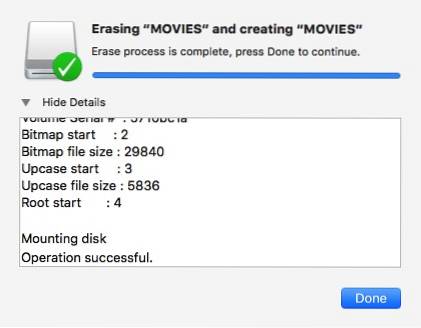
2. Utilisation du terminal
Pour les geekiers d'entre vous, il existe une autre façon de formater le disque en utilisant des lignes de commande via le Terminal. Veuillez noter que l'effacement du disque à l'aide du Terminal est dangereux. Une faute de frappe et vous pourriez perdre vos données en un instant sans avertissement. Ce n'est pas recommandé pour ceux qui n'ont jamais bricolé la ligne de commande auparavant.
Si vous pensez être à la hauteur du défi et conscient du risque, ouvrez Terminal et notez (ou copiez et collez) cette ligne de code pour voir la liste de tous les disques connectés sur votre ordinateur:
liste diskutil
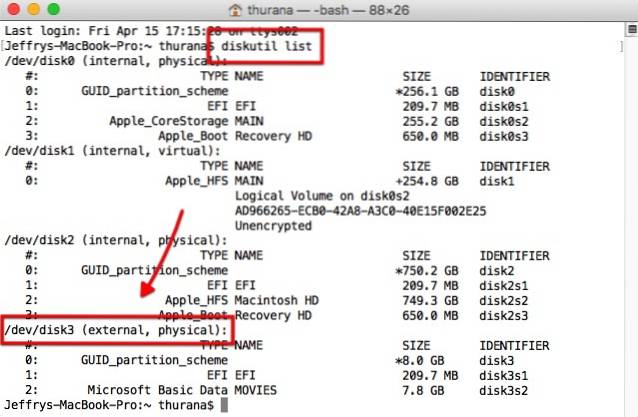
Sur la capture d'écran ci-dessus, nous pouvons voir que le disque externe de mon ordinateur est identifié comme "disque3». Nous avons besoin de cet identifiant pour choisir le disque à effacer.
Pour effacer le disque, utilisez cette ligne de commande:
diskutil eraseDisk filesystem Nom à utiliser / dev / identificateur de disque
Où «système de fichiers» est le système de formatage que vous souhaitez utiliser, Nom à utiliser est le nom que vous souhaitez donner au disque et identificateur de disque est le disque que vous souhaitez effacer.
Par exemple, si vous souhaitez formater le disque dans Journaled HFS Plus avec Movie comme nom, mettez JHFS+ dans le système de fichiers, Film dans le Nom à utiliser, et disque3 dans l 'identifiant de disque. Ainsi, la ligne de commande ressemblera à ceci:
diskutil eraseDisk JHFS + Film / dev / disk3
Noter: J'utilise «disk3» dans l'exemple car mon lecteur externe est identifié comme «disk3». Vous devez utiliser l'identification que le terminal vous a fournie lors de la première étape. Toute perte de données due à une utilisation incorrecte de l'identification du disque sera de votre responsabilité. Considérez-vous averti.
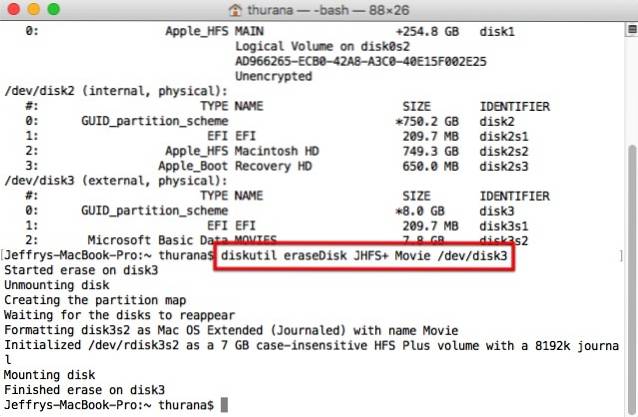
Problème de formatage
En raison des différences de gestion du système de formatage des fichiers entre les différents systèmes d'exploitation, des problèmes peuvent survenir. Certains utilisateurs ont signalé que leurs clés USB, qui ont été formatées à l'aide de l'Utilitaire de disque, ne peuvent pas être reconnues par les machines Windows.
Pour résoudre le problème, vous devrez peut-être activer l'option MBR (Master Boot Record) de l'utilitaire de disque en fermant l'utilitaire de disque et tapez cette ligne de commande dans Terminal:
les valeurs par défaut écrivent com.apple.DiskUtility advanced-image-options 1
Puis relancez l'Utilitaire de disque et formatez le disque à l'aide du système ExFat.
Lecture et écriture sur un disque formaté Windows NTFS
Alors que les utilisateurs de Mac peuvent choisir correctement le système de fichiers pour assurer la compatibilité avec d'autres systèmes d'exploitation, la plupart des utilisateurs de Windows ne connaissent même pas l'existence d'un système de formatage différent. De temps en temps, vous pourriez tomber sur un lecteur externe au format NTFS.
Mac OS X peut lire les lecteurs au format NTFS, vous pouvez donc copier des fichiers à partir de ceux-ci. Le problème survient lorsque vous devez écrire des fichiers sur ces lecteurs. Actuellement, le moyen sûr et sans tracas recommandé pour Mac OS X d'écrire sur des lecteurs NTFS consiste à utiliser un logiciel tiers. Les deux alternatives les plus populaires à ces logiciels sont Paragon NTFS pour Mac (19,99 $ US avec essai gratuit de dix jours) et Tuxera NTFS pour Mac (31 $ US avec un essai gratuit de 15 jours). Si vous disposez d'un disque dur externe Seagate, vous pouvez télécharger la version gratuite Seagate de Paragon NTFS pour Mac.
Les autres options d'écriture sur NTFS à partir de Mac OS X utilisent un logiciel tiers gratuit ou l'activation de la prise en charge NTFS expérimentale de Mac OS X, mais les deux options nécessitent de jouer avec le système via Terminal et sont connues pour causer des problèmes avec le système de fichiers NTFS. Donc, ils ne sont pas recommandés.
VOIR AUSSI: 7 meilleures façons de partager des fichiers entre iPhone, iPad et Mac
Le scénario recommandé
Les meilleurs paramètres de formatage de fichier que je peux recommander aux utilisateurs de Mac sont: utilisez HFS + pour le disque dur interne et les lecteurs de sauvegarde et utilisez ExFAT pour les lecteurs flash USB et autres lecteurs externes. Ce scénario vous permet d'avoir la meilleure expérience informatique tout en conservant la compatibilité avec les autres systèmes d'exploitation. Vous devrez peut-être opter pour l'une des applications NTFS tierces si vous avez besoin d'écrire beaucoup de données sur des lecteurs NTFS. Sinon, vous pouvez très bien vous passer du logiciel.
Quelle est votre expérience avec différents systèmes de formatage de fichiers? Partagez vos pensées et opinions en utilisant le commentaire ci-dessous.
 Gadgetshowto
Gadgetshowto