Les Chromebooks ont toujours été appréciés pour être des appareils rapides et simples à utiliser, mais ils ont également été analysés pour ne pas offrir d'excellentes fonctionnalités. Cependant, avec l'arrivée d'Android, de Linux, mais aussi des applications Windows via Wine, les choses ont pris une tournure folle. Malheureusement, avec autant d'options disponibles, le faible stockage sur les Chromebooks est devenu un goulot d'étranglement. Vous avez maintenant besoin de beaucoup plus de stockage pour accueillir les applications des trois écosystèmes. En gardant cela à l'esprit, nous sommes là pour vous expliquer comment libérer de l'espace de stockage dans Chromebook. Alors sans plus tarder, trouvons plusieurs façons de libérer de l'espace dans Chromebook en 2021.
Stockage gratuit dans le Chromebook (2021)
Avant toute chose, vous devez savoir combien de stockage gratuit est disponible sur votre Chromebook alors pour cela, parcourez notre premier tutoriel. Après cela, vous pouvez apprendre toutes les méthodes pour effacer les données sur Chromebook. Table des matières + -
Vérifiez l'espace de stockage gratuit de votre Chromebook
Il est important de garder un onglet sur l'espace de stockage restant dans votre Chromebook, afin que vous puissiez essayer les différentes méthodes pour libérer de l'espace de stockage et voir les modifications. Vous pouvez vérifier l'espace de stockage gratuit de votre Chromebook en accédant à la Application de fichiers. Dans l'application, cliquez sur le bouton de menu à trois points dans le coin supérieur droit où vous devriez voir le stockage gratuit à gauche.
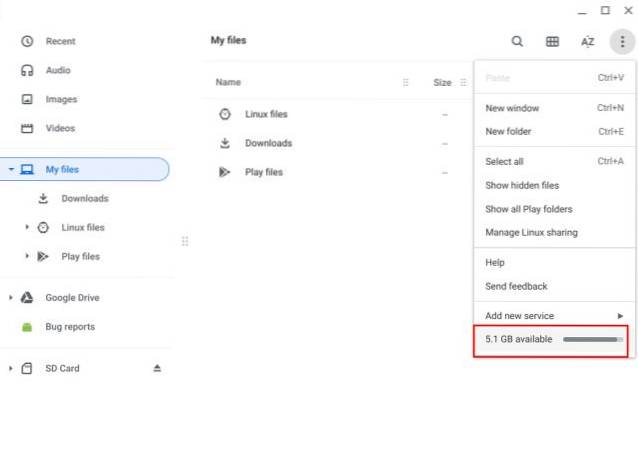
Une autre façon de vérifier le stockage consiste à accéder à Chrome et à saisir "chrome: // quota-internals»Dans la barre d'adresse. Cela devrait répertorier l'espace disque libre de votre Chromebook. Si vous souhaitez en savoir plus sur ces URL Chrome cachées, consultez notre article lié. Quoi qu'il en soit, maintenant que vous avez vérifié l'espace de stockage gratuit de votre Chromebook, voici les moyens de libérer de l'espace de stockage dans Chrome OS que vous pouvez essayer.
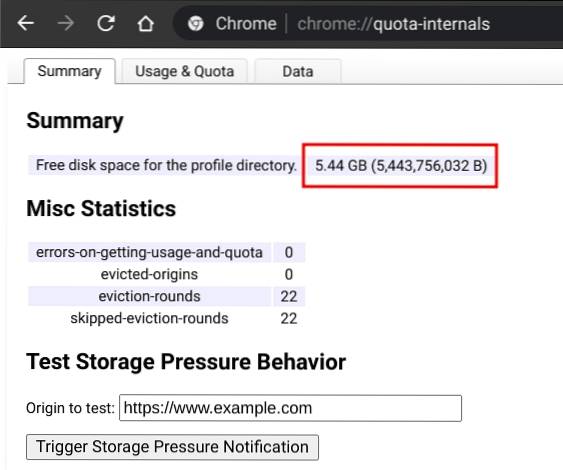
Gestion du stockage
Avant toute chose, je vous recommande de profiter de la outil de gestion du stockage intégré sur Chrome OS. Il vous permet de trouver toutes les applications et tous les services qui occupent de l'espace sur votre Chromebook en un seul endroit. Alors voici comment s'y prendre.
1. Tout d'abord, ouvrez la page Paramètres et accédez à la section «Appareil" section. Maintenant, cliquez sur "Gestion du stockage".
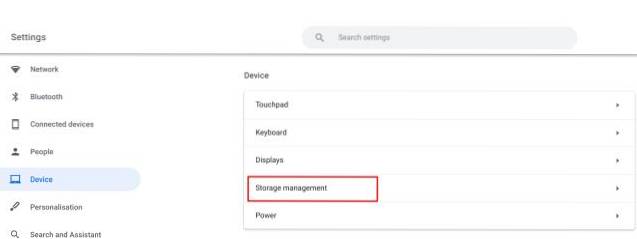
2. Ici, vous pouvez trouver tous les services qui ont occupé de l'espace sur votre Chromebook. Nous commencerons par "Mes dossiers«. Cliquez dessus et cela ouvrira l'application Fichiers.
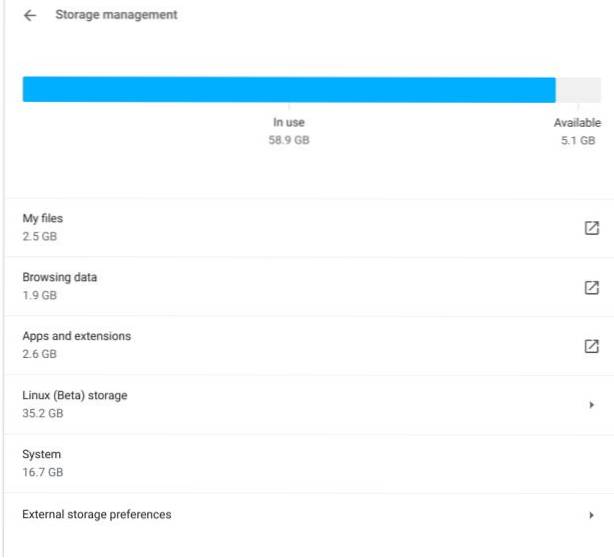
3. Ouvrez le Dossier de téléchargements et sélectionnez les fichiers dont vous n'avez plus besoin et cliquez dessus avec le bouton droit de la souris. Enfin, cliquez sur «Supprimer». Si vous souhaitez conserver certains des fichiers, vous pouvez les déplacer sur une carte SD, car la plupart des Chromebooks sont livrés avec un emplacement pour carte microSD..
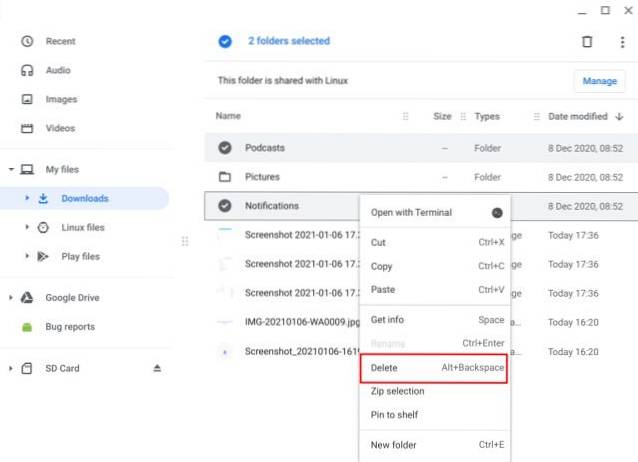
4. Ensuite, cliquez sur «Parcourir les données» sur la page Gestion du stockage. Il ouvrira Chrome avec des paramètres prédéfinis. Je ne vous demanderais pas d'effacer votre historique de navigation et d'autres données liées au Web. Cependant, vous devez sélectionner "Images et fichiers mis en cache»Et changez la plage horaire sur« Toutes les heures ». Après cela, cliquez sur «Effacer les données». Cela devrait libérer un espace de stockage considérable sur votre Chromebook.
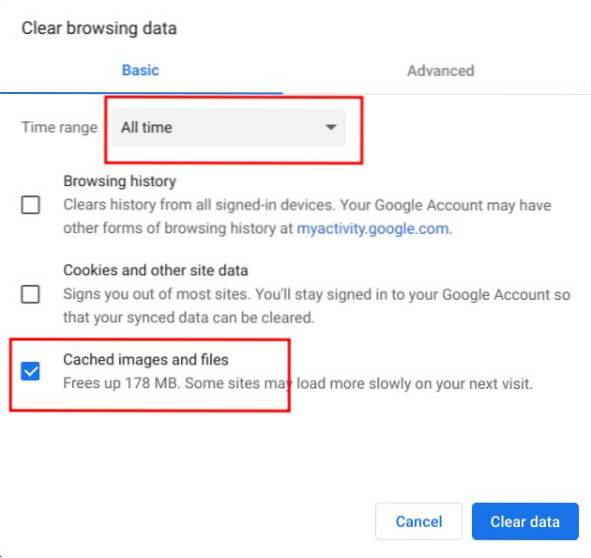
5. Après avoir fait cela, cliquez sur "Applications et extensions"Et il répertorie toutes vos applications Web, applications Android et extensions.
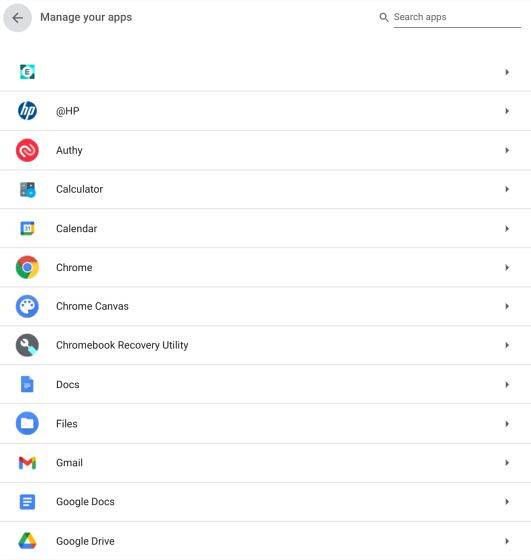
6. Si vous ne voulez pas d'application, ouvrez-la simplement et cliquez sur le bouton «Désinstaller" bouton. C'est tout. Répétez ce processus pour toutes les applications inutiles.
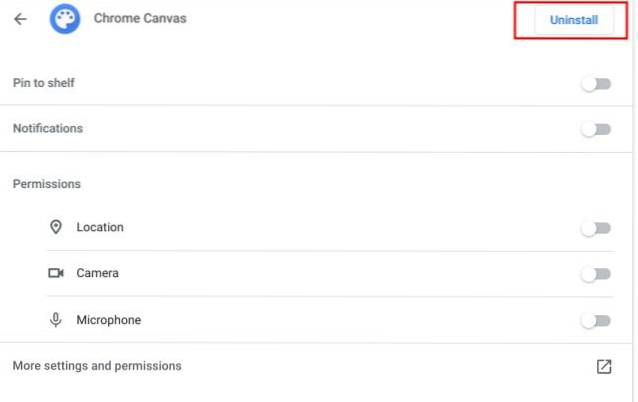
7. Enfin, arrivée au «stockage Linux (bêta)». Cela ouvrira la page de configuration Linux. Ici, cliquez sur "Changer"À côté de" Taille du disque ".
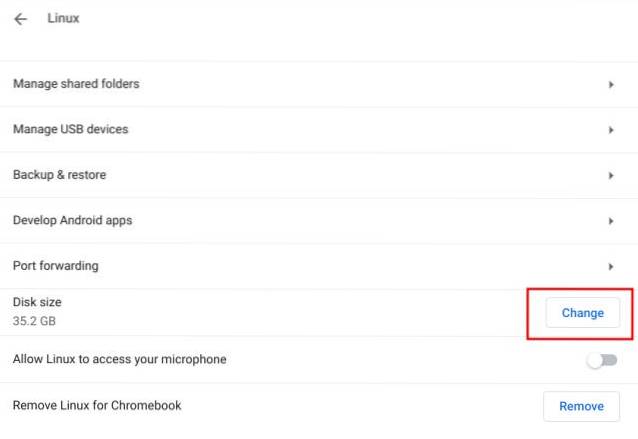
8. Après cela, réduisez le stockage attribué à Linux à partir du curseur. Si vous n'utilisez pas Linux aussi souvent, vous pouvez réduisez-le jusqu'à 8 Go sans aucun problème.
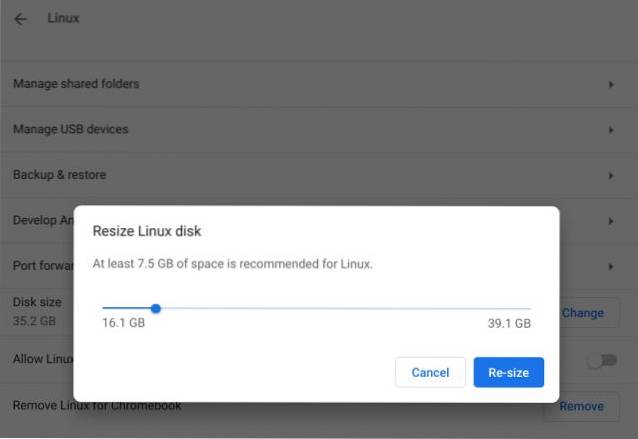
9. Et si vous n'utilisez pas du tout Linux puis cliquez simplement sur «Supprimer». Cela libérera beaucoup d'espace sur votre Chromebook.
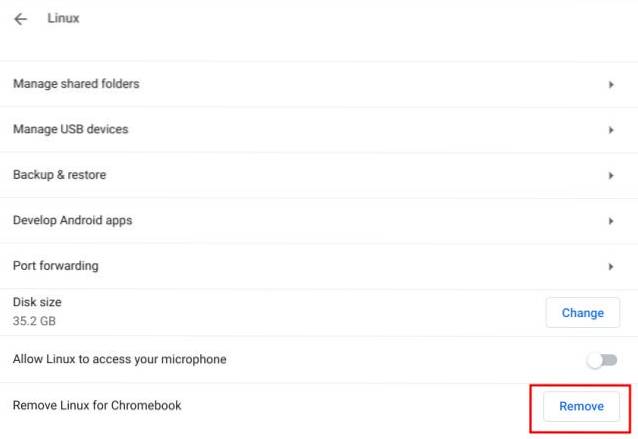
Vider le cache
1. Si vous utilisez régulièrement des applications Android sur votre Chromebook, vous devez contrôler les données et le cache de l'application. Pour ce faire, ouvrez Paramètres -> Applications dans le volet gauche -> Google Play Store -> Gérer les préférences Android. Maintenant, la page des paramètres Android va s'ouvrir.
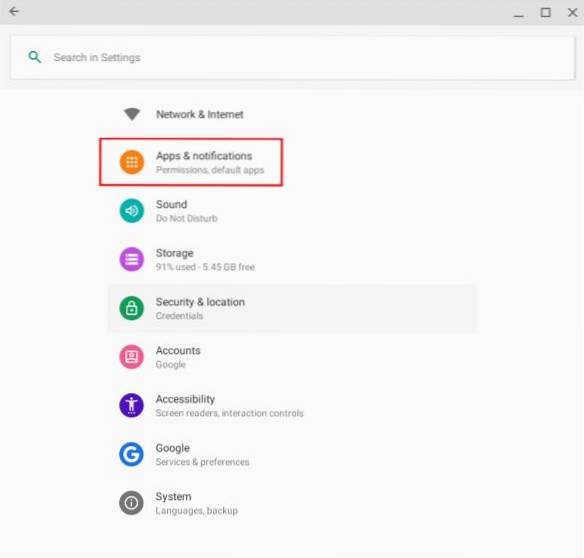
2. Après cela, accédez à Applications et notifications -> Voir toutes les applications. Ici, ouvrez l'application qui a pris beaucoup plus d'espace.
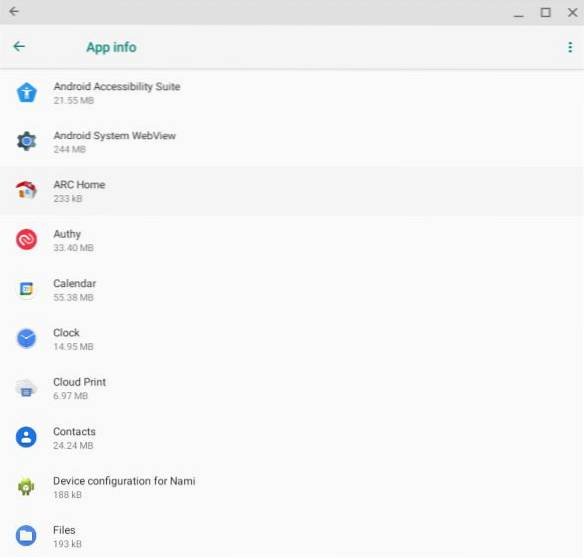
3. Maintenant, ouvrez «Stockage» et cliquez sur «Vider le cache«. Faites cela pour toutes les grandes applications.
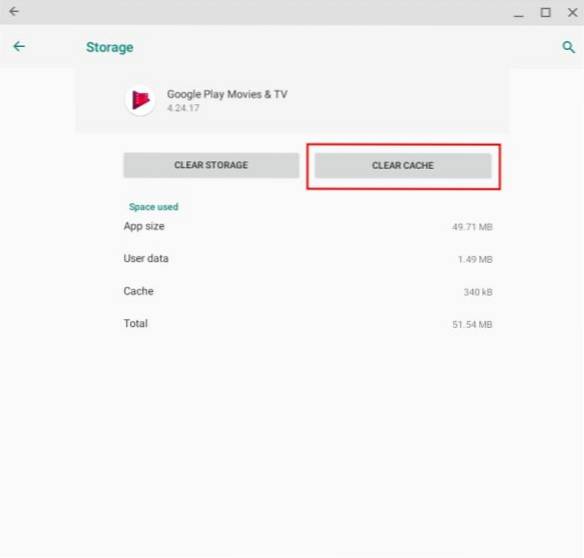
Effacer les données locales
1. Comme vous l'avez peut-être remarqué, il n'y a aucun moyen de supprimer les fichiers que le système d'exploitation met en cache pour vous dans le dossier «Hors ligne». Cependant, il existe une solution de contournement pour se débarrasser de ces fichiers de données locaux. Vous pouvez ouvrir Chrome et saisir "chrome: // drive-internals"Dans la barre d'adresse.
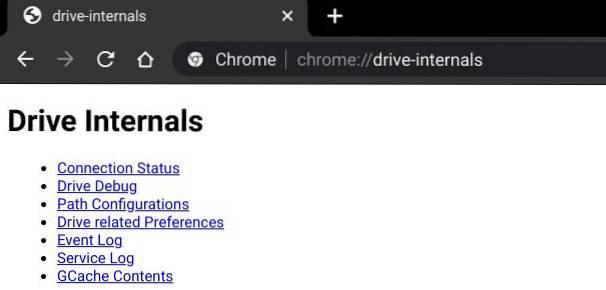
2. Ici, vous trouverez une option pour "Effacer les données locales»Dans la section Métadonnées locales. Cliquez simplement dessus et le système d'exploitation se débarrassera des fichiers déjà disponibles dans le cloud. Cette option fonctionne bien si la mémoire interne de votre Chromebook est presque pleine.
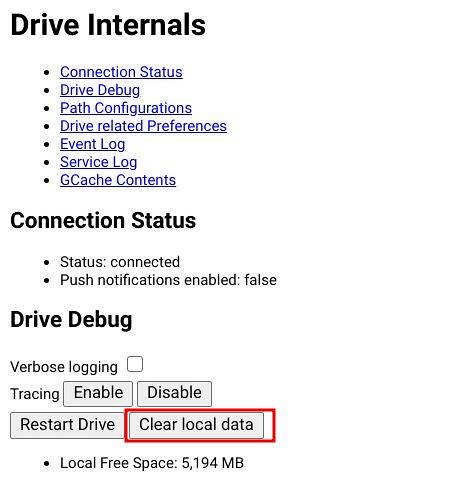
Déplacer des fichiers vers Google Drive
Chrome OS est basé sur le principe que les utilisateurs utiliseront davantage les services cloud et Internet, plutôt que de s'appuyer sur des méthodes conventionnelles pour stocker des fichiers. Cependant, il n'y a aucun moyen de stocker des applications Android ou Linux dans le cloud. Ainsi, pour libérer de l'espace, vous devrez déplacer vos documents, fichiers multimédias stockés localement sur Google Drive.
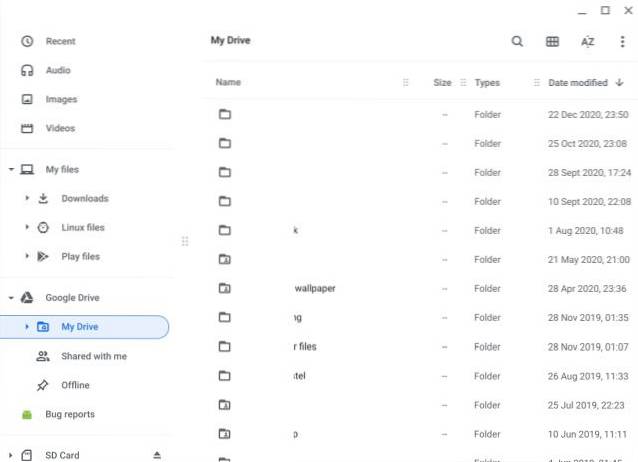
Vous pouvez simplement sélectionner les fichiers que vous souhaitez déplacer et simplement faire glisser et déposez-les dans le dossier Google Drive ou utilisez la méthode habituelle du copier-coller. Google propose 100 Go de stockage Drive gratuit (offre limitée) pour les propriétaires de Chromebook, vous ne devriez donc pas manquer d'espace de sitôt.
Supprimer les comptes d'utilisateurs inutilisés
Si vous avez le compte utilisateur d'un ami ou d'un membre de la famille, qui n'a créé un compte que pour essayer le Chromebook, vous devez le supprimer, car plusieurs comptes utilisateur occupent beaucoup d'espace de stockage..
Notez que vous ne pouvez supprimer que les autres comptes d'utilisateurs si vous êtes le propriétaire du Chromebook, qui se trouve être le premier utilisateur à se connecter à l'appareil. Pour supprimer un compte propriétaire-utilisateur, vous devrez réinitialiser / nettoyer votre Chromebook.
Vous pouvez supprimer des comptes d'utilisateurs sur l'écran de connexion. Cliquez simplement sur l'icône en forme de flèche et sélectionnez "Supprimer le compte".

Powerwash de votre Chromebook
Si aucune des méthodes susmentionnées pour libérer de l'espace de stockage sur Chrome OS ne vous convient, votre dernier recours consiste à laver votre appareil sous tension. Cette volonté réinitialiser votre Chromebook aux paramètres d'usine et vous offrira un tout nouveau Chromebook avec beaucoup d'espace de stockage restant.
Gardez à l'esprit, cela supprimera tous vos fichiers locaux stocké dans la mémoire interne (la carte microSD ne sera pas touchée). Donc, avant de réinitialiser votre Chromebook, assurez-vous de sauvegarder tous vos fichiers et dossiers importants.
Pour powerwash Chromebook, ouvrez Paramètres -> Avancé dans le volet gauche -> Réinitialiser les paramètres -> Réinitialiser. Maintenant, votre Chromebook va redémarrer et se réinitialiser lui-même.
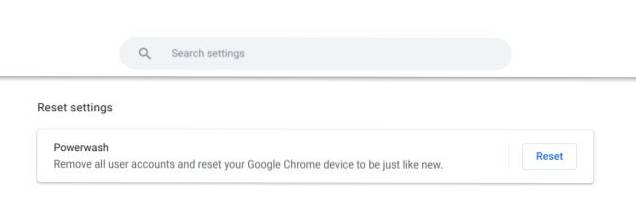
Liste des Chromebooks populaires
Notre didacticiel fonctionnera avec tous les Chromebooks suivants. Ce n'est pas une liste exhaustive et n'est là que pour servir d'exemple.
| Marque | Nom du modèle |
|---|---|
| Acer | Chromebook Acer 315 |
| Chromebook Acer CB315-3H-C2C3 | |
| Chromebook Acer CB315-3HT-C296 | |
| Chromebook Acer CB315-3H-C4QE | |
| Chromebook Acer CB315-2HT-44MJ | |
| Chromebook Acer CB315-3HT-C3J0 | |
| Chromebook Acer CB315-3H-C5JS | |
| Chromebook Acer CB315-3HT-C6XF | |
| Chromebook Acer CB315-3H-C36A | |
| Chromebook Acer CB315-3HT-C16B | |
| Chromebook Acer 314 | |
| Chromebook Acer CB314-1H-C34N | |
| Chromebook Acer CB314-1H-C66Z | |
| Chromebook Acer CB314-1H-C02A | |
| Chromebook 311 d'Acer | |
| Chromebook Acer CB311-9HT-C4UM | |
| Chromebook Acer CB311-9H-C12A | |
| Chromebook 311 d'Acer - CP311-3H-K5GD | |
| Chromebook Acer CB311-9H-C7C8 | |
| Acer Chromebook Spin 713 - CP713-2W-79H3 | |
| Chromebook 512 d'Acer - C851-C1J7 | |
| Chromebook 311 tactile d'Acer - CB311-9HT-C4UM | |
| Chromebook Spin 311 d'Acer - CP311-3H-K5GD | |
| Acer Chromebox CXI3 - CXI3-I7V16GNKM4 | |
| Acer Chromebox CXI3 - CXI3-4GKM4 | |
| Acer Chromebox CXI3 - CXI3-4GNKM4 | |
| Chromebook Spin 13 d'Acer - CP713-1WN-51EA | |
| Acer Chromebook Spin 713 - CP713-2W-79H3 | |
| Chromebook Enterprise Spin 13 d'Acer - CP713-1WN-76M7 | |
| Chromebook Spin 13 - CP713-1WN-813G | |
| CB714-1W-32D4 | |
| CB714-1W-525Q | |
| Acer Chromebook Spin 514 | |
| Chromebook Acer 311 C733-C0FK | |
| Chromebook Acer CB314-1H-P7ZZ | |
| ASUS | Chromebook ASUS C204EE |
| Chromebook ASUS C403NA | |
| Chromebook Flip C214MA d'ASUS | |
| Chromebook ASUS C203XA | |
| Chromebook ASUS C202XA | |
| Chromebook ASUS 14 C425TA | |
| Chromebook Flip C434TA d'ASUS | |
| Chromebook Flip C433TA d'ASUS | |
| Chromebook Flip C302CA d'ASUS | |
| Chromebook Flip C436FA d'ASUS | |
| Chromebook ASUS C202SA | |
| Chromebook ASUS C423NA | |
| Chromebook ASUS C523NA | |
| Chromebook ASUS C223NA | |
| Chromebook Flip C101PA d'ASUS | |
| Google Pixelbook Go GA00521-US | |
| Google Pixelbook Go GA00519-US | |
| Google Pixelbook Go GA00526-US | |
| Google Pixelbook Go GA00124-US | |
| Google Pixelbook Go GA00519-UK | |
| Google Pixelbook Go GA00523-US | |
| Google Pixel Slate C1A | |
| HP | Chromebook HP - 14a-na0003tu |
| Chromebook HP 11A G6 EE | |
| Chromebook HP x360 12b-ca0010TU | |
| Chromebook HP - 14a-na0002tu | |
| Chromebook HP - 11-v010nr | |
| Chromebook HP - 15-de0010nr | |
| Chromebook HP - 14-db0030nr | |
| Chromebook HP - 14-db0020nr | |
| Chromebook HP - 15-de0015nr | |
| Chromebook HP - 14a-na0097nr | |
| Chromebook HP - 14a tactile en option | |
| Chromebook HP - 14-db0098nr | |
| Chromebook HP 11a-nb0047nr | |
| Chromebook HP 11a 11a-na0010nr | |
| Chromebook HP 11a 11a-na0060nr | |
| Chromebook HP 14A G5 | |
| Chromebook Enterprise 14A G5 de HP | |
| Ordinateur HP Chromebook 11A G6 Education Edition | |
| Chromebook HP 14A G5 | |
| Chromebook HP 11A G8 Édition Education | |
| Chromebook HP x360 11 G3 EE | |
| Chromebook HP Pro c640 | |
| Chromebook HP 11A G8 Édition Education | |
| Ordinateur portable HP Chromebook 14A G5 | |
| Chromebook HP Pro c640 | |
| Chromebook HP Elite c1030 | |
| Chromebook Enterprise HP Pro c640 | |
| Ordinateur portable Chromebook HP Elite c1030 | |
| Chromebook HP Pro c645 | |
| Chromebook HP x360 12b-ca0010nr | |
| Chromebook HP x360 - 14c-ca0065nr | |
| Chromebook HP x360 - 14b-ca0010nr | |
| Chromebook HP x360 14a-ca0097nr | |
| Chromebook HP x360 14c-ca0085nr | |
| Chromebook HP x360 - 14ct-ca000 | |
| Ordinateur portable HP Chromebook 11 G1 1NW60UT | |
| Chromebook HP - 14-ca020nr | |
| HP Chromebook 11 G6 Education Edition 3PD94UT | |
| Chromebook HP x360 11 G1 EE - Personnalisable | |
| Lenovo | Chromebook Duet (10,1 pouces) 2 en 1 |
| Tablette Chromebook Lenovo 10e | |
| Chromebook 500e de 2e génération (11,6 pouces) Intel | |
| Chromebook 300e 2e génération (11,6 pouces) | |
| Chromebook 100e 2e génération (11,6 pouces) | |
| Chromebook 14e (14 ") | |
| Chromebook C340 (11 pouces) | |
| Chromebook C330 (11,6 pouces) | |
| Chromebook de yoga (15,6 pouces) | |
| Chromebook 3 (14 pouces) | |
| Lenovo Chromebook S345 (14 ") | |
| Chromebook Flex 3i (11 pouces) | |
| Chromebook Flex 5 (13 pouces) | |
| Chromebook 100e de 2e génération (11,6 pouces) AMD | |
| Chromebook 300e de 2e génération (11,6 pouces) AMD | |
| Samsung | Chromebook Samsung Galaxy |
| Chromebook Plus de Samsung (LTE) | |
| Chromebook Samsung Galaxy 2 | |
| Chromebook Samsung 4+ | |
| Chromebook Samsung 4 | |
| Chromebook Plus de Samsung (V2) | |
| Chromebook 3 de Samsung | |
| Chromebook Plus de Samsung |
Libérez de l'espace sur le Chromebook pour faire place aux applications Android et Linux
Les méthodes susmentionnées doivent vous assurer que vous disposez de suffisamment de stockage local gratuit pour installer le grand nombre d'applications Android et Linux. Alors, essayez-les sur votre Chromebook et faites-nous savoir si ces méthodes ont fonctionné pour vous.
Cela dit, si vous envisagez d'utiliser votre Chromebook comme seul appareil, je vous suggère d'acheter un Chromebook avec une option de stockage plus élevée en premier lieu. De cette façon, vous pourrez installer et jouer à des jeux comme Minecraft et Among Us sur votre Chromebook, sans vous soucier du stockage..
Quoi qu'il en soit, c'est tout de nous pour cet article. Si vous avez d'autres astuces intéressantes pour libérer de l'espace sur Chrome OS, n'oubliez pas de nous le faire savoir dans la section commentaires ci-dessous.
 Gadgetshowto
Gadgetshowto



