Google a annoncé son tout nouvel assistant vocal simplement surnommé Google Assistant lors de la conférence I / O plus tôt cette année et, bien qu'il ait été intégré à Allo, il est maintenant arrivé sous une forme à part entière avec les smartphones Pixel. À partir de maintenant, l'Assistant Google n'est disponible que sur les téléphones Google Pixel et Pixel XL (à moins que vous ne souhaitiez ouvrir une application de chat à chaque fois que vous souhaitez l'utiliser). Cependant, si vous ne pouvez tout simplement pas attendre que l'assistant intelligent alimenté par l'IA soit disponible sur votre appareil, vous pouvez utiliser une astuce simple pour le faire fonctionner sur n'importe quel appareil Android Nougat enraciné. Tout ce qu'il faut, c'est apporter deux très petites modifications à votre fichier build.prop.
build.prop: Qu'est-ce que c'est?
Le fichier build.prop est un fichier système qui stocke une pléthore d'informations sur votre appareil. En tant que tel, le fichier n'est pas modifiable, sauf si vous êtes enraciné, et même dans ce cas, il est recommandé de ne pas le modifier à moins que vous ne sachiez ce que vous faites.
Le fichier build.prop n'est rien d'autre qu'un fichier texte contenant des informations vraiment importantes concernant votre appareil. La modification du fichier build.prop peut vous permettre de modifier de nombreux paramètres sur votre téléphone, à condition de le modifier correctement et de l'enregistrer correctement.
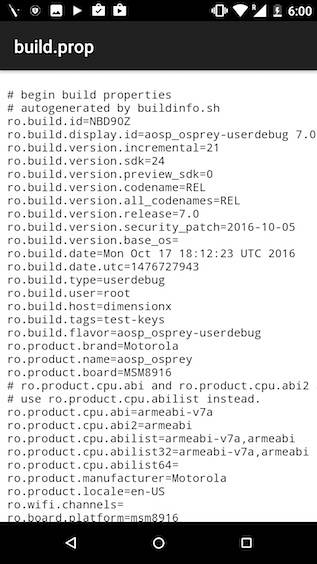
Le fichier réside dans le fichier "/système»Répertoire qui ne vous sera accessible que si vous êtes sur un appareil enraciné. Maintenant que vous avez une idée du fichier build.prop, passons à son édition.
Modification du fichier build.prop
Pour modifier le fichier build.prop, vous aurez besoin d'un gestionnaire de fichiers qui autorise l'accès root. Un de ces explorateurs est ES File Explorer (gratuit), que nous utilisons dans cet article. Vous pouvez choisir le gestionnaire de fichiers de votre choix, à condition qu'il prend en charge la navigation racine. Avec cela à l'écart, commençons par éditer le fichier build.prop. Pour ce faire, suivez simplement les étapes ci-dessous:
1. Lancez Explorateur de fichiers ES. Depuis le bord gauche de l'écran, faites glisser votre doigt vers la droite pour afficher le menu. Ici, activez le commutateur qui indique "Explorateur racine".
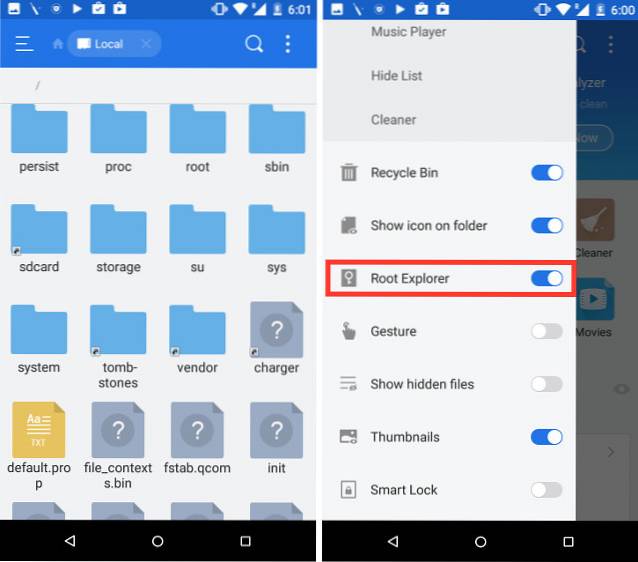
2. Appuyez sur "Explorateur racine", Puis sur"Monter R / W«. Cela vous permettra de monter votre système de fichiers avec des autorisations de lecture / écriture.
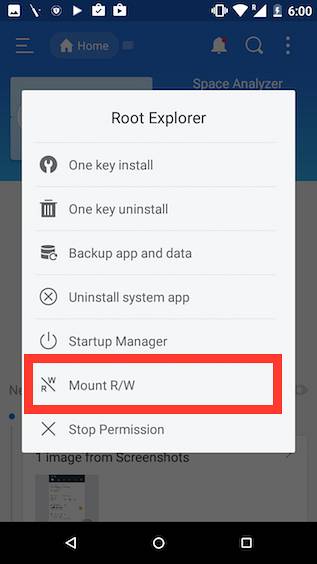
3. Ici, montez "/système”Comme RW, en appuyant sur le bouton radio sous la colonne RW. Juste pour que vous le sachiez, "RO"Signifie Lecture seule et"RW”Signifie lecture et écriture. Une fois terminé, appuyez sur "d'accord".
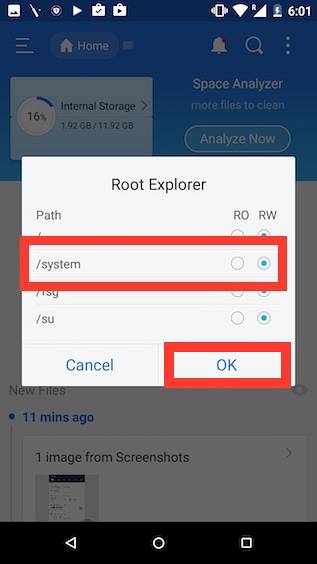
4. Accédez à / system, et ouvrez build.prop. Ensuite, appuyez sur le bouton de menu à trois points, puis appuyez sur Éditer.
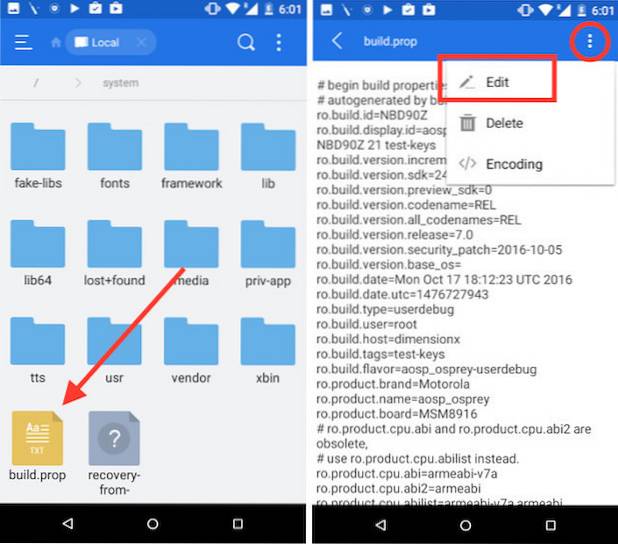
5. Recherchez une ligne qui lit "ro.product.model = votre_nom_appareil«. Par défaut, cela aurait le nom de votre smartphone. Changez-le simplement en "ro.product.model = Pixel XL«. Maintenant, faites défiler vers le bas du fichier build.prop et ajoutez une ligne qui lit "ro.opa.eligible_device = true".
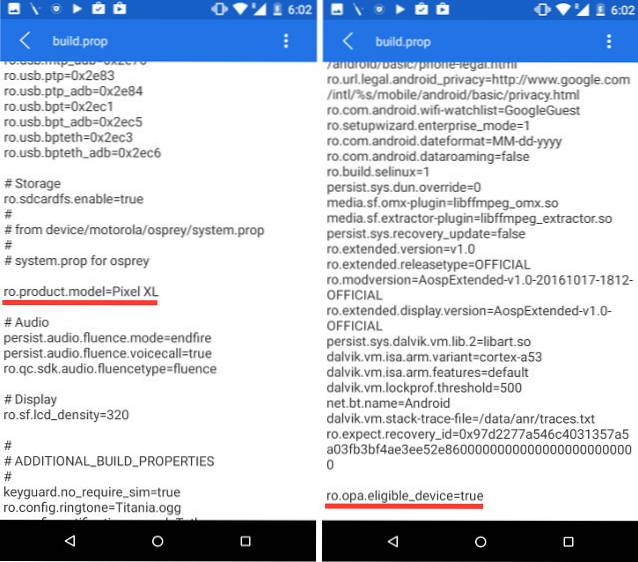
Ce sont toutes les modifications que vous deviez apporter au fichier build.prop. Une fois que vous avez fait tout cela, redémarrez simplement votre appareil.
Faire fonctionner l'Assistant Google
Donc, une fois que vous avez redémarré votre appareil, vous pensez probablement que c'est tout. Mais ce n'est pas le cas, je suis désolé. Il reste encore un peu à faire avant de pouvoir réellement commencer à utiliser Google Assistant. À partir de maintenant, si vous appuyez longuement sur le bouton d'accueil, il lancera toujours Google Now on Tap. Alors, comment pouvons-nous passer de cela au puissant assistant Google? Eh bien, nous aurons juste besoin d'effacer les données et le cache de l'application Google, et c'est tout. Suivez les étapes ci-dessous:
1. Sur votre téléphone, accédez à Paramètres -> Applications. Ici, faites défiler vers le bas et appuyez sur le bouton "Google"App.
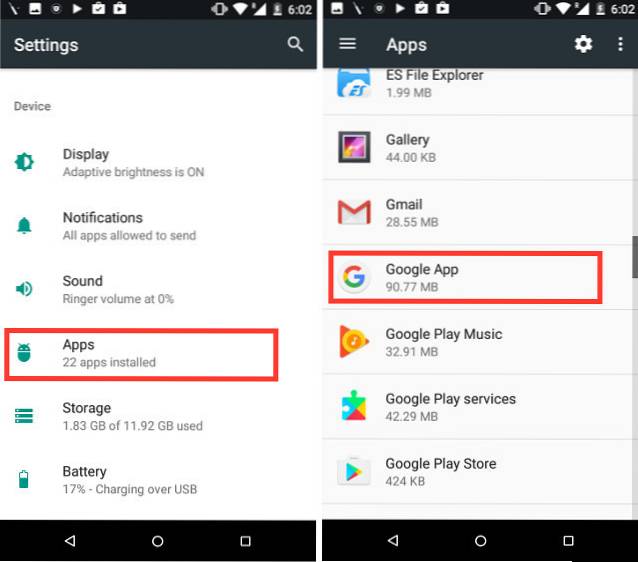
2. Appuyez sur Stockage, puis sur "Gérer l'espace".
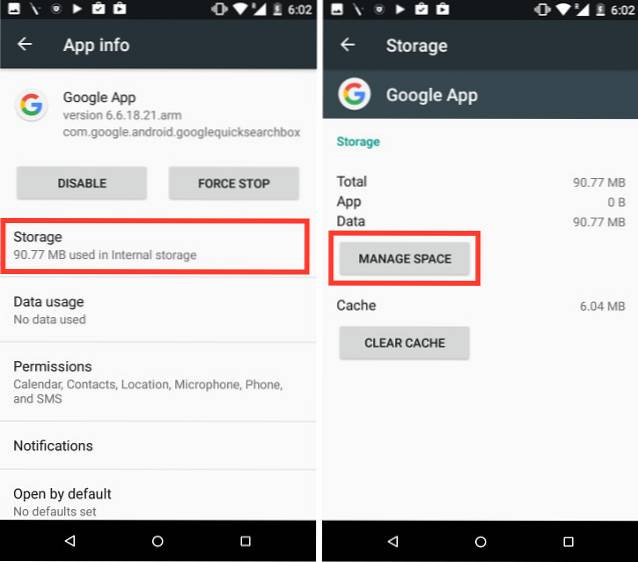
3. Appuyez sur "Effacer toutes les données«. Cela devrait effacer toutes les données et le cache de l'application Google.
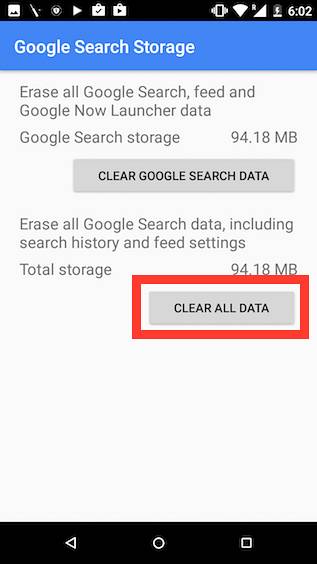
Une fois que vous avez terminé, tout simplement appui long sur le bouton d'accueil, et vous verrez l'écran d'accueil de l'Assistant Google. Vous pouvez le configurer, et c'est parti!
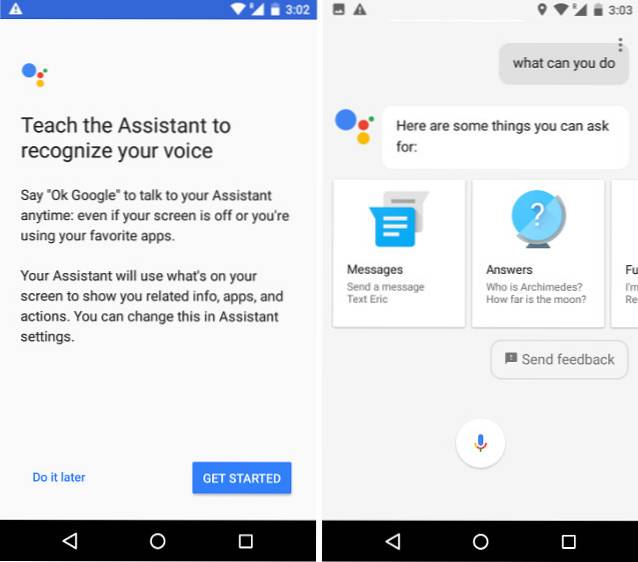
L'Assistant Google est en cours d'exécution sur votre appareil Android non Pixel! Vous pouvez maintenant commencer à utiliser l'Assistant comme on l'utiliserait normalement sur un appareil Pixel ou Pixel XL.
VOIR AUSSI: Comment exécuter les mêmes applications en écran partagé sur Android Nougat (sans racine)
Utilisez l'Assistant Google sur votre appareil Android
Maintenant que vous savez comment obtenir Google Assistant sur votre appareil Android, exécutant Android 7.0, vous devez absolument jouer avec Google Assistant et découvrir certaines des choses intéressantes qu'il fait. Il peut jouer à des jeux, trouver des informations sur le Web et faire bien plus pour vous. Pour commencer, vous pouvez simplement demander à Google "Que pouvez-vous faire?", Et il vous indiquera certaines choses que vous pouvez lui demander.
Si vous rencontrez des problèmes pour faire fonctionner l'Assistant Google sur votre appareil Android, n'hésitez pas à nous laisser un message dans la section des commentaires ci-dessous, ainsi que toute autre méthode pour obtenir l'Assistant sur un appareil Android.
 Gadgetshowto
Gadgetshowto

![Inspiration de Steve Jobs derrière l'iPod [Anecdote]](https://gadgetshowto.com/storage/img/images/steve-jobs-inspiration-behind-ipod-[anecdote].jpg)

