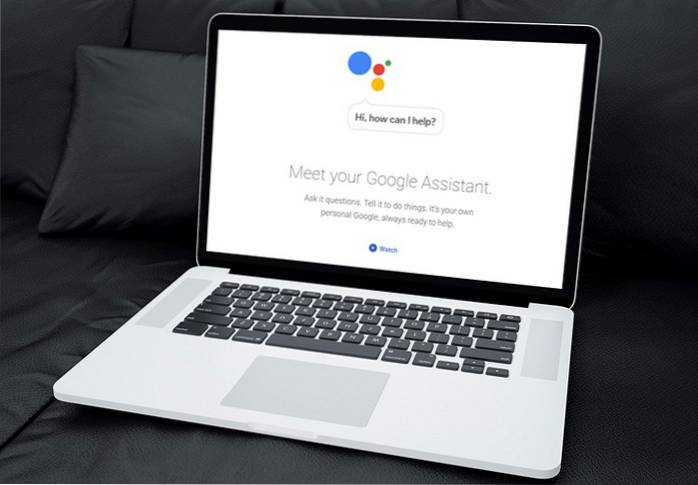Assistant Google - La réponse de Google à tous les assistants IA prétendant être les meilleurs, est tout simplement la meilleure qui soit en ce moment. Ce n'est pas parfait, pas de loin, mais cela fait beaucoup mieux le travail que les autres options. C'est pourquoi, lorsque Google a publié Google Assistant sur chaque téléphone Android avec Android 6.0 et supérieur, c'était une si grosse affaire. C'est pourquoi il est passionnant que vous puissiez désormais obtenir l'Assistant Google (sans l'interface utilisateur) sur Windows, Mac et Linux également. Donc, si cela vous excite, et le fait que «sans l'interface utilisateur» signifie que vous utiliserez le terminal ne vous fait pas peur, voici comment obtenir l'Assistant Google sur les systèmes Windows, Mac et Linux:
Noter: Cette méthode permet à un utilisateur d'accéder à Google Assistant à l'aide du terminal (invite de commande sous Windows), et aucune interface graphique n'est impliquée. Cependant, toutes les commandes fonctionnent parfaitement bien.
Prérequis pour l'Assistant Google
Avant de pouvoir exécuter le service Google Assistant (grâce à Google qui a publié l'API Google Assistant), vous devez connaître certaines choses et en configurer quelques autres:
- Vous devrez utiliser le terminal sous macOS ou Linux et l'invite de commande sous Windows pour configurer et exécuter l'Assistant Google..
- Vous devrez avoir Python 3 installé sur votre système. Alors que la plupart des systèmes Mac et Linux sont livrés avec Python préinstallé, il s'agit généralement de la version 2.x. Alors, assurez-vous d'aller sur le site Web de Python et télécharger Python 3.x aux fins de ce didacticiel.
Configurer l'API de l'Assistant Google
Avant de pouvoir utiliser l'Assistant Google sur votre ordinateur Windows, Mac ou Linux, vous devez configurer l'API de l'Assistant Google. Suivez simplement les étapes ci-dessous:
- Allez dans «Projets» dans le Console Google Cloud Platform site Web, et cliquez sur "Créer un projet".
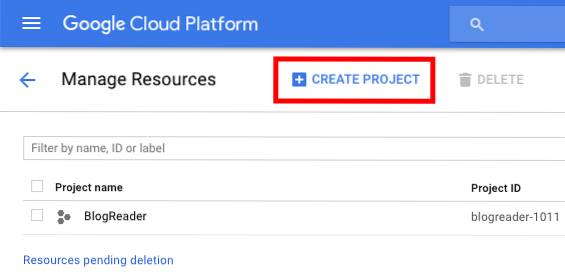
- Donnez à votre projet un nom approprié. J'ai utilisé "Mon Assistant Google" comme nom, mais "Bien mieux que Siri" fonctionnera tout aussi bien. Puis, cliquez sur «Créer».
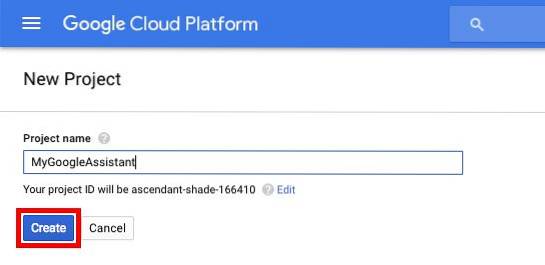
- La console Cloud Platform prendra un certain temps pour configurer votre projet et vous pourrez voir un cercle de progression en haut à droite. Une fois terminé, vous pouvez cliquez sur l'icône "cloche", puis sur la notification concernant votre projet.
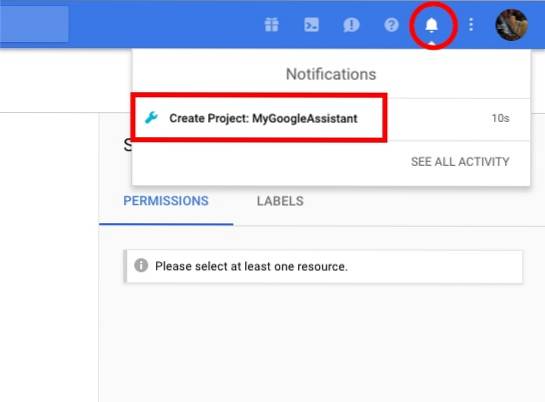
- Dans la page qui s'ouvre, cliquez sur "Gestionnaire d'API".
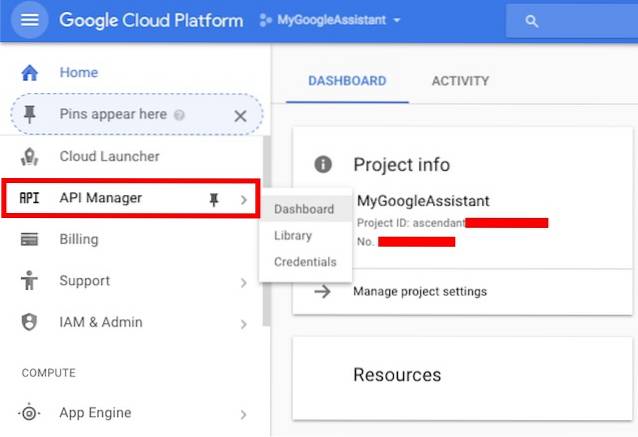
- Aller à "Bibliothèque", puis recherchez "Assistant Google".
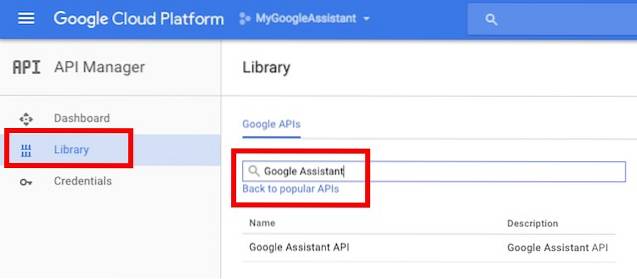
- Clique sur le "API de l'Assistant Google" qui apparaît dans les résultats, puis cliquez sur Activer.
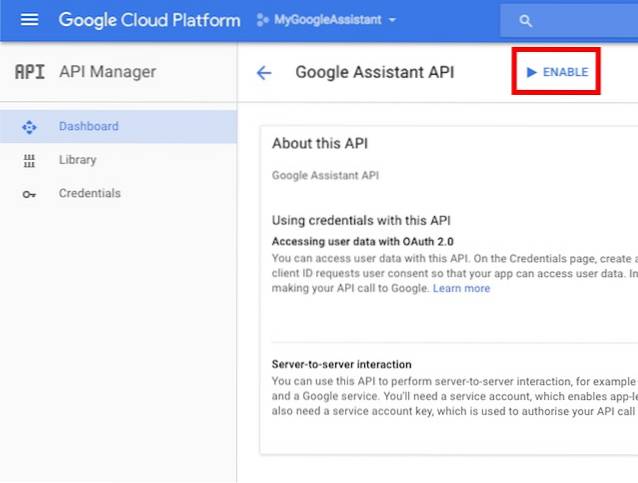
- Google vous dira que vous aurez peut-être besoin d'informations d'identification pour utiliser l'API. Cliquez simplement sur "Créer des identifiants".
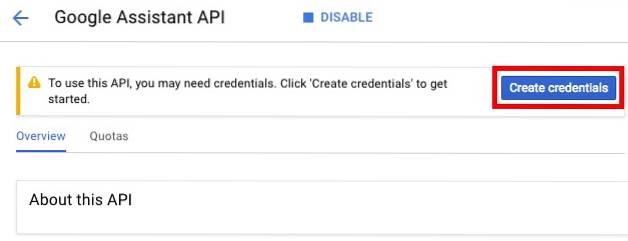
- Dans le formulaire qui s'ouvre, choisissez "Autre interface utilisateur (par exemple Windows, CLI)" en dessous de "D'où allez-vous appeler l'API?", Et sélectionnez"Données d'utilisateur" dans "À quelles données allez-vous accéder?«. Cliquez ensuite sur "De quelles informations ai-je besoin?".
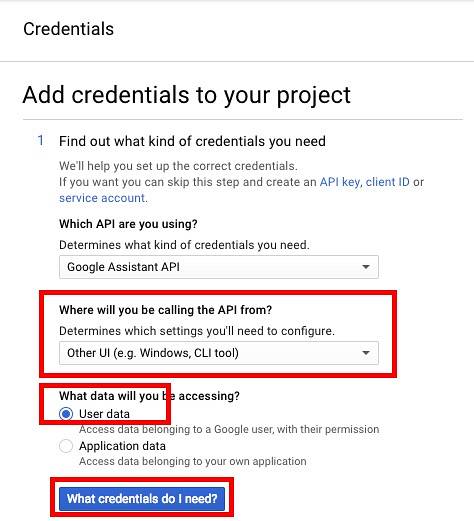
- Créez un ID client. Vous pouvez lui donner le nom de votre choix. Une fois terminé, cliquez sur "Créer un identifiant client".
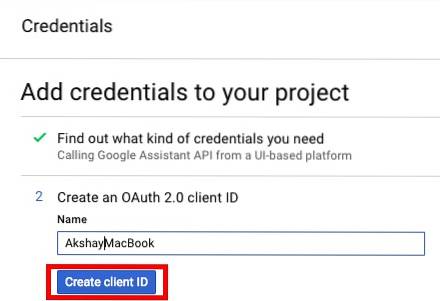
- À l'étape suivante, utilisez le nom de votre projet dans le champ "Nom du produit tel qu'indiqué aux utilisateurs", Puis cliquez sur "Continuer".
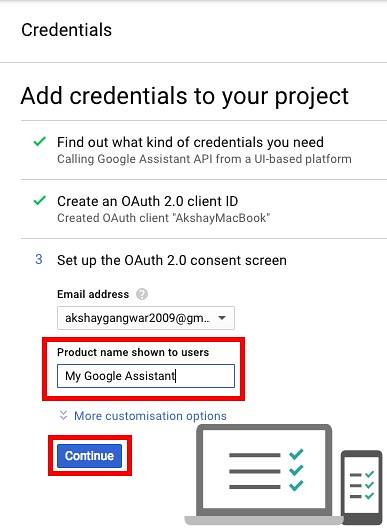
- Vous aurez la possibilité de télécharger les informations d'identification. Cliquer sur "Fait". Nous téléchargerons les informations d'identification plus tard.
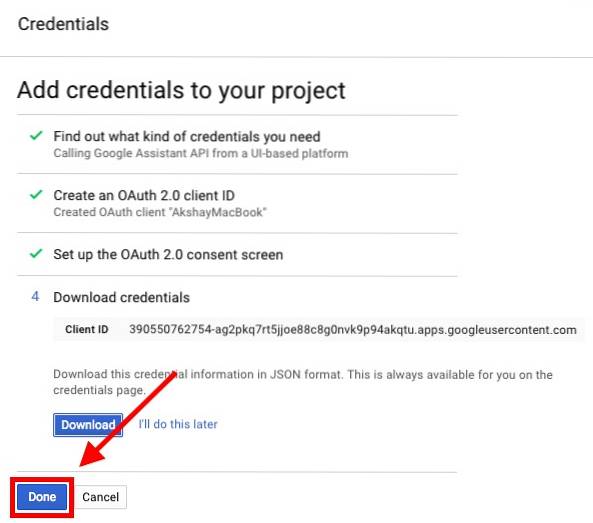
- Accédez aux contrôles d'activité et assurez-vous que tous les boutons sont activés. Ceci est nécessaire pour que l'Assistant Google fournisse des réponses personnalisées.
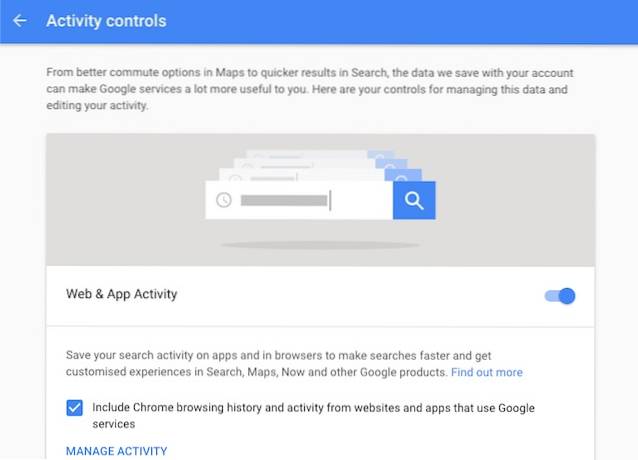
- Dans l'écran suivant, vous pourrez voir l'ID client que vous avez créé. Cliquez sur l'icône de téléchargement à l'extrême droite de l'écran. Cela téléchargera un fichier JSON sur votre ordinateur. Enregistrez-le dans un endroit où vous pouvez facilement vous rendre. Je l'ai sauvegardé dans "/ Utilisateurs / akshaygangwar / assistant /".
Installer l'exemple de projet de l'Assistant Google
- Lancez le terminal (invite de commandes sous Windows) et tapez la commande suivante:
python3 -m pip install google-assistant-sdk [exemples]

- Une fois la commande terminée, tapez la commande suivante:
python3 -m googlesamples.assistant.auth_helpers --client-secrets "chemin_du_fichier_JSON_downloaded"

- Vous obtiendrez une URL comme sortie dans le terminal. Accédez à cette URL dans votre navigateur, copiez et collez le code de confirmation de la page Web dans le terminal, puis appuyez sur Entrée.
Utilisez l'Assistant Google sur Windows, Mac et Linux
Maintenant que vous avez effectué toute la configuration requise, il est temps de tester l'Assistant Google et de commencer à l'utiliser.
- Lancez Terminal et exécutez la commande suivante:
python3 -m googlesamples.assistant.audio_helpers
Cette commencera un enregistrement audio de 5 secondes, qui sera ensuite lu. Si vous parvenez à entendre la lecture, vous pouvez utiliser l'Assistant Google.
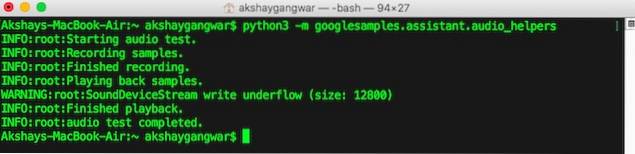
- Pour utiliser l'Assistant Google sous Windows, Mac et Linux, utilisez simplement la commande suivante:
python3 -m googlesamples.assistant
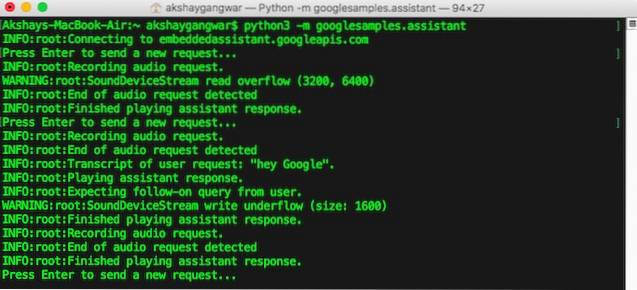
Vous pouvez ensuite commencer à utiliser Google Assistant sur Windows, Mac et Linux. L'API de l'Assistant Google prend en charge toutes les commandes prises en charge par Google Assistant sur Android et Google Home.
VOIR AUSSI: 10 recettes IFTTT cool pour Google Assistant
Obtenez l'Assistant Google sur votre ordinateur Windows, Mac ou Linux
Vous pouvez suivre ces étapes pour installer l'Assistant Google sur votre ordinateur Windows, Mac ou Linux. Bien qu'il n'y ait pas d'interface graphique et que vous deviez interagir avec l'Assistant Google à l'aide du terminal (ou de l'invite de commande), c'est toujours un moyen amusant de faire fonctionner l'Assistant Google sur votre ordinateur. De plus, l'ouverture de l'API Assistant par Google est une chose formidable, car les développeurs peuvent désormais l'intégrer dans leurs applications et créer des expériences impressionnantes ... j'espère. Tout cela reste à voir, cependant.
 Gadgetshowto
Gadgetshowto