La dernière itération d'Apple sur son système d'exploitation de bureau a été annoncée à la WWDC plus tôt ce mois-ci. Nommée `` macOS Mojave '', la mise à jour apporte une foule de nouvelles fonctionnalités, y compris des éléments attendus depuis longtemps comme le mode sombre, et d'autres fonctionnalités et mises à niveau cosmétiques qui sont plutôt intéressantes. Donc, si vous vous demandez comment obtenir ces fonctionnalités sur un PC Windows 10, eh bien nous sommes là pour vous.
Obtenez les fonctionnalités de macOS Mojave sur Windows 10
Obtenir les fonctionnalités de macOS Mojave sur Windows 10 est une tâche relativement simple, en partie parce que beaucoup de ces fonctionnalités sont intégrées à Windows, et en partie parce que la plupart des applications dont vous aurez besoin pour obtenir ces fonctionnalités sont facilement disponibles et gratuites. Alors, voici comment vous pouvez obtenir chacune des fonctionnalités de macOS Mojave sur Windows 10.
1. Mode sombre
Le mode sombre est de loin la fonctionnalité la plus demandée de tous les temps. Alors que les versions antérieures de macOS présentaient un mode sombre qui était totalement inutile, cette fois, Apple a livré un mode sombre qui digne de ce nom et qui est magnifique..
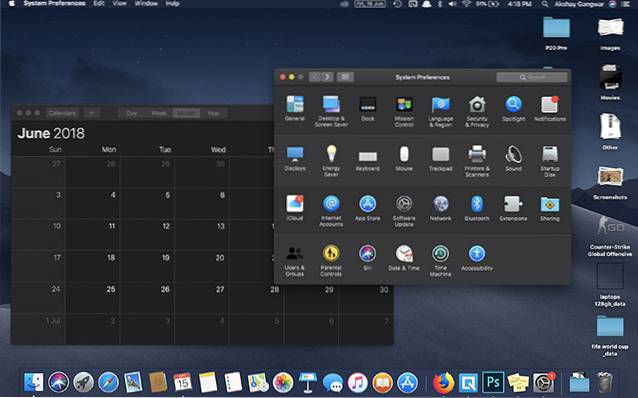
Pour obtenir le mode sombre sur Windows, tout ce que vous avez à faire est de modifier quelques paramètres.
- Dans Paramètres, accédez à Personnalisation.
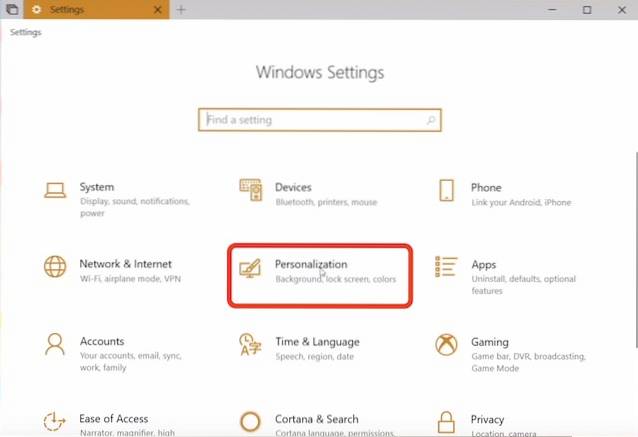
- Ici, dirigez-vous vers 'Couleurs.'
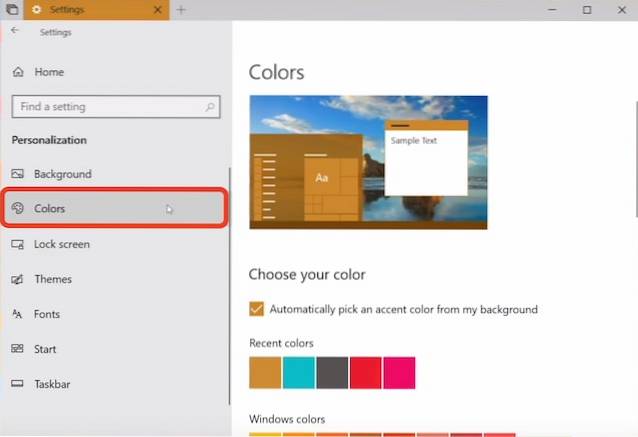
- Faites défiler vers le bas et changez le "Mode d'application par défaut" à 'Sombre.'
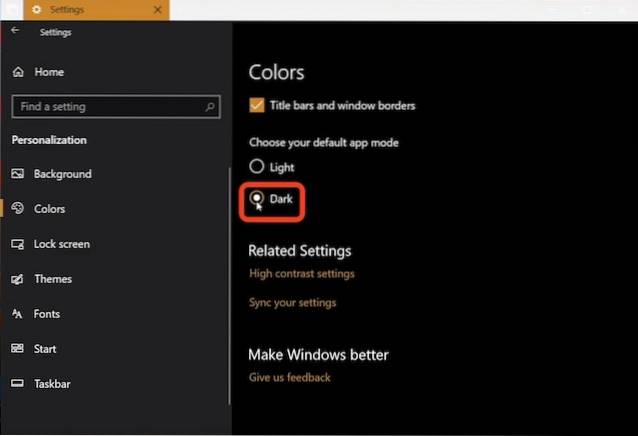
Cela changera toutes les fenêtres de l'application et tout le reste en nuances de noir et de gris. Cependant, des éléments tels que la barre des tâches et le menu Démarrer restent inchangés. Cependant, si vous faites défiler vers le haut, vous trouverez une option pour choisir la couleur manuellement. Sélectionnez simplement la couleur la plus sombre que vous pouvez trouver ici, et le menu Démarrer et la barre des tâches deviendront également sombres..
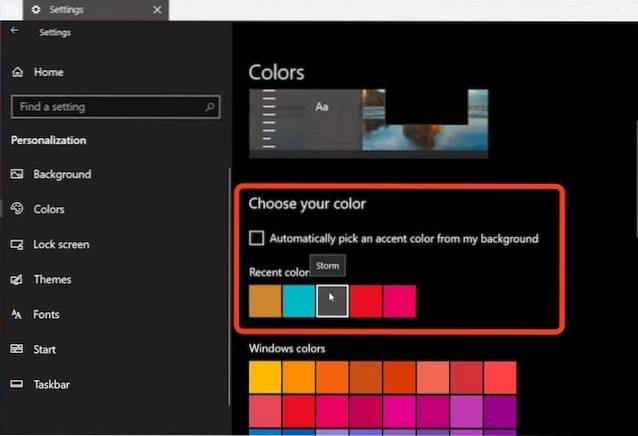
2. Fond d'écran dynamique
Un autre ajout à macOS Mojave est venu sous la forme de fonds d'écran dynamiques. Ce sont essentiellement des fonds d'écran qui changent en fonction de l'heure de la journée. Ainsi, le fond d'écran du désert de Mojave par défaut sur macOS Mojave modifie les conditions d'éclairage de la photo du jour à l'après-midi en passant par le soir et enfin la nuit. Ça a l'air magnifique.

Obtenir cette fonctionnalité exacte sur Windows 10 n'est actuellement pas possible, mais vous pouvez obtenir quelque chose qui s'en rapproche assez.
- Téléchargez les fonds d'écran macOS Mojave à partir de ce lien.
- Créez un dossier et faire deux copies de chacun des papiers peints dans le dossier.
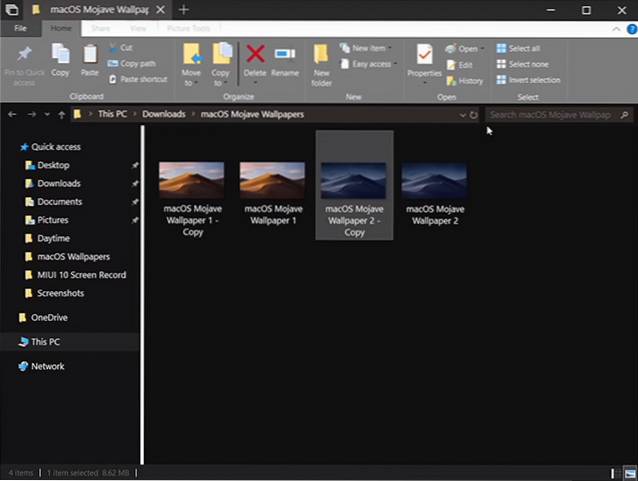
- Dirigez-vous vers Paramètres de personnalisation, et du 'Menu déroulant "Arrière-plan", choisissez "Diaporama".'
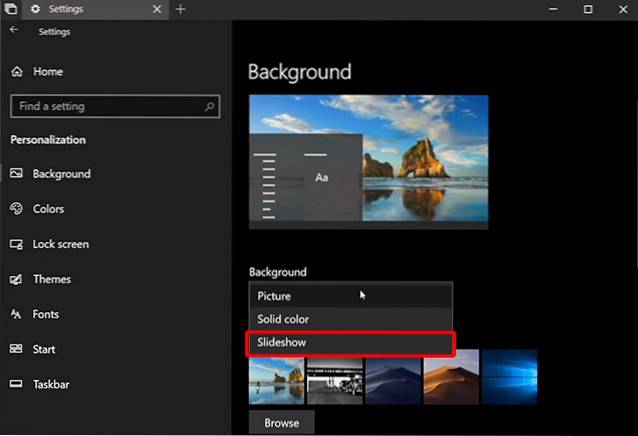
- Choisissez le dossier que vous venez de créer avec les fonds d'écran, et réglez «changer d'image» sur «6 heures».
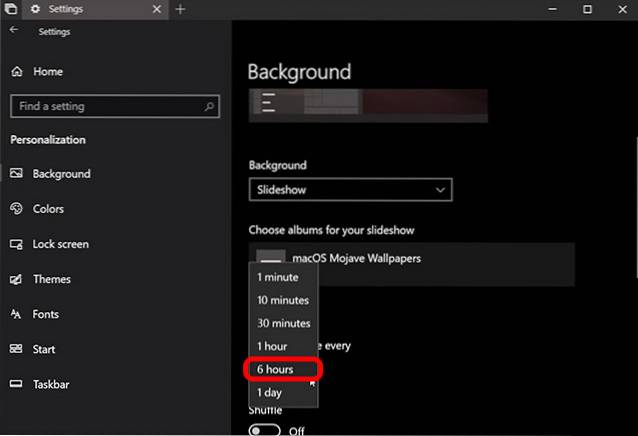
- Maintenant, tournez la lecture aléatoire, et activez «Autoriser le diaporama sur batterie».
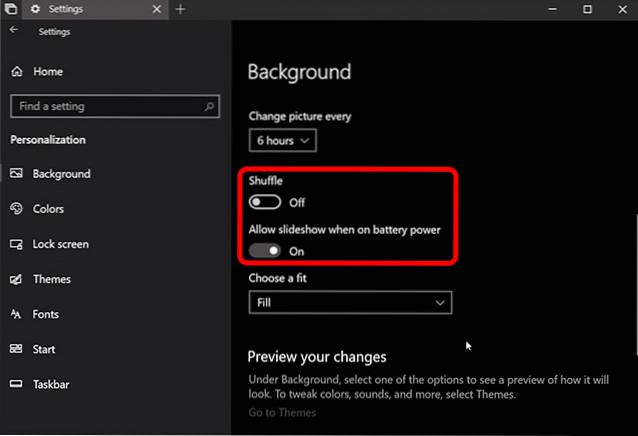
Ce que vous avez essentiellement fait, c'est de configurer les fonds d'écran de jour et de nuit de macOS Mojave pour qu'ils changent automatiquement toutes les 12 heures, donnant l'illusion qu'il s'agit d'un fond d'écran dynamique. Assez chouette, n'est-ce pas?
3. Piles
Les piles sont devenues l'une de mes fonctionnalités préférées dans macOS Mojave car mon bureau est presque toujours en désordre. Les piles résolvent tout cela. Fondamentalement, si j'active Piles, tous mes fichiers sont automatiquement triés en piles sur le fond d'écran en fonction du type de fichier. Toutes les images deviennent une pile, tous les documents deviennent une autre pile et tous les PDF deviennent une autre pile. Les piles ressemblent beaucoup à des dossiers, mais elles sont bien meilleures. Cliquez simplement sur une pile pour l'agrandir et y afficher tous ses fichiers; cliquez à nouveau pour réduire.
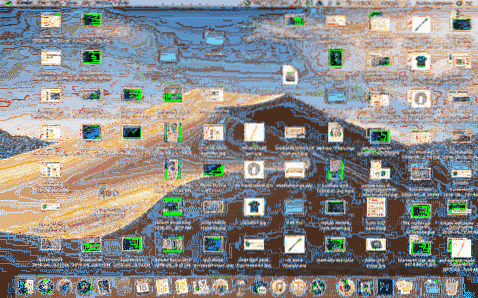
C'est bien, et heureusement, vous pouvez également obtenir une fonctionnalité similaire sur Windows.
- Vous devrez d'abord télécharger 'Clôtures' (Essai de 30 jours, 10 $)
- Installez l'appli, et dès que vous avez effectué toutes les formalités de configuration telles que la création d'un compte gratuit, Fences trier automatiquement votre bureau dans des éléments de type dossier soignés.
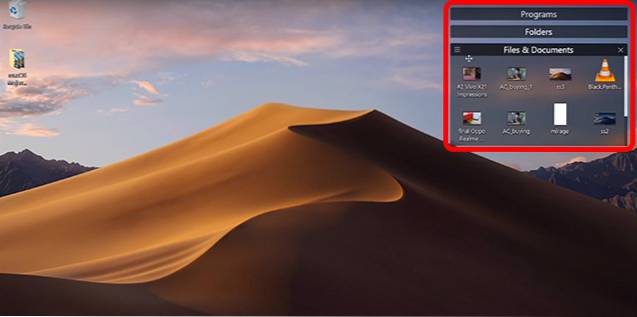
Ceux-ci ne ressemblent pas exactement à des piles, mais ils offrent les mêmes avantages de donner à votre bureau un aspect beaucoup plus propre que d'habitude. Bien que Fences soit une application payante, vous bénéficiez d'un essai gratuit de 30 jours, après quoi vous devrez payer 10 $ pour acheter la version complète..
4. Aperçu rapide
Quick Look est une fonctionnalité géniale que j'adore utiliser sur mon Mac. Cela me permet de jeter un coup d'œil rapide dans un fichier, de parcourir une vidéo, de vérifier le contenu d'un PDF, et tout cela sans ouvrir les fichiers dans des applications dédiées.
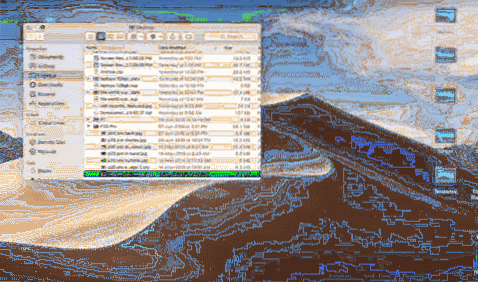
Pour obtenir les mêmes fonctionnalités sous Windows, il vous suffit d'une application gratuite.
- Depuis le Microsoft Store, téléchargez l'application appelée «QuickLook». (Libérer)
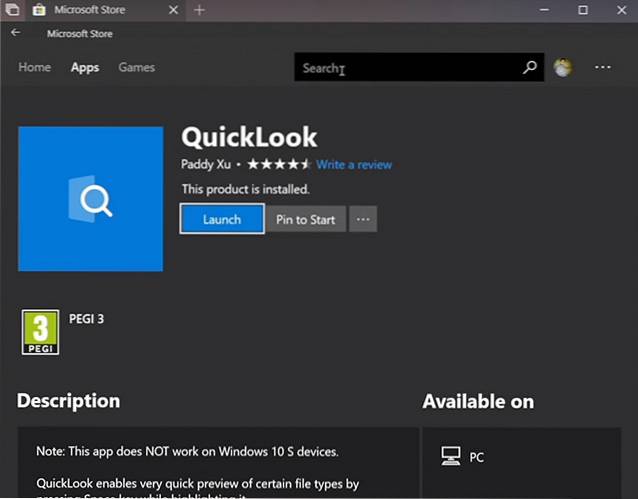
- Une fois que vous avez fait cela, vous êtes prêt à partir. Simplement sélectionnez une image, un fichier ou un fichier audio et appuyez sur «Espace» pour l'ouvrir dans Quick Look.
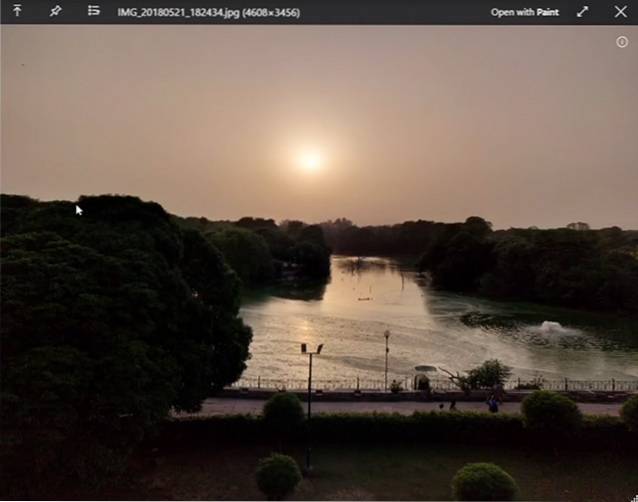
Croyez-moi, Quick Look est une fonctionnalité qui vous rendra accro à son utilisation. C'est vraiment très utile. De plus, l'application Quicklook sur le Microsoft Store est entièrement gratuite, il n'y a donc pas de mal à essayer.
5. Outil de capture d'écran
La mise à jour de macOS Mojave apporte également un outil de capture d'écran mis à jour et amélioré. Là où les utilisateurs utilisaient des raccourcis clavier pour prendre des captures d'écran sur le Mac, Apple a maintenant inclus un HUD de capture d'écran pratique (qui est également livré avec l'enregistrement d'écran). De plus, lorsque vous prenez une capture d'écran, vous pouvez cliquer sur l'image d'aperçu qui apparaît et obtenir des raccourcis d'édition pratiques juste là..
Si vous voulez une fonctionnalité similaire sur Windows, vous devrez utilisez une application appelée Tiny Take (libre). Vous devez simplement installer l'application sur votre PC Windows 10 et c'est tout. Tiny Take apporte un certain nombre de raccourcis clavier pratiques pour prendre des captures d'écran, enregistrer l'écran et même enregistrer une vidéo à partir de la webcam.
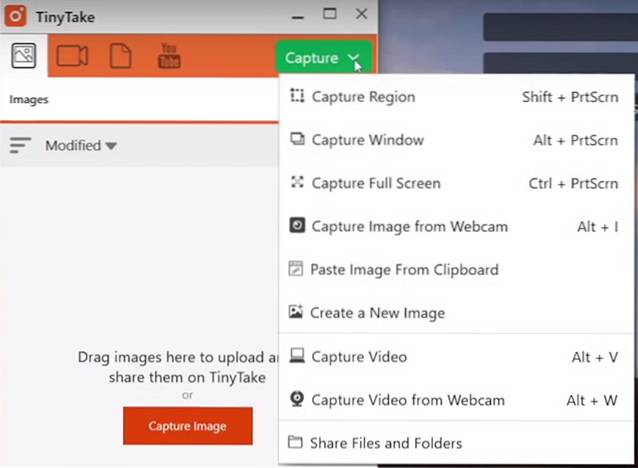
Tiny Take fait également cette chose où, après avoir pris une capture d'écran, il vous emmène directement dans une application d'édition pratique où vous pouvez effectuer des modifications de base, notamment des annotations, des recadrages, etc..
Si, cependant, vous ne souhaitez pas installer une application tierce, les dernières versions de Windows 10 incluent également un raccourci clavier «Windows + Maj + S» pour faire apparaître un outil de capture d'écran avec quelques options de base qui devraient suffire à la plupart des gens.
6. Fonctionnalités du Finder
Apple a également ajouté quelques nouvelles fonctionnalités à l'application Finder dans macOS Mojave. Cela comprenait des choses comme une nouvelle «vue Galerie», la possibilité de voir des métadonnées complètes dans la barre latérale et des actions rapides. En fait, ces fonctionnalités sont en quelque sorte là dans Windows de toute façon.
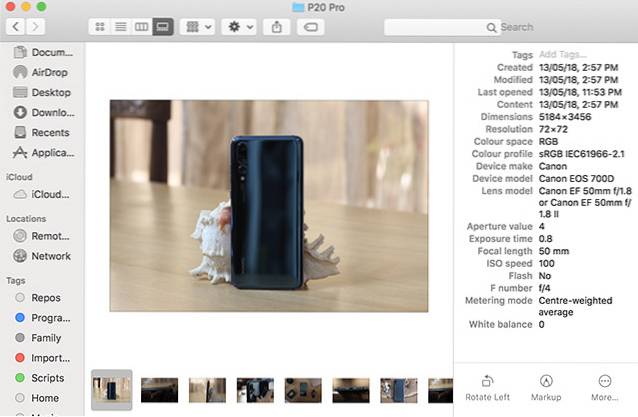
Pour la vue Galerie, il vous suffit de:
- Rendez-vous sur l'onglet "Affichage" dans l'explorateur.
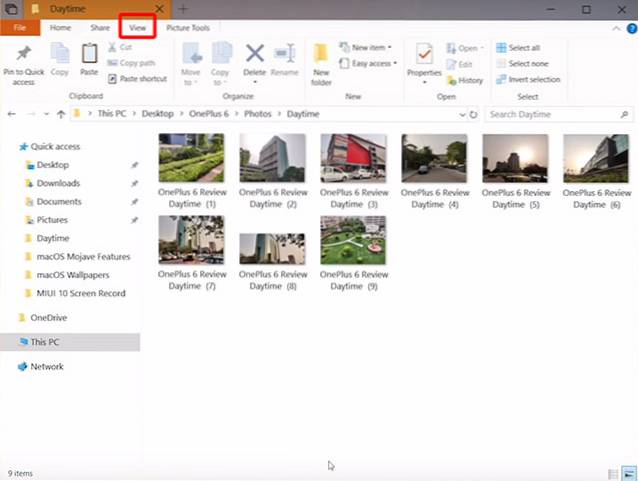
- Ici, activer le 'Volet de visualisation' pour obtenir une vue de la galerie comme une vue dans l'explorateur.
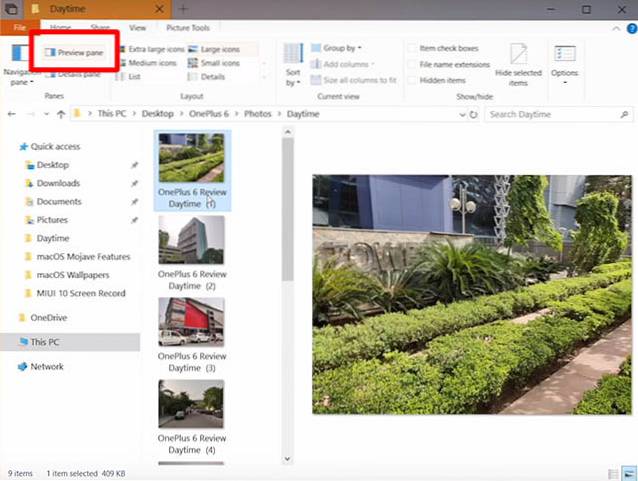
De même, si vous souhaitez activer la barre latérale pour afficher les métadonnées, vous pouvez simplement activer le 'Volet de détails' à partir des options 'Affichage' de l'Explorateur.
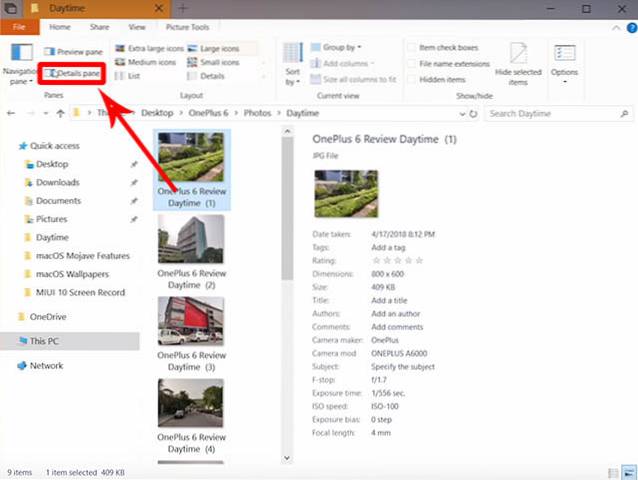
Les actions rapides sur macOS Mojave sont un peu plus difficiles à obtenir, mais Windows est également livré avec des boutons contextuels. Dans un dossier avec des images, vous obtiendrez un `` Outils d'image '' dans l'Explorateur avec des actions telles que la rotation, définir comme arrière-plan et plus.
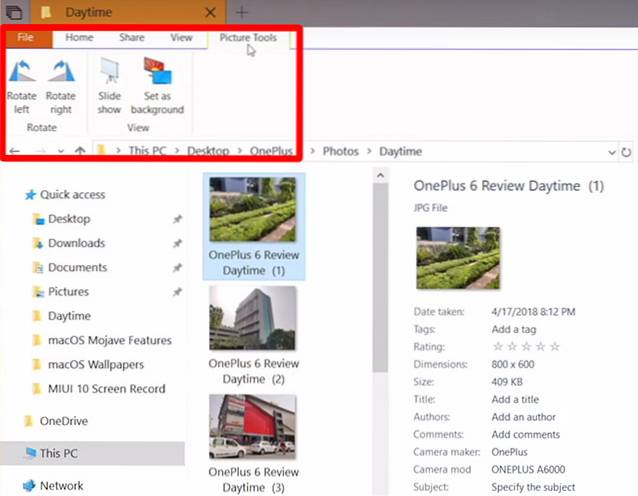
VOIR AUSSI: 10 meilleures nouvelles fonctionnalités de macOS Mojave à connaître
Utilisez le mode sombre, un aperçu rapide et plus encore sur Windows 10
Eh bien, c'est essentiellement ainsi que vous pouvez obtenir les fonctionnalités de macOS Mojave sur votre PC Windows 10. De toute évidence, obtenir toutes les fonctionnalités de macOS Mojave n'est pas possible, mais les fonctionnalités dont nous avons discuté dans cet article sont parmi les plus recherchées et dont on a parlé dans la dernière itération de macOS. La meilleure partie à ce sujet est que vous pouvez tout obtenir à partir de macOS Mojave dans Windows 10 en utilisant uniquement des fonctionnalités intégrées ou des applications gratuites. Les piles sont la seule chose pour laquelle vous aurez besoin d'une application payante.
Alors, allez-vous utiliser ces fonctionnalités macOS Mojave sur votre ordinateur Windows, et saviez-vous que certaines de ces fonctionnalités sont déjà présentes dans Windows 10? Faites-nous savoir dans les commentaires ci-dessous.
 Gadgetshowto
Gadgetshowto



