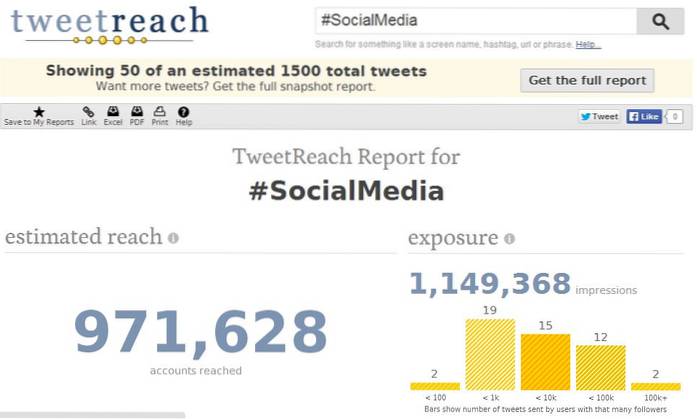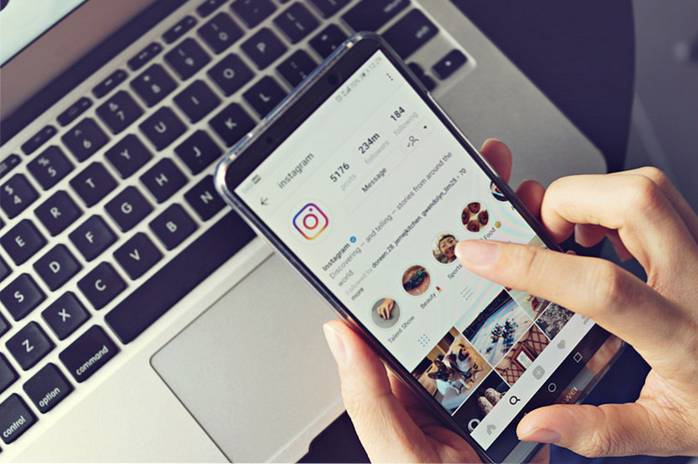La Touch Bar du nouveau MacBook Pro est incroyablement utile et très puissante, à condition que les applications l'aient intégrée de manière judicieuse. Prenons par exemple Safari ou Final Cut Pro, ou même des applications non Apple, comme Adobe Photoshop CC 2017; toutes ces applications ont une très bonne intégration avec la Touch Bar. Cependant, l'un des navigateurs les plus utilisés au monde: Google Chrome, ne prend toujours pas en charge la Touch Bar sur le nouveau MacBook Pro. Donc, si vous venez d'acheter le nouveau MacBook Pro avec Touch Bar et que vous êtes bloqué sans la prise en charge de la Touch Bar sur Chrome, Voici comment obtenir la prise en charge de la Touch Bar dans Chrome:
Méthode 1: Obtenez l'assistance de la barre tactile dans la version Canary de Chrome
Certains d'entre vous ne le savent peut-être pas, mais le navigateur Chrome dispose en fait de trois versions simultanées gérées par Google. Il existe une version stable que la plupart d'entre vous ont probablement déjà, une version bêta destinée à permettre aux utilisateurs d'accéder rapidement à certaines des nouvelles fonctionnalités implémentées dans Chrome, et une version Canary qui est essentiellement à la pointe de toutes les fonctionnalités ajoutées. à Chrome. Si vous souhaitez essayer la prise en charge de la Touch Bar dans Chrome, vous pouvez simplement télécharger la version Canary et l'essayer..

Dans la version Chrome Canary, la Touch Bar comporte des boutons statiques pour les fonctions précédente, suivante, actualisation, nouvel onglet et favoris. Il existe également une barre de recherche / adresse qui vous permet de taper rapidement une URL ou de rechercher quelque chose. Cependant, il n'y a aucun moyen de personnaliser les boutons de la barre tactile et, contrairement à Safari, la version Chrome Canary n'apporte pas de sélecteur d'onglets ni d'aperçu des fenêtres dans la barre tactile. Donc, oui, la prise en charge de la barre tactile dans la version Chrome Canary est encore à un stade précoce et nous espérons que Google ajoutera plus d'options lorsqu'elle arrivera dans la version stable.
Noter: Les versions Canary de Chrome sont susceptibles d'être instables et peuvent planter ou se figer à tout moment. Vous ne devez utiliser les versions Canary que pour tester de nouvelles fonctionnalités et ne pas utiliser la version Canary de Chrome comme navigateur principal..
Méthode 2: créer des boutons de barre tactile personnalisés pour Chrome
Si vous ne pouvez pas attendre que les fonctionnalités de la version Canary actuelle soient intégrées à la version stable de Chrome, tout va bien. Vous pouvez en fait utiliser l'application appelée Better Touch Tool pour créer une implémentation de la Touch Bar pour Chrome. La meilleure partie à ce sujet est que vous pouvez le personnaliser à l'infini et l'ajuster en fonction de vos besoins personnels. Si vous souhaitez créer des boutons personnalisés de la Touch Bar pour Chrome, suivez simplement les étapes ci-dessous:
- Téléchargez et installez Better Touch Tool (essai gratuit de 45 jours, les licences commencent à partir de 6 $). Lancez l'application et accédez à "Préférences".
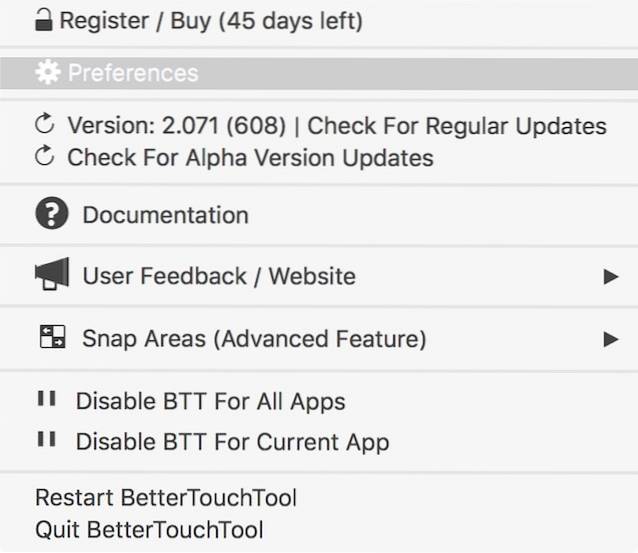
- Ici, allez à l'onglet qui dit «Touch Bar», pour créer des boutons pour la Touch Bar.
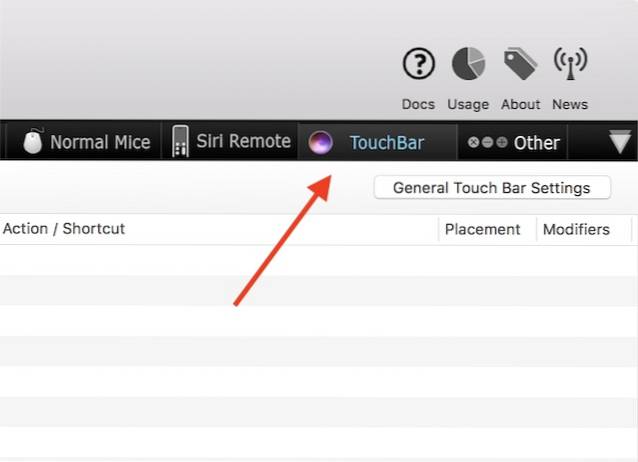
- Clique sur le "+" en dessous de "Sélectionnez une application".
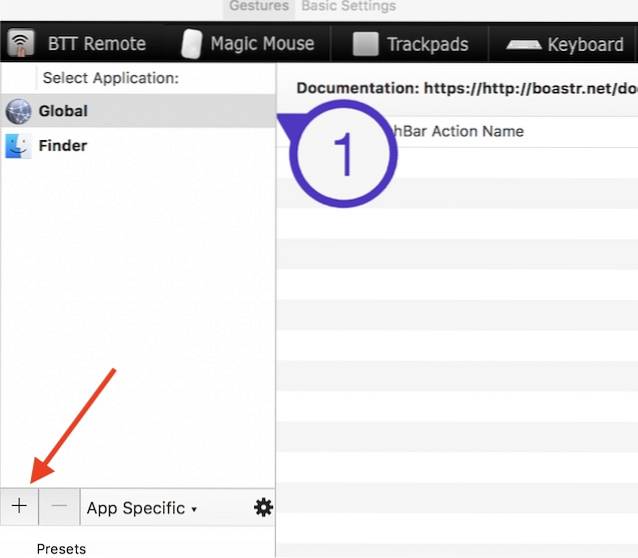
- Choisissez Google Chrome à partir de la liste des applications.
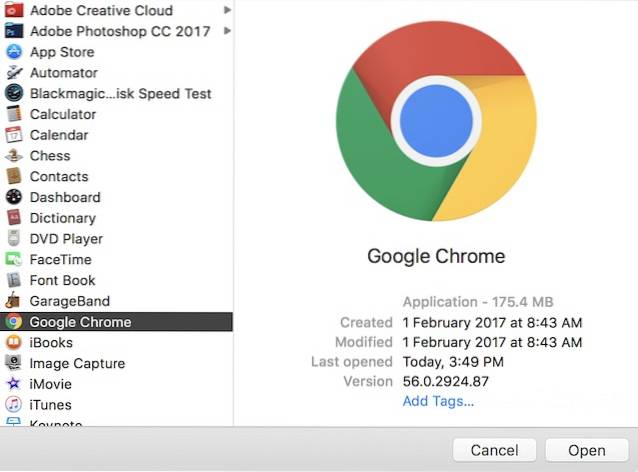
- Ensuite, cliquez sur "+ Bouton de la barre tactile"Pour ajouter un nouveau bouton à la Touch Bar, qui n'apparaîtra que lorsque Chrome est l'application active.
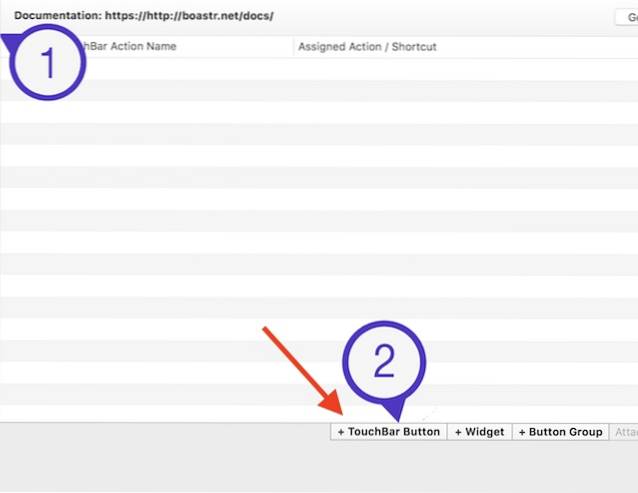
- Saisissez un nom pour le bouton sous "Nom du bouton de la barre tactile", et Choisissez un icône pour ça. Vous pouvez également choisir une icône personnalisée pour le bouton. Tout d'abord, nous allons créer un bouton «Nouvel onglet». Alors entrez le nom "Nouvel onglet"Dans le" Nom du bouton de la Touch Bar ".
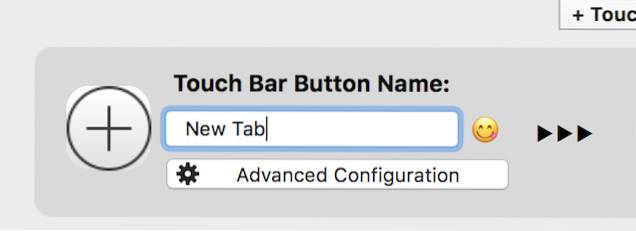
- Puis, cliquez sur "Raccourci clavier personnalisé", et appuyez sur "commande + T". Ceci est le raccourci pour ouvrir un nouvel onglet sur Chrome.
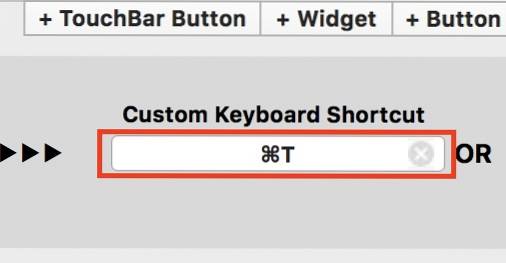 Une fois que vous avez fait cela, vous pourrez voir le bouton "Nouvel onglet" dans la Touch Bar lorsque vous mettez Chrome au premier plan. De même, vous pouvez créer des boutons pour fermer les onglets, passer aux onglets suivants ou précédents, et bien plus encore. Tout ce que vous pouvez faire avec un raccourci clavier peut être facilement et rapidement attribué à un bouton de la Touch Bar, avec Better Touch Tool. Une fois cela fait, la Touch Bar ressemblera un peu à ceci:
Une fois que vous avez fait cela, vous pourrez voir le bouton "Nouvel onglet" dans la Touch Bar lorsque vous mettez Chrome au premier plan. De même, vous pouvez créer des boutons pour fermer les onglets, passer aux onglets suivants ou précédents, et bien plus encore. Tout ce que vous pouvez faire avec un raccourci clavier peut être facilement et rapidement attribué à un bouton de la Touch Bar, avec Better Touch Tool. Une fois cela fait, la Touch Bar ressemblera un peu à ceci:

VOIR AUSSI: Comment obtenir la fonctionnalité TouchBar sur n'importe quel Mac
Obtenir l'assistance de la Touch Bar sur Chrome
Bien qu'il soit décevant que Chrome n'ait pas commencé à prendre en charge la barre tactile, au moins Google l'a sur la feuille de route. Jusque-là, vous pouvez choisir de vous en tenir à la version Canary (non recommandé pour l'utilisation principale) ou simplement de créer vos propres boutons de la barre tactile pour Google Chrome avec Better Touch Tool. Cela dit, de nombreuses applications prennent en charge la barre tactile et vous pouvez faire beaucoup de choses intéressantes avec la barre tactile sur le MacBook Pro..
Comme toujours, nous aimerions connaître votre avis sur la Touch Bar et savoir si vous pensez que c'est un ajout utile aux fonctionnalités de sélection du MacBook Pro. De plus, si vous connaissez un autre moyen d'activer la Touch Bar dans Chrome, faites-le nous savoir dans la section commentaires ci-dessous.
 Gadgetshowto
Gadgetshowto