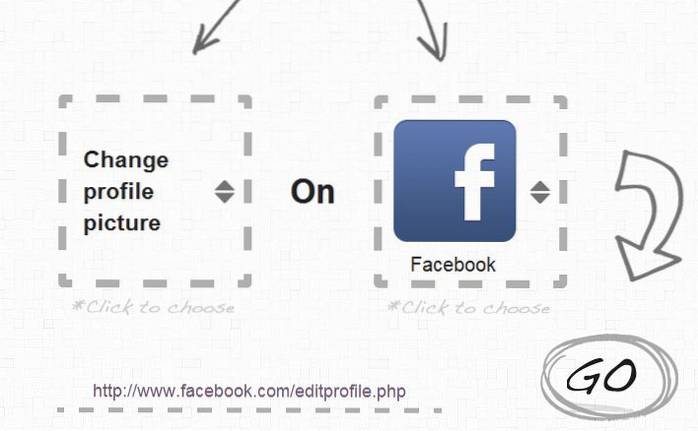Avez-vous déjà été préoccupé par l'accès des personnes aux données de votre ordinateur Windows? Vous confiez votre ordinateur à quelqu'un pour une raison précise, et ils finissent par parcourir vos données personnelles. Très probablement, vous avez cherché des moyens de protéger vos données. Bien sûr, vous pouvez toujours crypter votre disque pour des raisons de sécurité, mais le processus de cryptage prend très longtemps. De plus, une fois que vous entrez le mot de passe, le lecteur reste déchiffré jusqu'à la prochaine connexion. Et vous ne voudriez pas vous déconnecter de votre ordinateur chaque fois que vous devez vous en éloigner, n'est-ce pas?
Et si je vous disais qu'il y avait une meilleure façon de réaliser ce que vous recherchez? Imaginez si vous pouviez masquer vos lecteurs de disque de votre Explorateur de fichiers de manière à ce que vous puissiez toujours accéder à leurs données. Oui c'est possible. En fait, il existe plus d'une façon de procéder. Alors, sans plus tarder, voici les meilleurs moyens de masquer les lecteurs dans Windows 10:
Noter: Je montre le processus sur mon PC Windows 10 Creators Edition, mais le processus devrait également fonctionner sur Windows 8.1, 8 et 7.
Masquer le lecteur mais toujours y accéder
Il est possible que vous masquiez un lecteur de disque dans l'Explorateur de fichiers et que vous puissiez toujours accéder à ses données. En fait, cette méthode particulière peut être réalisée en utilisant l'une des deux façons - Éditeur de stratégie de groupe local ou éditeur de registre. Voici les instructions étape par étape sur la façon de masquer un lecteur de disque en utilisant l'une des méthodes suivantes:
-
Utilisation de l'éditeur de stratégie de groupe local
- Ouvrez l'éditeur de stratégie de groupe local en tapant "Gpedit.msc" dans la commande Exécuter la fenêtre.
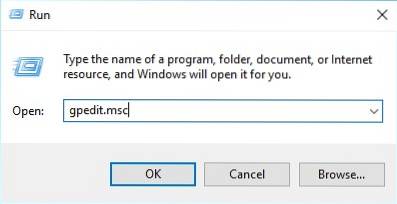 2. Maintenant, accédez au répertoire suivant:
2. Maintenant, accédez au répertoire suivant:
Configuration utilisateur / Modèles d'administration / Composants Windows / Explorateur de fichiers
3. Ici, vous verrez une liste de différents paramètres. Double-cliquez sur celui qui dit "Masquer ces lecteurs spécifiés dans mon ordinateur".
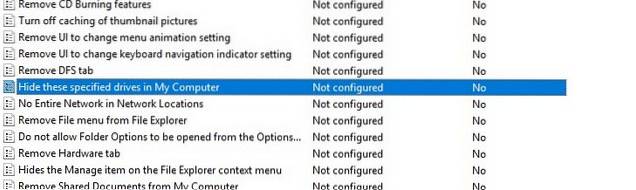 4. Dans la fenêtre qui apparaît, changer la configuration en «Activé».
4. Dans la fenêtre qui apparaît, changer la configuration en «Activé».
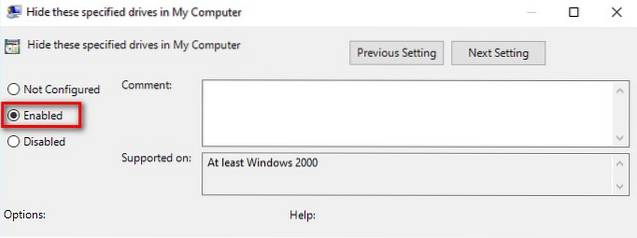
5. Dans la même fenêtre, choisissez l’option de votre choix dans le menu déroulant de "Choisissez l'une des combinaisons suivantes". Je choisirai "Restreindre le lecteur D uniquement" pour la démonstration.
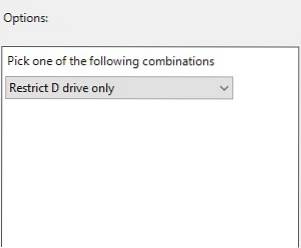 6. Cliquez sur «OK» pour enregistrer vos modifications.
6. Cliquez sur «OK» pour enregistrer vos modifications.
Désormais, vous ne pourrez plus voir le lecteur de disque si vous ouvrez votre Explorateur de fichiers.
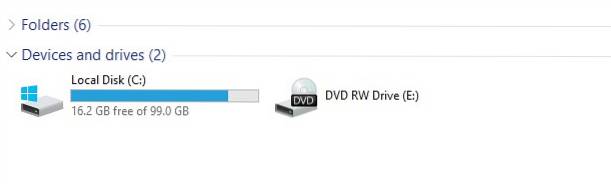
Si vous souhaitez toujours accéder à vos données, vous pouvez entrez le chemin soit dans la commande Exécuter, soit dans la barre d'adresse de votre Explorateur de fichiers et appuyez sur Entrée. Par exemple, si je souhaite afficher mon lecteur «D», j'ouvrirai la fenêtre de commande Exécuter et saisirai «d: /».
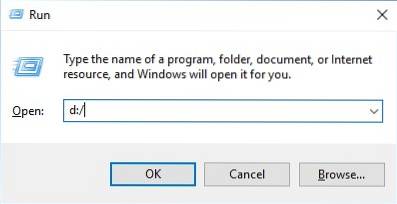
Si vous souhaitez revenir à vos paramètres précédents, changer la configuration à la 4ème étape en «Non configuré» ou «Désactivé».
-
Utilisation de l'éditeur de registre
- Ouvrez l'Éditeur du Registre en tapant «Regedit» dans la fenêtre de commande Exécuter.
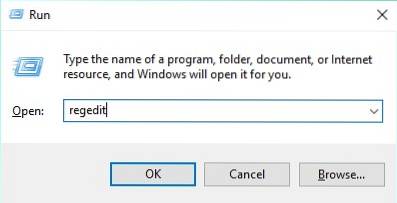
2. Naviguez maintenant vers le chemin suivant:
HKEY_LOCAL_MACHINE \ SOFTWARE \ Microsoft \ Windows \ CurrentVersion \ Explorer
3. Une fois là-bas, cliquez avec le bouton droit de la souris n'importe où sur l'espace blanc du Volet droit -> Nouveau -> Valeur DWORD (32 bits).
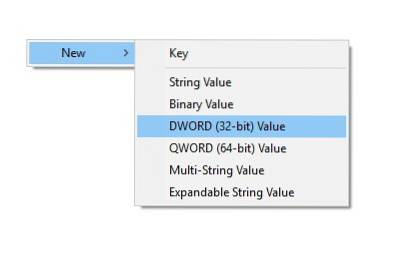
4. Vous devrez renommez-le en «NoDrives» sans les guillemets.
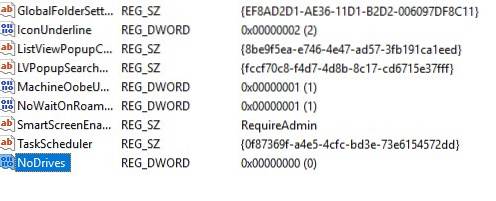
5. Maintenant, double-cliquez sur sur cette clé de registre et changer la base en "Décimal". Dans l'entrée «Données de la valeur», saisissez la valeur correspondant au chemin du lecteur que vous souhaitez masquer dans la liste ci-dessous:
A -> 1 G -> 64 M -> 4096 S -> 262144 Y -> 16777216
B -> 2 H -> 128 N -> 8192 T -> 524288 Z-> 33554432
C -> 4 I -> 256 O -> 16384 U -> 1048576
D -> 8 J -> 512 P -> 32768 V -> 2097152
E -> 16 K -> 1024 Q -> 65536 W -> 4194304
F -> 32 L -> 2048 R -> 131072 X -> 8388608
Si tu veux cachez tous vos lecteurs, entrez 67108863. Si vous souhaitez masquer plusieurs lecteurs, mais pas tous, entrez la somme des valeurs correspondant dans le tableau ci-dessus. Par exemple, si vous deviez masquer les lecteurs D et E, vous devrez entrer 24 (8 + 16). Dans mon cas, je vais taper '8' car je veux cacher mon lecteur 'D'.
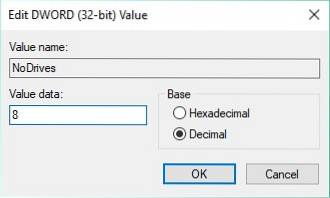
6. Maintenant cliquez sur «OK» puis redémarrez votre ordinateur.
Pour annuler vos modifications, vous pouvez soit changer les «Données de la valeur» en «0» ou alors supprimer complètement la clé de registre.
Supprimer le nom du chemin d'un lecteur
Si vous vous sentez toujours un peu préoccupé par votre vie privée après avoir lu les méthodes pour masquer votre lecteur de disque, vous pouvez aller plus loin. Vous pouvez supprimer complètement la lettre attribuée à un lecteur. De cette façon, personne ne peut accéder à un lecteur qui, littéralement, n'a pas de chemin. Cette méthode peut également être mise en œuvre de deux manières - Gestion des disques ou invite de commandes.
-
Utilisation de la gestion des disques
- Ouvrez la gestion des disques en ouvrant la fenêtre de commande Exécuter et en tapant "Diskmgmt.msc".
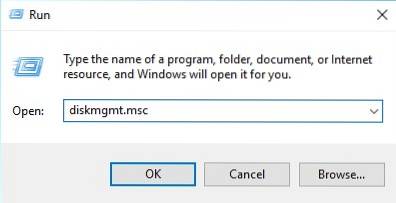
2. Vous verrez maintenant la liste des lecteurs de disque présents sur votre ordinateur. Faites un clic droit sur le lecteur dont vous voulez son chemin, et sélectionnez "Modifier la lettre de lecteur et les chemins…". Je le referai pour mon lecteur 'D' pour démonstration.
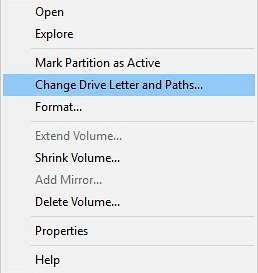
3. Dans la fenêtre qui apparaît, sélectionnez "Supprimer", puis choisissez "Oui".
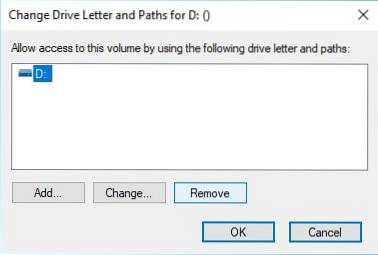
Maintenant, vous aurez une partition sans chemin d'accès. Personne ne pourra soit le voir dans l'explorateur de fichiers, ni y accéder par quelque moyen que ce soit.
Si vous souhaitez annuler vos modifications, répétez les étapes 1 et 2, et dans la fenêtre qui apparaît, sélectionnez «Ajouter». Vous pouvez maintenant attribuer la même lettre ou même une autre si vous le souhaitez.
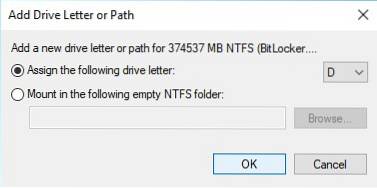
-
Utilisation de l'invite de commande
- Ouvrez le Invite de commandes en mode administrateur. Pour ce faire, vous pouvez appuyer sur Windows + X, suivi de «A».
- Dans la fenêtre d'invite de commandes, tapez "Diskpart" et appuyez sur Entrée. Cela devrait changer votre répertoire en "DISKPART".
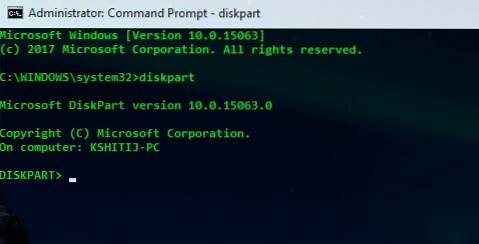
3. Tapez maintenant "Liste volume" et appuyez sur Entrée. Cela vous montrera les partitions de disque présentes sur votre système.
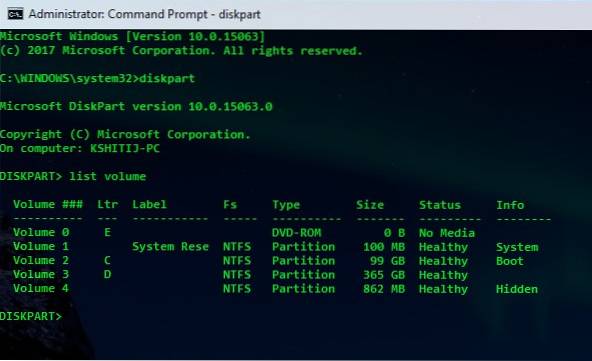
4. Après cela, tapez "Sélectionner le volume" suivi du numéro présent sur le lecteur dont vous souhaitez supprimer le chemin. Vous recevrez un message de confirmation. Dans mon cas, pour supprimer «D», je vais taper «sélectionner le volume 3».
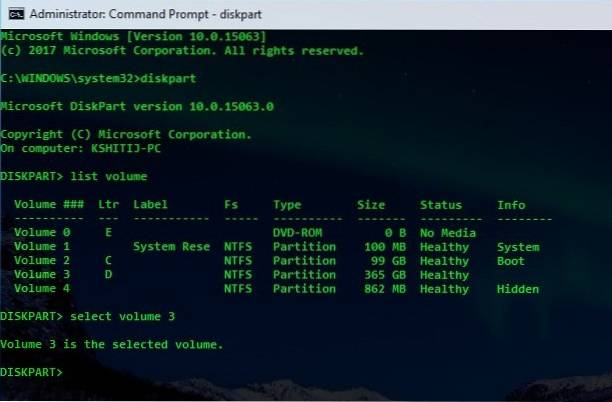
5. Après le message de confirmation, tapez "Remove letter" suivi de la lettre du lecteur. Vous recevrez un message de confirmation. Dans mon cas, je vais taper "supprimer la lettre D".
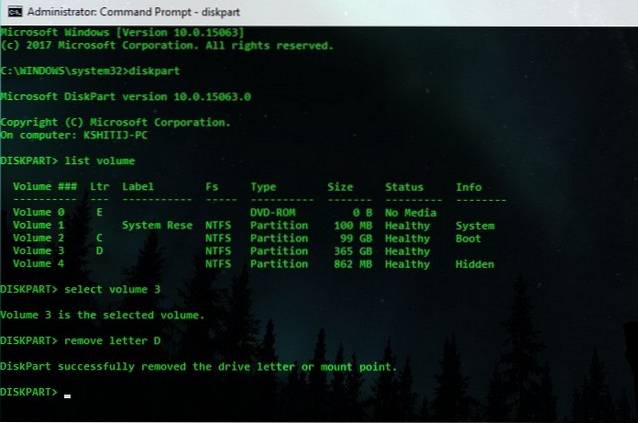
Cette méthode vous laissera à nouveau avec un lecteur non alloué. Pour revenir en arrière, suivez les étapes 1 à 4, puis tapez «attribuer une lettre» suivi de la lettre que vous souhaitez attribuer à ce lecteur.
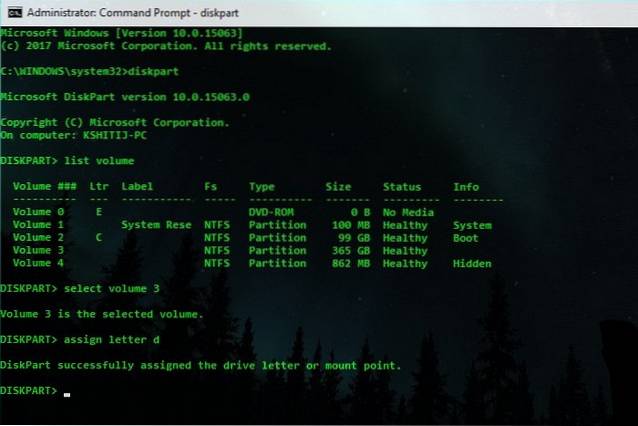
VOIR AUSSI: Comment désactiver les publicités dans l'Explorateur de fichiers Windows 10
Il est temps de cacher le lecteur de disque de votre PC
Maintenant que vous savez comment cacher les lecteurs de votre ordinateur aux autres, vous pouvez leur donner votre ordinateur sans vous soucier qu'ils accèdent à vos données. Vos données seront masquées, mais vous saurez comment y accéder.
Connaissez-vous d'autres astuces avec lesquelles vous pouvez masquer vos partitions de disque? Faites-moi savoir dans la section commentaires ci-dessous.
 Gadgetshowto
Gadgetshowto