Minecraft est l'un des jeux uniques qui vous permet de créer un serveur personnel pour les jeux multi-joueurs. Vous pouvez héberger un serveur Minecraft sur Windows, Linux et macOS, mais il ne prend pas en charge les appareils Android, ce qui est décevant. Avoir un serveur portable comme un appareil Android aurait sûrement rendu la lecture de Minecraft beaucoup plus amusante. Alors à la recherche d'une solution, nous avons découvert une manière intéressante qui vous permet d'héberger un serveur Minecraft sur un appareil Android. Le processus est un peu long et technique, mais si vous voulez le faire, vous pouvez certainement le faire. Alors sans plus tarder, allons-y et apprenons à héberger un serveur Minecraft sur Android.
Héberger le serveur Minecraft sur Android
Permettez-moi de mettre les choses au clair, le processus est un peu complexe et vous aurez besoin d'un certain degré de connaissances techniques pour gérer le terminal de commande. De mon côté, j'ai essayé de simplifier au maximum le processus. Quoi qu'il en soit, pour vous donner un bref aperçu, nous allons installer Ubuntu sur Android. Et à partir de là, nous pouvons installer un serveur Minecraft de manière transparente. Cela dit, commençons par la première configuration.
Noter: Nous avons fait nos tests sur le OnePlus 7 Pro. Vous pouvez utiliser n'importe quel autre appareil Android de préférence avec une RAM plus élevée et un processeur décent.
-
Installez Ubuntu sur votre appareil Android
1. Tout d'abord, installez les applications AnLinux (gratuit) et Termux (gratuit) à partir du Google Play Store.
2. Maintenant, lancez l'application AnLinux et appuyez sur le bouton «Choisir» et sélectionnez «Ubuntu». Après cela, appuyez sur "Copier".

3. Ouvrez maintenant l'application Termux, collez le script copié et appuyez sur la touche "Entrée". Termux commencera à télécharger Ubuntu et cela prendra 2-3 minutes pour installer Ubuntu.

4. Une fois l'installation terminée, collez et exécutez la commande suivante pour lancer Ubuntu. À présent, vous verrez root @ localhost sur Termux. Cela signifie qu'Ubuntu s'exécute avec succès sur votre appareil Android.
./start-ubuntu.sh
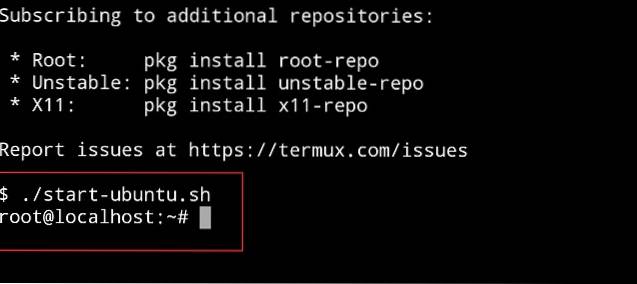
-
Installez le kit de développement Java sur Ubuntu
1. Maintenant que nous avons installé Ubuntu, installons quelques packages requis pour exécuter le serveur Minecraft. Tout d'abord, nous allons installer le package JDK sur Ubuntu. Copiez la commande suivante et exécutez-la sur Termux. Maintenant, attendez la fin de l'installation.
apt-get install software-properties-common

2. Après cela, copiez les commandes suivantes et exécutez une par une sur Termux. A l'heure, Termux demandera votre approbation avant l'installation, alors autorisez ces demandes. Tout ce processus prendra 3-4 minutes.
add-apt-repository ppa: openjdk-r / ppa apt-get update apt-get install openjdk-8-jre
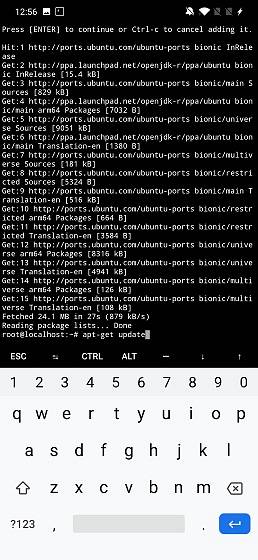
-
Installez Minecraft Server sur Android
Avec l'installation d'Ubuntu et de JDK, nous avons presque mis en place la base nécessaire pour exécuter un serveur personnel. Maintenant, nous allons enfin installer un serveur Minecraft sur Android. Voici les étapes à suivre.
1. Ouvrez la page du serveur Minecraft à partir de ce lien sur votre appareil Android. Ici, appuyez et maintenez sur «minecraft-server.jar» et copiez le lien de téléchargement.
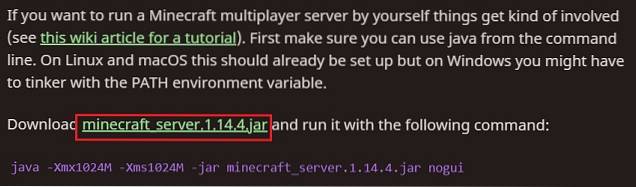
2. Maintenant, passez à Termux et collez la commande mentionnée ci-dessous. Assurez-vous de remplacer le https lien avec le lien de téléchargement copié ci-dessus. Cela ressemblera à quelque chose comme ça sur Termux. Maintenant, appuyez sur la touche Entrée pour exécuter la commande et l'installation du serveur Minecraft sur votre appareil Android commencera..
wget -O minecraft_server.jar https://launcher.mojang.com/v1/objects/3dc3d84a581f14691199cf6831b71ed1296a9fdf/server.jar
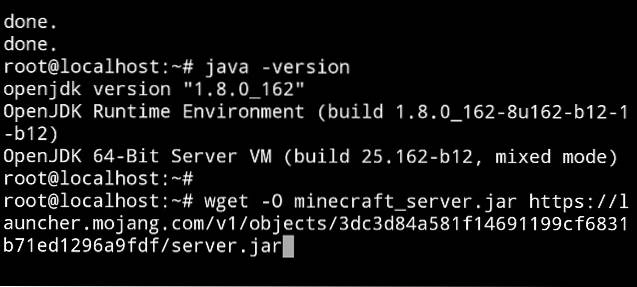
3. Une fois l'installation terminée, exécutez la commande suivante pour modifier l'autorisation de fichier. Ce temps, Termux ne demandera rien, mais des modifications ont été apportées. Passez maintenant à la section suivante.
chmod + x serveur_minecraft.jar
-
Exécutez Minecraft Server sur Android
1. Vous avez installé avec succès un serveur Minecraft sur Android. Maintenant, nous allons essayer d'exécuter le serveur. Copiez la commande suivante et exécutez-la sur Termux. Notez, il échouera lors de la première exécution en raison du non-respect de l'accord CLUF. Ne vous inquiétez pas, passez à l'étape suivante pour y remédier.
java -Xmx1024M -Xms1024M -jar serveur_minecraft.jar nogui
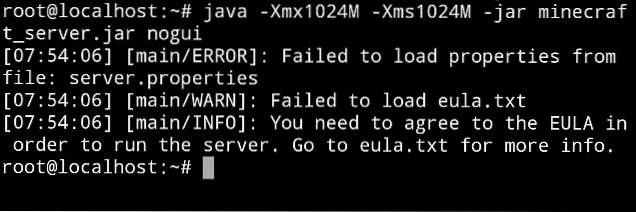
2. Exécutez les commandes suivantes une par une. Il vous permettra d'accéder à l'accord CLUF et vous pouvez ensuite apporter des modifications en conséquence.
apt-get installer nano nano eula.txt
3. Sur l'éditeur de texte Nano, remplacez "eula = false" par "eula = true". L'édition d'un fichier texte sur l'éditeur Nano est cependant délicate. Vous ne pouvez pas naviguer à l'aide de l'écran tactile. Donc, appuyez trois fois sur la touche «bas» pour amener le curseur sous le dernier texte. Après cela, appuyez sur retour arrière pour passer à la ligne ci-dessus, puis continuez d'appuyer sur retour arrière pour supprimer faux. Maintenant, vous pouvez taper vrai.
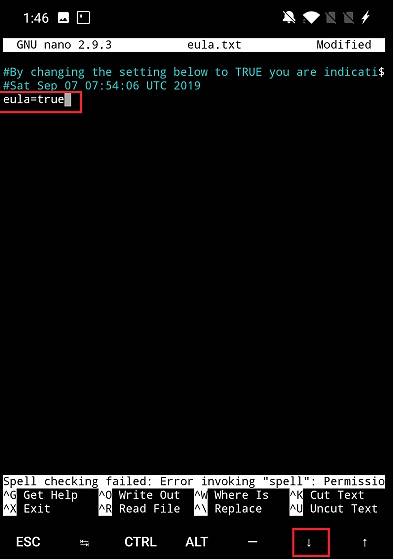
4. Après avoir modifié le texte du CLUF, appuyez sur "CTRL", puis appuyez sur la touche "x". Il demandera de modifier le fichier, appuyez sur «y» et il enregistrera les modifications. Enfin, appuyez sur la touche «Entrée» et vous serez de retour à Termux.
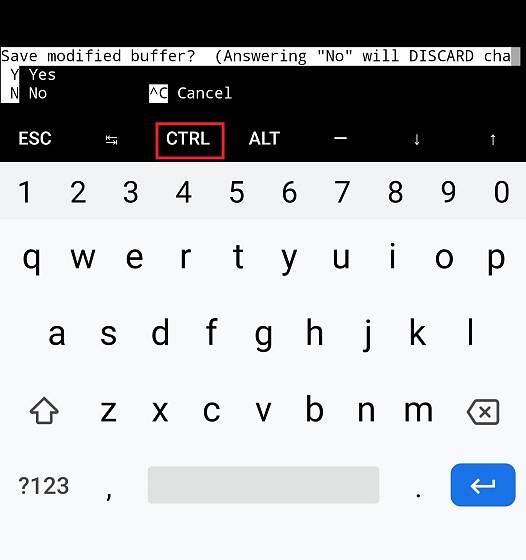
5. Maintenant, exécutez à nouveau la même commande que nous l'avons fait dans la première étape et cette fois, Minecraft Server fonctionnera avec succès sur votre téléphone Android. Voici la commande, si vous en avez encore besoin. Le processus ne prendra pas plus d'une minute.
java -Xmx1024M -Xms1024M -jar serveur_minecraft.jar nogui

-
Tunnel de votre serveur Minecraft local vers Internet
Jusqu'à présent, nous avons installé un serveur Minecraft sur notre appareil Android, mais nous devons mettre le serveur en ligne via un outil de tunneling sécurisé appelé Ngrok. Il crée une URL publique sécurisée de votre serveur que vous pouvez partager avec vos amis pour les jeux Minecraft multi-joueurs. Voici comment faire.
1. Ouvrez la page de téléchargement de Ngrok et appuyez et maintenez sur «Linux (ARM64)». Maintenant, copiez le lien de téléchargement.

2. Après cela, revenez à Termux et collez la commande suivante. Assurez-vous de remplacer le https lien avec le lien Ngrok copié de l'étape ci-dessus. Maintenant, appuyez sur la touche «Entrée» et il commencera à installer Ngrok sur votre appareil Android.
wget -O ngrok.zip https://bin.equinox.io/a/nmkK3DkqZEB/ngrok-2.2.8-linux-arm64.zip
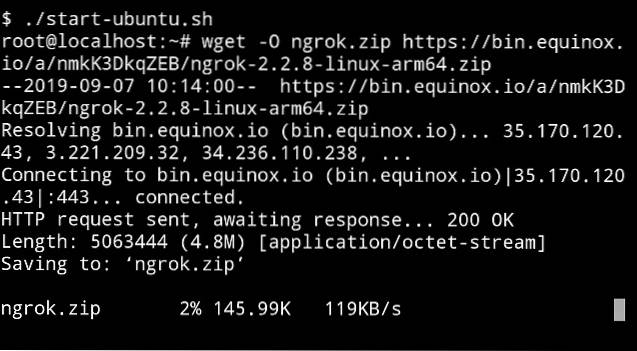
3. Après l'installation, exécutez ces commandes une par une.
apt-get install zip décompresser décompresser ngrok.zip
4. Après avoir fait cela, ouvrez la page Inscription de Ngrok et créez un compte. Connectez-vous maintenant et il vous proposera un jeton d'authentification dans la section «Connectez votre compte». Copiez la clé authtoken.

5. Maintenant exécuter la clé authtoken sur Termux. Cela ressemblera à quelque chose comme ça.
./ ngrok authtoken 1QVNoeHerkYbSncmdjIj2yfaGNk_3Zt1hTF1nY9WyGY5BoSU2
6. Après cela, exécutez la commande ci-dessous et la fenêtre d'état de Ngrok s'ouvrira. Si le statut de la session est «en ligne», vous avez créé avec succès votre serveur Minecraft personnel sur Android. Votre serveur Minecraft est en ligne sur Internet.
./ ngrok tcp 25565
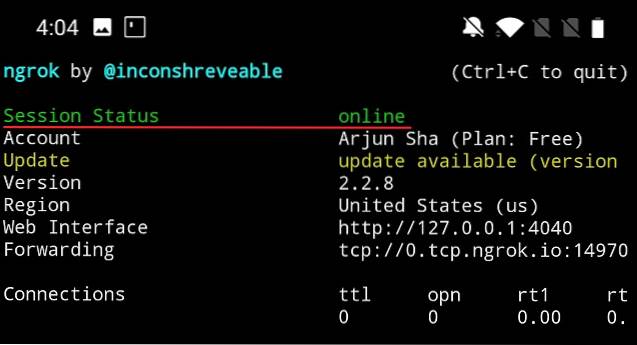
7. Maintenant, copier l'adresse de «renvoi» qui commence par tcp. C'est l'URL publique que vous pouvez partager avec vos amis pour les jeux multijoueurs Minecraft. Ça devrait ressembler a quelque chose comme ca.
0.tcp.ngrok.io:14970
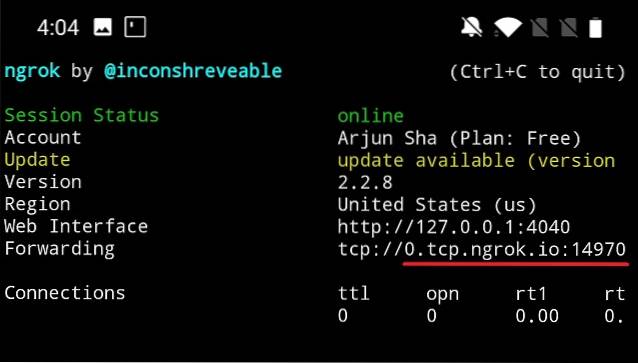
8. Si vous souhaitez quitter le tunneling Internet, appuyez sur les touches «CTRL» et «C» et votre serveur Minecraft sera hors ligne.
-
Jouez à Minecraft multi-joueurs avec vos amis
Ouvrez Minecraft et connectez-vous à votre compte. Allez dans le menu Multi-player et ouvrez «Direct Connect». Ici, collez l'adresse de transfert copiée à partir de l'étape 7 dans la section ci-dessus et appuyez sur le bouton «Rejoindre le serveur». Voila, vous êtes connecté à votre serveur Minecraft personnel hébergé sur un appareil Android. Prendre plaisir!

VOIR AUSSI: 15 meilleurs jeux Sandbox comme Minecraft auxquels vous devriez jouer
Hébergez le serveur Minecraft sur Android et profitez du jeu personnel
C'était donc notre long guide sur la création d'un serveur Minecraft sur les smartphones Android. Comme on peut le voir, les étapes sont assez techniques et il faut mettre en place beaucoup de choses avant de pouvoir créer un serveur en ligne. Néanmoins, j'ai essayé de rendre le processus aussi simple que possible avec des étapes collaboratives et des captures d'écran. Quoi qu'il en soit, tout cela est de notre côté. Si vous avez pu créer un serveur Minecraft sur votre appareil Android, partagez votre adresse de transfert. Nous serions ravis de jouer à Minecraft avec vous.
 Gadgetshowto
Gadgetshowto



