Kodi est sans aucun doute l'un des logiciels de centre multimédia les plus populaires du marché. Pour les non-initiés, il s'agit d'une application gratuite et open source qui a pris vie en 2003 sous le nom de XBMC (abréviation de Xbox Media Center) - une application de centre multimédia pour la Xbox de première génération - mais qui est depuis disponible en tant qu'application native pour presque toutes les principales plates-formes, y compris Android, Linux, Mac OS X, iOS et Windows.
En termes de fonctionnalité, Kodi fournit une interface qui vous permet d'accéder facilement à tous vos médias - y compris les vidéos, photos, musique - stockés sur un disque dur, un disque optique, un réseau local, ainsi que sur Internet. Il utilise une interface utilisateur de 10 pieds et une télécommande comme périphérique d'entrée principal, ce qui correspond à sa philosophie de conception - une application de lecteur multimédia pour votre salon.
Dans cet article, nous discuterons de la procédure de téléchargement et d'installation de Kodi sur le nouveau Ubuntu 16.04. De plus, nous expliquerons également en détail la configuration de base du centre multimédia.
Téléchargez et installez Kodi
En supposant que vous avez déjà mis à niveau votre boîte Ubuntu vers la version 16.04, voici un ensemble de commandes que vous devez exécuter pour installer Kodi:
sudo apt-get install software-properties-common sudo add-apt-repository ppa: team-xbmc / ppa sudo apt-get update sudo apt-get install kodi
Si tout se passe bien, la dernière version de l'application Media Center sera installée sur votre système. Par exemple, dans mon cas, la version 16.1 - qui est la dernière version stable - a été installée, ce que j'ai confirmé en exécutant la commande suivante:
$ kodi --version 16.1 Git: c327c53 Media Center Kodi Copyright (C) 2005-2013 Team Kodi - http://kodi.tv
Configuration de base
Une fois la partie téléchargement / installation terminée, dirigez-vous vers Unity Dash et lancez Kodi à partir de là.

Sur l'écran d'accueil, vous verrez un menu horizontal affichant plusieurs options / catégories, notamment des vidéos, de la musique, des images, des programmes, etc..
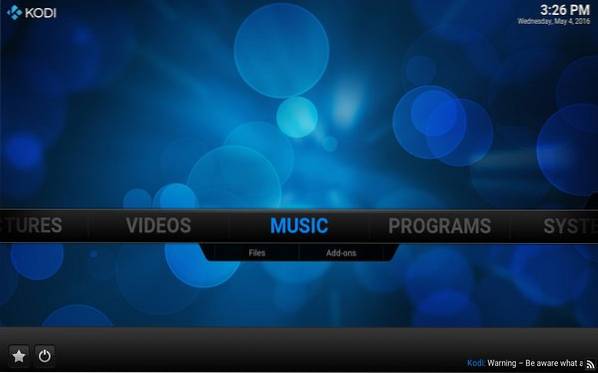
Inutile de dire que - une fois Kodi correctement configuré - la section Vidéos vous permettra de parcourir et de lire toutes les vidéos que l'application détecte sur votre système; même chose pour la musique, et ainsi de suite.
Regarder du contenu local
Pour rendre votre contenu local visible sur Kodi, cliquez sur l'option appropriée (par exemple, «Vidéos» en cas de contenu vidéo), puis cliquez sur «Des dossiers'sous-option. Terminez la configuration qui suit et vous verrez votre contenu répertorié dans l'interface du lecteur multimédia. Par exemple, les captures d'écran suivantes ont été prises pendant que j'ajoutais des vidéos stockées sur mon disque dur à Kodi:
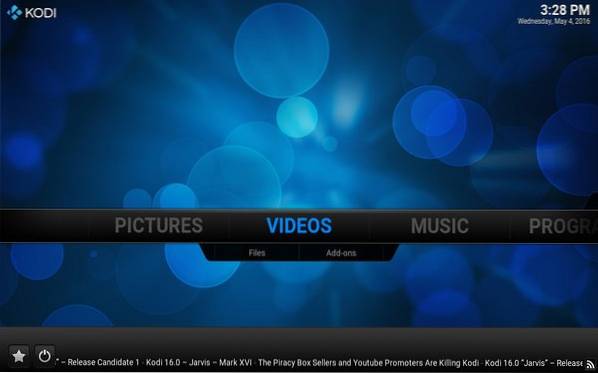
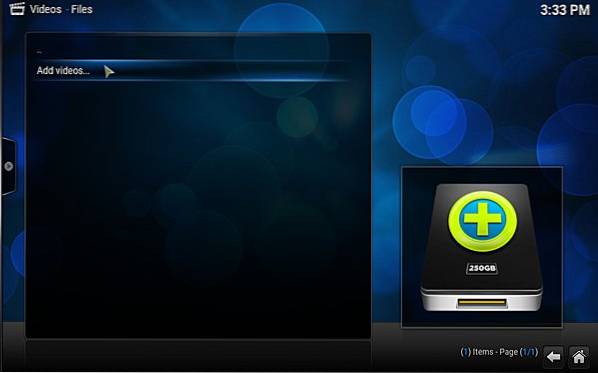
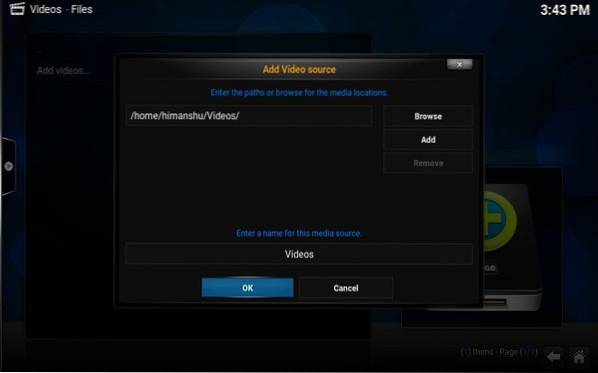
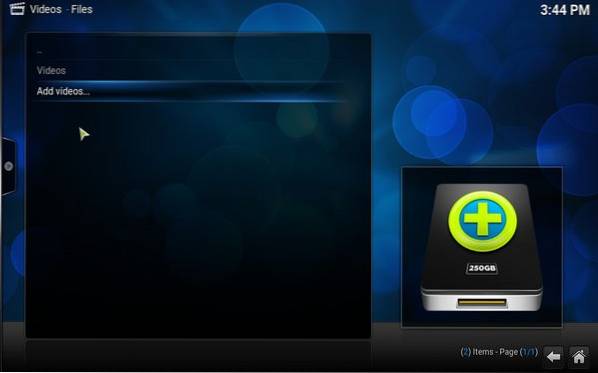
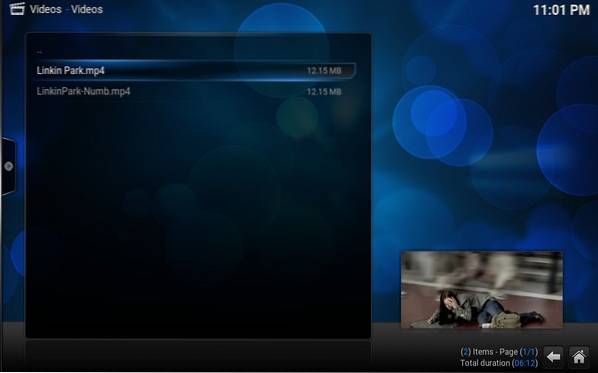
Pour lire un fichier vidéo, cliquez simplement sur la liste. Par exemple, j'ai cliqué sur le 'Linkin Park.mp4'fichier répertorié dans la fenêtre ci-dessus, et la lecture a commencé.

De nombreux paramètres liés à la lecture - par exemple, si vous voulez ou non des sous-titres - sont accessibles à partir de la fenêtre de lecture elle-même.
Nous venons donc d'apprendre à rendre vos vidéos locales visibles sur Kodi. Vous pouvez suivre des étapes similaires pour rendre vos fichiers musicaux locaux et vos photos détectables.
Tout cela concernait votre contenu local, mais qu'en est-il du contenu stocké en ligne (par exemple, vos abonnements YouTube)? Eh bien, avec Kodi, vous pouvez également accéder à tout cela, et c'est là que les modules complémentaires Kodi entrent en scène.
Installer des modules complémentaires
Prenons un exemple qui explique comment parcourir le contenu YouTube à partir de Kodi. La première étape ici est de cliquer sur le 'Modules complémentairessous-option '(au lieu de la sous-option' Fichiers ') sous la catégorie Vidéos sur la page d'accueil de l'application. En supposant que c'est la première fois que vous jouez avec des modules complémentaires, aucun module complémentaire ne sera affiché, avec seulement un 'Avoir plus'option qui vous aide à les installer.
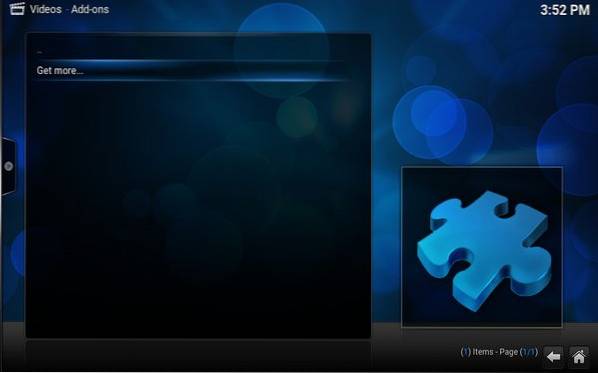
Cliquer sur 'Avoir plus'et vous verrez une liste des modules complémentaires disponibles. Faites défiler cette liste et sélectionnez 'Youtube'.
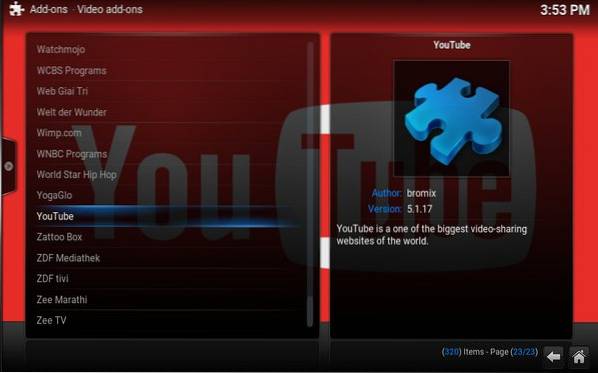
Lorsque vous cliquez sur 'Youtube,'le module complémentaire sera installé. Cependant, pour l'utiliser, vous devez le configurer, ce qui consiste essentiellement à l'autoriser à accéder à votre compte YouTube:
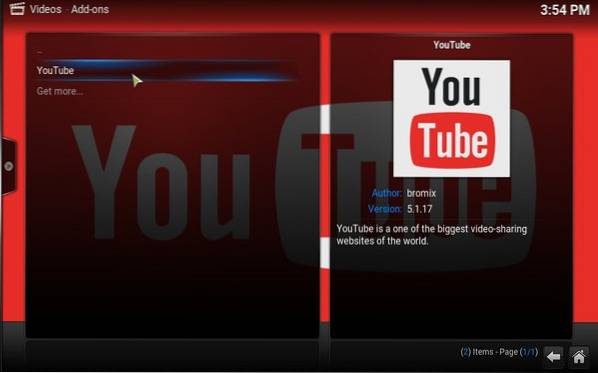
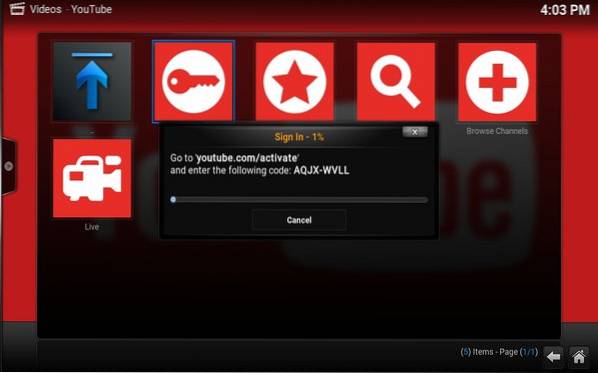
Une fois l'étape d'autorisation terminée, vous pourrez accéder au contenu YouTube à partir de Kodi.
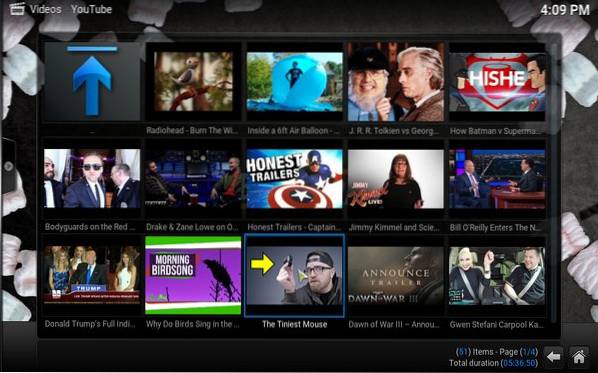
De cette façon, vous pouvez installer d'autres modules complémentaires disponibles pour accéder au contenu multimédia à partir d'Internet.
Trucs et astuces
- Kodi vous oblige à nommer vos fichiers multimédias dans un format particulier, car il aide les scrapers multimédias à récupérer les informations correctes. Rendez-vous ici pour en savoir plus.
- Assurez-vous que vos vidéos, votre musique et vos photos sont conservées dans des répertoires séparés. Cela vous aidera à éviter les problèmes inutiles lorsque vous demandez à Kodi de scanner les médias sur votre système.
- Alors que les paramètres de base sont accessibles depuis Système-> Paramètres sur l'écran d'accueil, le (s) fichier (s) de configuration se trouvent dans le dossier $ HOME / .kodi / sur votre système - il vous est conseillé de ne pas apporter de modifications dans ce dossier jusqu'à sais exactement ce que tu fais.
Vous pouvez lire notre article sur les trucs et astuces Kodi pour en savoir plus sur Kodi.
VOIR AUSSI: 5 meilleurs modules complémentaires de télévision en direct pour Kodi
Conclusion
Nous nous sommes principalement concentrés sur l'installation et la configuration de base de Kodi dans cet article. Cependant, en ce qui concerne la fonctionnalité, nous avons à peine effleuré la surface ici car Kodi offre de nombreuses fonctionnalités. Rendez-vous sur le wiki officiel de Kodi pour en savoir plus sur les capacités du centre multimédia.
 Gadgetshowto
Gadgetshowto


