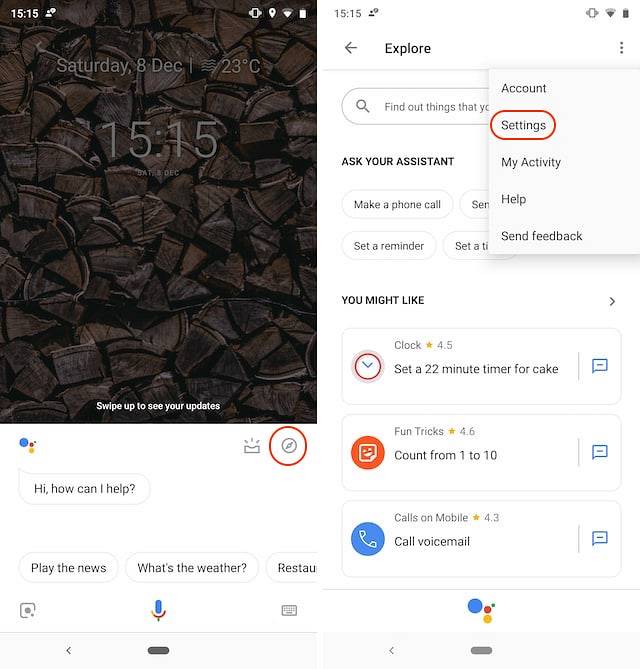La première version d'Android N Developer Preview a été publiée en mars de l'année dernière et, poursuivant la tendance, Google a publié la toute première version d'Android O Developer Preview. Tout comme l'année dernière, Google a introduit de manière inattendue la dernière itération Android, mais nous ne nous plaignons pas. Tout le monde aime les mises à jour, même si cela peut prendre beaucoup de temps avant d'être diffusées auprès des consommateurs. Comme son nom l'indique, le premier aperçu d'Android O (on ne sait pas encore s'il s'agit d'Oreo ou non) n'est disponible que pour les développeurs. Cependant, comme c'est le cas avec tout Android, vous pouvez installer l'Android O Developer Preview sur votre appareil Pixel ou Nexus.
Noter: J'installe l'Android O Developer Preview 1 sur mon Nexus 5X à l'aide d'un ordinateur portable Windows, mais le processus devrait être similaire sinon identique pour les autres appareils.
Quelques choses à savoir
Si vous avez inscrit votre appareil au programme Android Beta, il est important de noter que les mises à jour bêta ne sont pas prises en charge dans l'Android O Developer Preview. En outre, le processus vous oblige à déverrouiller le chargeur de démarrage de votre appareil, ce qui supprimera toutes les données utilisateur.
Le clignotement de l'image système supprimer les données utilisateur, je vous recommande donc de sauvegarder vos appareils Android. Vous pouvez consulter notre article détaillé sur les différentes façons de sauvegarder un appareil Android. De plus, comme il s'agit d'une version de développeur très précoce, vous pouvez vous attendre à beaucoup de bogues et de problèmes.
Les choses dont vous aurez besoin
-
Image du système Android O
Tout d'abord, vous devrez télécharger l'image système Android O Developer Preview pour votre appareil. Vous pouvez télécharger les images du site Web officiel de Google ici. L'Android O Developer Preview est disponible pour le Nexus 5X, Nexus 6P, Nexus Player, Pixel, Pixel XL et Pixel C.
![]()
-
ADB et Fastboot
Vous aurez besoin d'avoir Outils ADB et Fastboot sur votre PC Windows ou Mac. Vous pouvez télécharger ADB et Fastboot ici.
-
Options pour les développeurs Android
Avant de commencer le processus, vous devrez vous assurer que "Déverrouillage OEM" et "Débogage USB"Sont activés dans Paramètres-> Options du développeur.
![]()
Déverrouillez le chargeur de démarrage de votre appareil
Pour flasher l'image système Android O, vous devez d'abord déverrouiller le chargeur de démarrage de votre appareil. Pour ce faire, connectez d'abord votre Nexus ou Pixel à votre PC ou Mac. Puis, dirigez-vous vers le chemin où ADB et Fastboot sont installés sur votre ordinateur. Ici, ouvrir l'invite de commande (maintenez la touche Maj enfoncée et faites un clic droit pour obtenir l'option) ou Terminal et entrez les commandes suivantes:
- À Chèque si l'appareil est connecté ou pas:
appareils adb
Vous recevrez une invite sur votre appareil vous demandant de "Permettre le débogage USB«. Appuyez sur "Ok".
![]()
- Ensuite, entrez cette commande pour redémarrez votre appareil en mode bootloader:
chargeur de démarrage adb reboot
![]()
- Une fois que votre appareil démarre en mode bootloader, entrez cette commande pour vous assurer que Fastboot reconnaît votre appareil:
périphériques adb fastboot
- Ensuite, entrez cette commande pour déverrouiller le chargeur de démarrage:
déverrouillage oem adb fastboot
Vous devriez alors voir quelques invites sur votre appareil. Acceptez-le et après un certain temps, votre appareil sera complètement effacé et le chargeur de démarrage sera déverrouillé.
Noter: Si Fastboot ne reconnaît pas votre appareil, assurez-vous que votre PC dispose des pilotes pour votre appareil. Vous pouvez installer manuellement les pilotes USB à partir d'ici.
Flasher l'image Android O
Maintenant que vous avez déverrouillé le chargeur de démarrage de votre appareil, flashons Android O sur votre Nexus ou Pixel:
- D'abord, extraire l'image système Android O vous avez téléchargé. Dans le dossier extrait, vous trouverez un autre fichier ZIP, extrayez-le également.
![]()
- Une fois que vous avez extrait tous les fichiers, assurez-vous de déplacez-les vers le dossier ADB et Fastboot.
- Ensuite, assurez-vous que votre Nexus ou Pixel est en mode bootloader et lancez le fichier «flash-all.bat». Ce fichier doit ouvrir l'invite de commande, flasher tous les fichiers et installer Android O sur votre appareil.
![]()
- De nombreuses personnes, dont moi, ont rencontré des erreurs lors de l'exécution du fichier de commandes. Cependant, il existe un autre moyen. Vous pouvez ouvrir l'invite de commande ici et flasher ces images une par une via ces commandes:
démarrage rapide du flash boot.imgrécupération flash fastboot recovery.imgsystème flash fastboot system.img
![]()
- Une fois les scripts terminés, votre appareil sera redémarré et Android O devrait être installé sur votre appareil.
Vous pouvez maintenant aller à Paramètres-> Système-> À propos du téléphone et vérifiez la version d'Android (oui, la page Paramètres a été remaniée à nouveau). Android O apporte un certain nombre de fonctionnalités utiles, comme un nouveau mode d'image dans l'image, de meilleures notifications, une durée de vie de la batterie améliorée, des changements d'interface utilisateur et plus.
![]()
VOIR AUSSI: 8 fonctionnalités Android O que vous devez connaître
Android O installé sur votre Nexus ou Pixel?
Eh bien, c'est ainsi que vous pouvez installer Android O sur votre smartphone Nexus ou Pixel. Comme je l'ai mentionné ci-dessus, la version est encore dans une phase de développement très précoce, alors ne la flashez pas sur votre appareil principal. Alors, avez-vous déjà installé Android O? Si c'est le cas, faites-nous savoir comment vous l'aimez, dans la section commentaires ci-dessous. En outre, nous apporterons de nombreux articles sur les fonctionnalités d'Android O, les astuces d'Android O, sa comparaison avec Nougat, etc. Alors restez à l'écoute pour cela!
 Gadgetshowto
Gadgetshowto