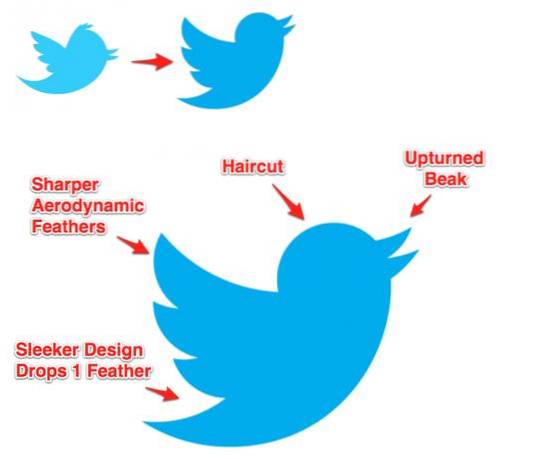L'achat d'un ordinateur portable en Chine ou sur des sites de commerce électronique chinois comme Alibaba ou Banggood est une perspective assez attrayante pour les acheteurs internationaux de nos jours, car ces sites Web offrent non seulement de bonnes affaires sur les ordinateurs portables, mais permettent également aux clients internationaux de mettre la main sur des ordinateurs portables exclusivement disponibles. sur le marché chinois. L'un des plus grands défis auxquels les acheteurs sont confrontés lors de la commande d'ordinateurs portables en Chine est qu'ils sont livrés avec une version chinoise de Windows 10. Bien que le processus d'installation soit assez simple et que les utilisateurs puissent facilement accéder au bureau à l'aide d'une application de traduction, l'installation de la version anglaise de Windows est un défi auquel la plupart des utilisateurs sont confrontés, surtout s'ils ne sont pas très avertis en technologie.
Si vous êtes à la recherche d'un nouvel ordinateur portable et que vous envisagez d'en acheter un sur le marché chinois, vous êtes probablement déjà préoccupé par le processus d'installation de Windows 10. Eh bien, vous n'avez plus à vous inquiéter. Nous avons compilé un tutoriel simple étape par étape pour vous, pour vous guider tout au long du processus d'installation et obtenir la version anglaise de Windows 10 sur votre ordinateur portable chinois. Pour commencer, vous devez d'abord activer la version chinoise de Windows 10 fournie avec l'ordinateur portable et connecter votre identifiant Microsoft à l'ordinateur portable. Une fois que vous avez terminé la configuration initiale de Windows 10, vous devrez suivre attentivement les étapes suivantes pour installer la version anglaise de Windows 10 sur votre ordinateur portable:
Conditions
- Ordinateur portable avec la version chinoise de Windows 10 installée
- Un ordinateur portable séparé avec la version anglaise de Windows 10 installée
- Une clé USB de rechange (minimum 8 Go)
- Un identifiant Microsoft (Outlook, Live, Hotmail, etc.)
Créer un support d'installation Windows 10
Pour commencer le processus, vous devrez d'abord créer un support d'installation de Windows 10 à l'aide d'un ordinateur portable qui exécute déjà la version anglaise de Windows 10. La création du support d'installation de Windows 10 est un processus assez simple, mais avant de commencer le processus, vous devrez d'abord vous rendre sur le site Web de Microsoft et télécharger l'outil multimédia d'installation de Windows 10. Une fois que vous avez téléchargé l'outil, vous devrez connecter votre clé USB de rechange au système et exécuter l'outil. Maintenant que vous avez fait cela, suivez simplement les étapes ci-dessous et vous serez en mesure de créer un support d'installation de Windows 10 en un rien de temps:
- Dès que vous exécutez l'outil de support d'installation, il vous sera demandé de parcourir les avis et conditions de licence applicables. Vous aurez besoin de accepter les termes et conditions avant de pouvoir commencer le processus.
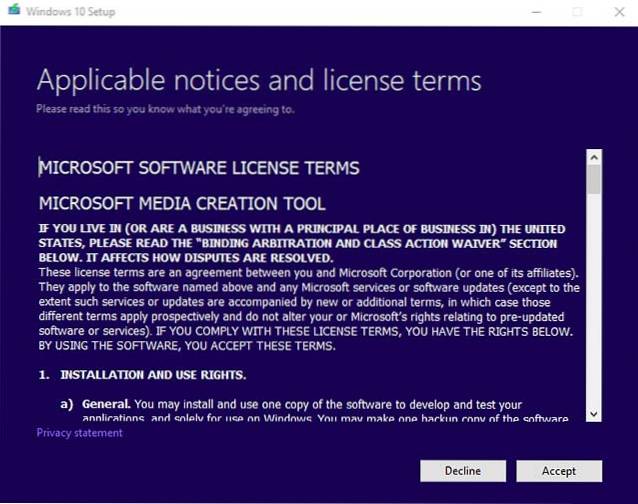 2. Sur l'écran suivant, vous devrez sélectionner le 'Créer un support d'installation (clé USB, DVD ou fichier ISO) pour un autre PC'option, afin de commencer à créer le support d'installation de Windows 10.
2. Sur l'écran suivant, vous devrez sélectionner le 'Créer un support d'installation (clé USB, DVD ou fichier ISO) pour un autre PC'option, afin de commencer à créer le support d'installation de Windows 10.
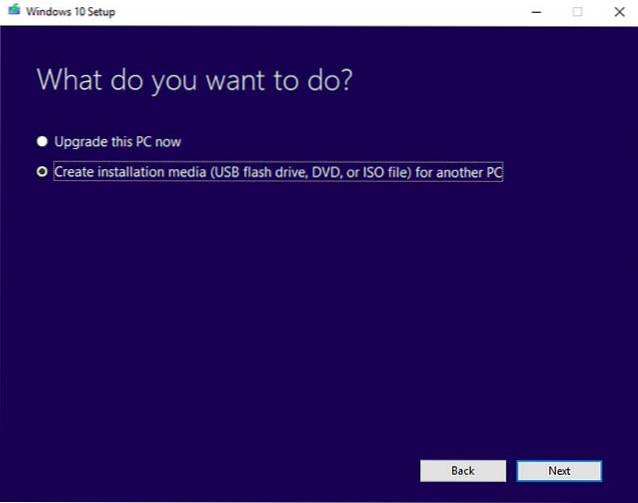
3. Une fois que vous sélectionnez l'option et cliquez sur suivant, vous devrez sélectionnez la langue, l'édition et l'architecture du support d'installation de Windows 10. Vous pouvez choisir l'option par défaut si vous avez un ordinateur portable assez récent, mais si vous avez un ordinateur portable plus ancien, il est préférable de vérifier l'édition et l'architecture qui conviennent le mieux à votre modèle particulier..
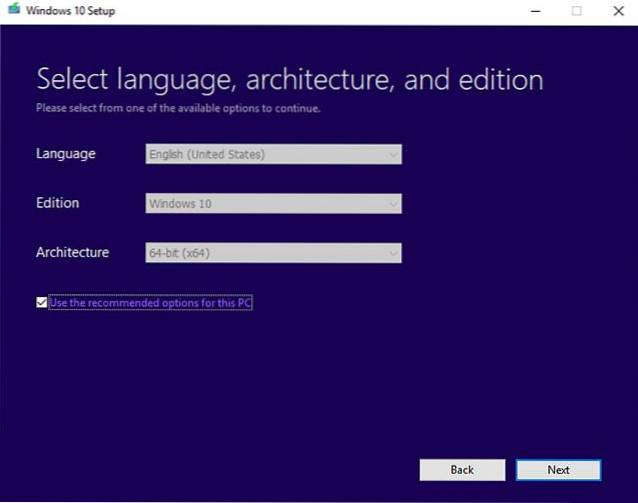
4. La boîte de dialogue suivante vous invite à sélectionner le support que vous souhaitez utiliser pour créer le support d'installation de Windows 10. Dans ce cas, puisque nous utilisons une clé USB, vous devrez sélectionner le clé USB option et cliquez sur suivant.
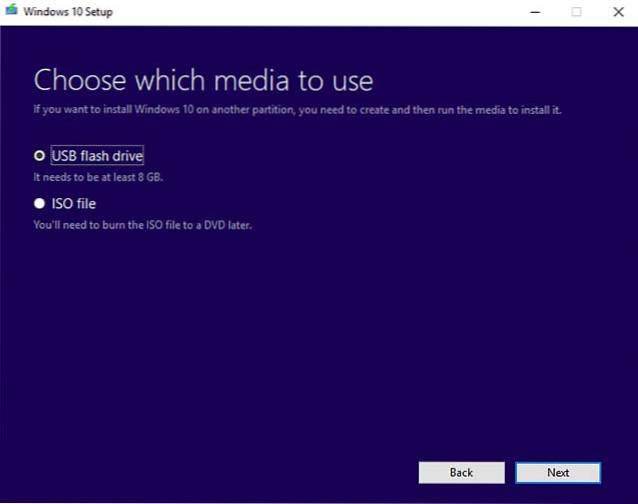
5. La boîte de dialogue suivante mettra en évidence toutes les clés USB disponibles pour le processus d'installation. Si vous avez plusieurs clés USB connectées à votre ordinateur portable, vous devrez choisissez le disque de rechange que vous utilisez pour le processus. Une fois que vous avez sélectionné le lecteur approprié, cliquez simplement sur suivant.
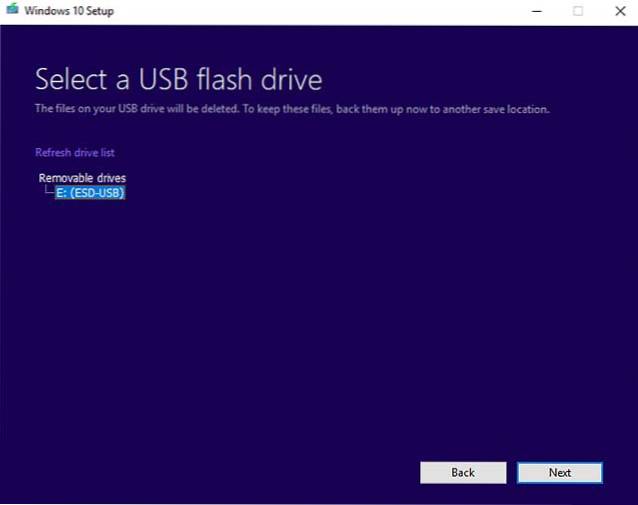
6. Si vous avez suivi attentivement toutes les étapes ci-dessus, l'outil va maintenant commencer à créer le support d'installation de Windows 10 dans le lecteur flash USB attribué. Le processus prend un certain temps, vous devrez donc être un peu patient pendant que l'outil de création multimédia fait son travail.
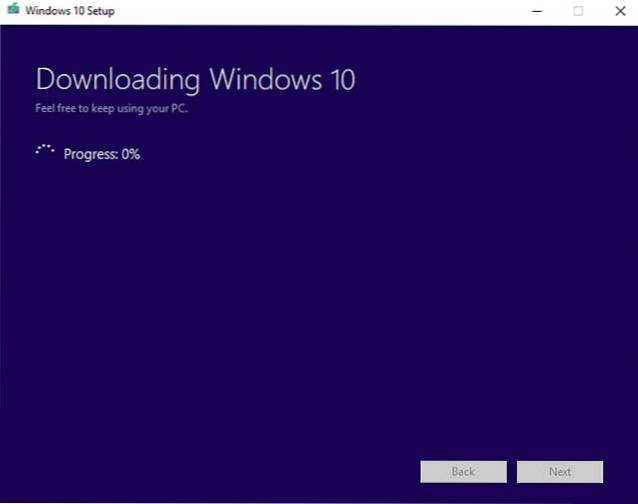
L'outil de création de média prend généralement environ une heure ou une heure et demie pour créer le média d'installation, selon la configuration de votre PC. Dès que le processus est terminé, vous pourrez débrancher le lecteur flash USB et l'utiliser pour installer Windows 10 sur n'importe quel autre ordinateur portable, en suivant les étapes ci-dessous..
Installez Windows 10 à l'aide du support d'installation
Pour installer la version anglaise de Windows 10 sur votre nouvel ordinateur portable, vous devez d'abord l'éteindre complètement et démarrer dans le BIOS. Le démarrage dans le BIOS vous oblige à appuyer sur une touche de fonction à plusieurs reprises dès que vous appuyez sur le bouton d'alimentation. La touche de fonction pour démarrer dans le BIOS varie en fonction du fabricant de l'ordinateur portable. Dans notre cas, c'est la touche F2, mais la vôtre pourrait être différente. Vous devrez vous rendre sur le site Web du fabricant de votre ordinateur portable ou effectuer une simple recherche Google pour vérifier quelle touche de fonction démarrera votre ordinateur portable dans le BIOS. Suivez les étapes ci-dessous pour commencer le processus d'installation de Windows 10:
1. Une fois que vous avez démarré avec succès dans le BIOS de votre ordinateur portable, vous devrez changer la priorité de démarrage sur la clé USB que vous venez de créer. La modification de la priorité de démarrage fera démarrer l'ordinateur portable à l'aide du lecteur flash USB, ce qui lancera le processus d'installation de Windows 10. De plus, si votre BIOS est en chinois, ce qui est très probable, vous devrez utiliser une application de traduction, comme Google Translate, pour naviguer dans le BIOS..
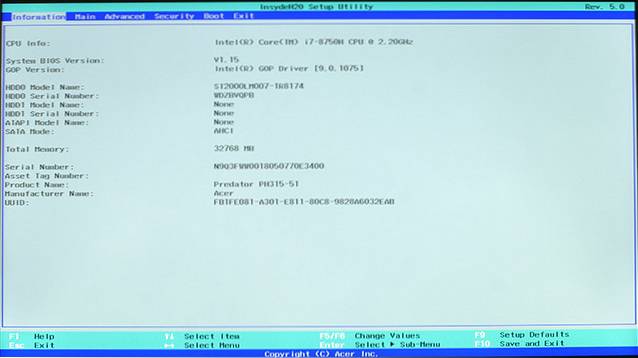
2. Pour modifier la priorité de démarrage, vous devrez accéder au Onglet de démarrage dans le BIOS et modifiez le 'Ordre des périphériques de démarrage». Encore une fois, il convient de noter que différents fabricants d'ordinateurs portables configurent leur BIOS différemment, de sorte que votre interface peut ne pas être la même que la nôtre. Cependant, le processus principal reste inchangé et vous devrez changer la priorité de démarrage et sélectionnez le lecteur flash USB avec le support d'installation de Windows 10 comme périphérique de démarrage principal.
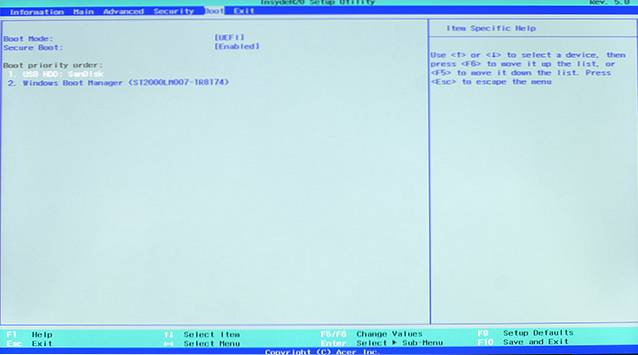
3. Après avoir modifié avec succès la priorité de démarrage, vous devrez enregistrer les modifications et quitter du BIOS. Pour ce faire, vous devrez appuyez sur la touche F10. Encore une fois, la commande d'enregistrement et de sortie sur votre ordinateur portable peut être différente, mais vous pourrez facilement la comprendre par vous-même..
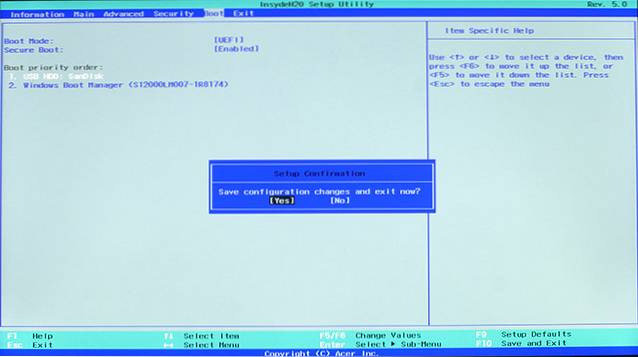
4. Si vous suivez attentivement toutes les étapes susmentionnées, votre ordinateur portable démarrera maintenant dans la configuration de Windows 10 et vous pourrez sélectionnez la langue à installer, Format de l'heure et de la devise, et le Clavier ou méthode de saisie.
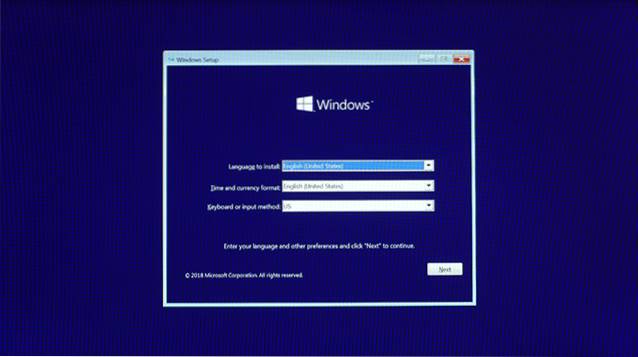
5. Une fois que vous avez sélectionné vos préférences, le reste du processus d'installation est assez simple. Juste cliquez sur le bouton Installer maintenant sur la fenêtre suivante et l'installation de Windows 10 commencera.
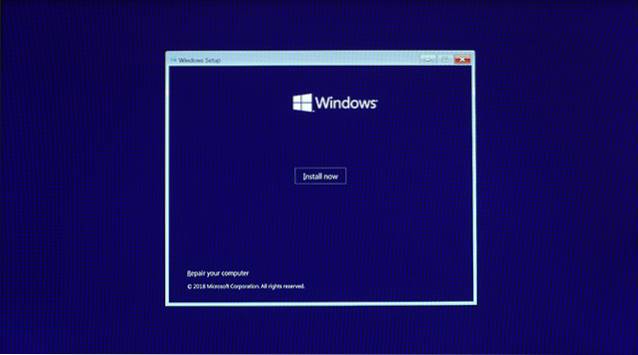
6. Windows va maintenant vous demander une clé de produit. Si vous avez la clé de produit, vous pouvez la saisir à ce stade et votre licence Windows sera activée, cependant, si vous n'avez pas la clé de produit, vous pouvez sélectionnez Je n'ai pas de clé de produit et passez à l'étape suivante, où vous devrez accepter les termes et conditions de la licence logicielle de Microsoft.
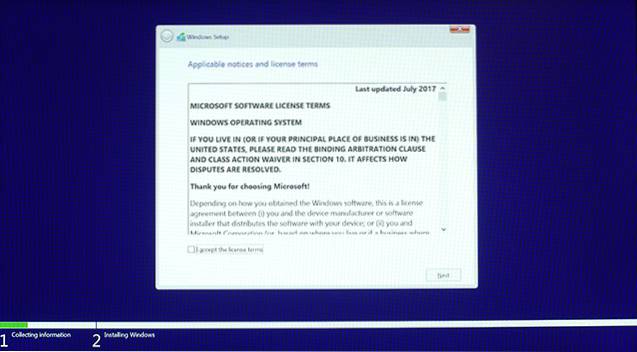
7. Une fois que vous avez accepté les termes et conditions, vous devrez sélectionner Personnalisé: installer Windows uniquement (avancé) à l'étape suivante pour commencer l'installation de Windows 10 sur votre système.
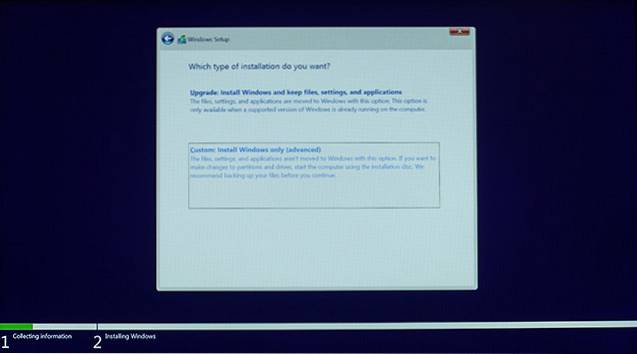
8. Vous devrez maintenant sélectionnez la partition du lecteur dans lequel vous souhaitez installer Windows 10. Dans le cas où votre ordinateur portable dispose d'un SSD, vous sélectionnez le SSD pour installer Windows 10. Cependant, si votre ordinateur portable n'a pas de SSD, vous devrez sélectionner le même lecteur dans lequel Windows 10 était précédemment installé, pour continuer l'installation..
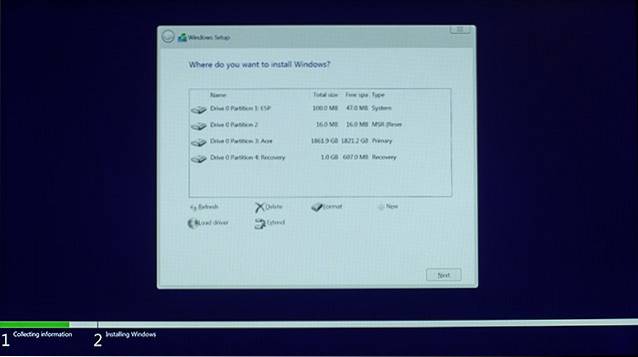
9. L'assistant d'installation prendra maintenant un certain temps pour copier les fichiers Windows 10 du support d'installation sur votre système, après quoi il sera directement démarrer dans le processus d'installation de Windows 10 En anglais.
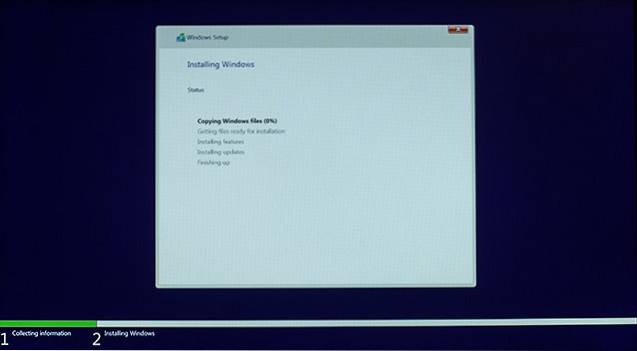
Une fois que l'assistant a réussi les copies et les installations, les fichiers essentiels, Cortana vous guidera à travers le reste de la configuration. Pour activer votre licence de Windows 10, vous devrez connectez-vous avec votre identifiant Microsoft. Assurez-vous de vous connecter avec le même ID Microsoft que vous avez précédemment utilisé pour vous connecter à la version chinoise de Windows 10, sinon votre licence ne sera pas activée.
Voir aussi: Comment obtenir les fonctionnalités de macOS Mojave sur Windows 10
Installation complète!
Comme vous pouvez le voir, le processus d'installation est assez simple et ne nécessite pas beaucoup d'efforts. Si vous suivez attentivement toutes les étapes, vous n'aurez aucune difficulté à installer la version anglaise de Windows 10 sur votre nouvel ordinateur portable. Maintenant que vous êtes à peu près certain du processus, vous pouvez continuer et effectuer votre achat sans vous soucier des problèmes de langue auxquels vous pourriez être confronté. Il existe aujourd'hui de nombreuses options décentes sur le marché chinois, quel ordinateur portable comptez-vous acheter? Faites-nous savoir dans la section commentaires ci-dessous.
 Gadgetshowto
Gadgetshowto