Pour apporter une capacité de machine virtuelle intégrée sur Windows 10, Microsoft a travaillé sur sa propre application de machine virtuelle appelée Hyper-V. Tout comme les autres applications de machine virtuelle, Hyper-V vous permet d'exécuter divers systèmes d'exploitation sur Windows 10. Tout récemment, nous avons réussi à exécuter Windows 10X sur un PC Windows 10 à l'aide d'Hyper-V. Bien que ce soit génial, le problème avec Hyper-V est qu'il est disponible sur toutes les éditions de Windows 10 à l'exception de Home. Mais il existe une solution de contournement qui vous permet d'installer Hyper-V sur Windows 10 Famille. Donc, si vous souhaitez en savoir plus sur les étapes, suivez notre guide ci-dessous.
Installez Hyper-V sur Windows 10 Famille (2021)
1. Tout d'abord, cliquez sur ce lien et télécharger le fichier batch pour activer Hyper-V sur Windows 10 Famille. Le fichier de commandes a été créé par des membres de l'équipe de virtualisation Microsoft.
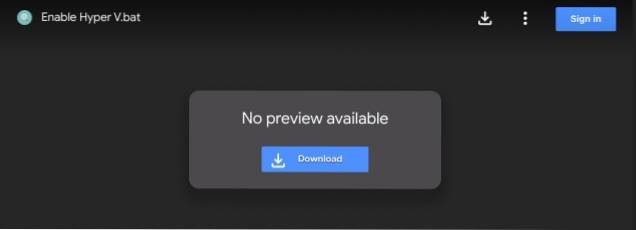
2. Ensuite, cliquez avec le bouton droit sur le fichier de commandes et sélectionnez «Exécuter en tant qu'administrateur".
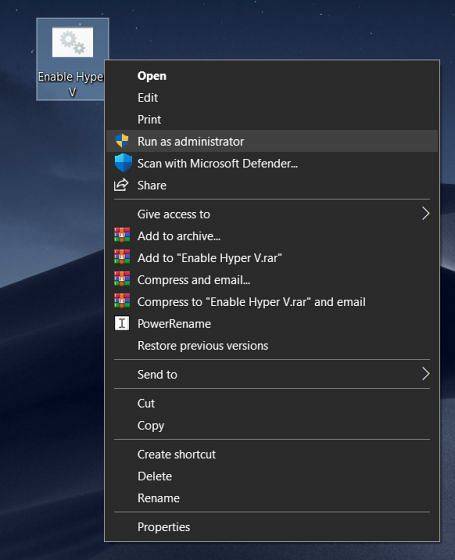
3. Une fois que vous faites cela, il ouvrira une fenêtre d'invite de commandes / PowerShell et commencera à installer Hyper-V sur Windows 10 Home. Gardez à l'esprit que vous devez être connecté à Internet pour activer cette fonctionnalité.
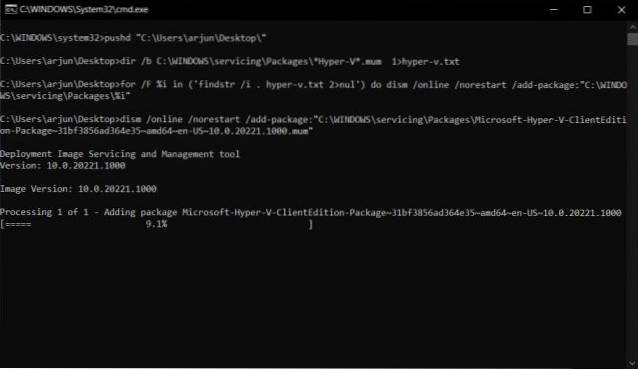
4. Une fois l'installation terminée, redémarrez votre ordinateur. Maintenant, appuyez sur les touches «Windows» et «R» à la fois pour ouvrir la fenêtre Exécuter. Ici, tapez optionalfeatures.exe et appuyez sur Entrée.
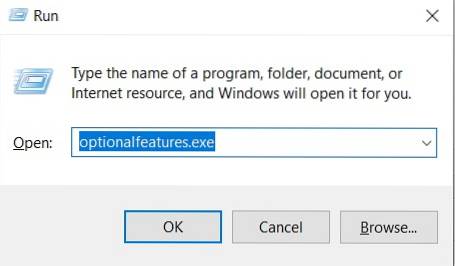
5. Une fenêtre Fonctionnalités Windows s'ouvre. Maintenant, faites défiler vers le bas et activer toutes les cases à cocher sous Hyper-V, et appuyez sur le bouton OK. Il commencera à installer les packages nécessaires et vous demandera de redémarrer l'ordinateur une fois l'installation terminée.
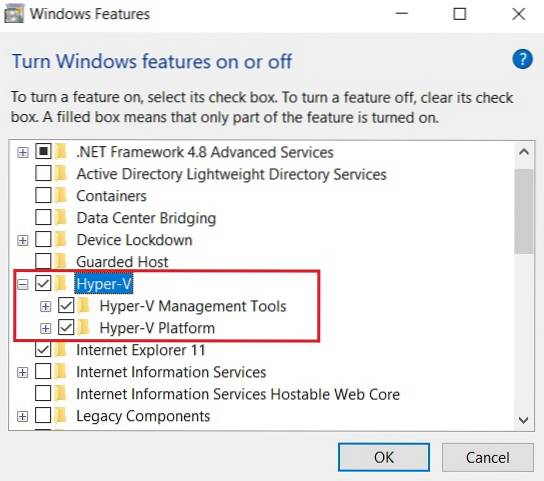
6. Enfin, Hyper-V sera activé sur votre PC Windows 10 Home. Appuyez simplement une fois sur la touche Windows et rechercher «Hyper-V». Il apparaîtra dans les résultats de la recherche. Maintenant, allez-y et ouvrez-le.
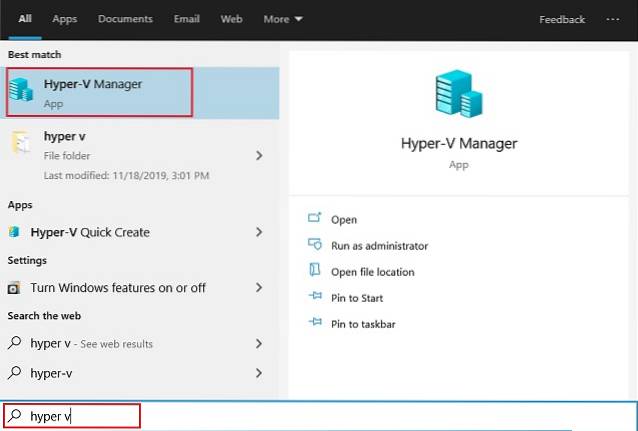
7. Si Hyper-V n'apparaît pas dans le résultat de la recherche, ouvrez la fenêtre Exécuter en appuyant sur le raccourci Win + R. Après cela, entrez virtmgmt.msc et appuyez sur Entrée.
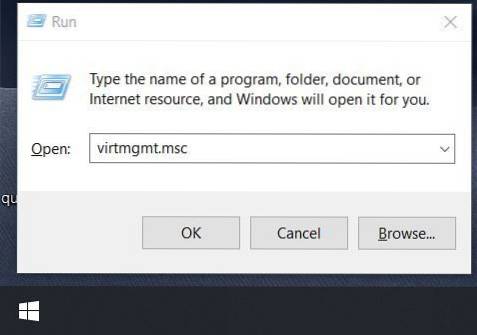
8. Il ouvrira directement Gestionnaire Hyper-V sur votre PC Windows 10 Famille.
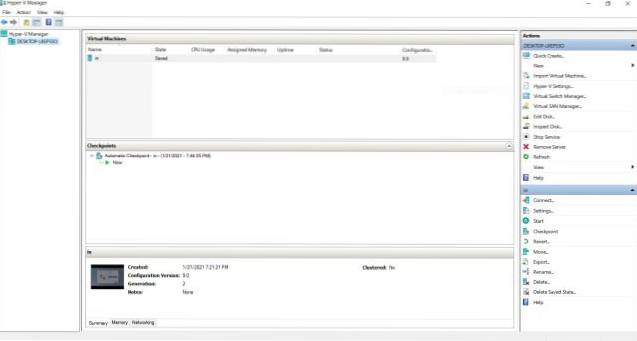
Activer Hyper-V sur Windows 10 et créer des machines virtuelles
C'est ainsi que vous pouvez installer et activer Hyper-V sur Windows 10 Famille. J'ai testé ce fichier de commandes sur la dernière version d'octobre 2020 de Windows 10 Home et il fonctionne toujours. Je vous suggère donc d'aller de l'avant et de l'essayer sur votre PC. Avec Hyper-V, vous pouvez créer une machine virtuelle sur Windows 10 et exécuter Ubuntu, Windows 10X ou tout autre système d'exploitation sur votre PC. Quoi qu'il en soit, tout cela vient de nous. Si vous rencontrez un problème, commentez ci-dessous et faites-le nous savoir.
 Gadgetshowto
Gadgetshowto


