Je n'ai pas besoin d'expliquer l'importance de sécuriser vos disques durs externes. Si vous effectuez une sauvegarde régulière de votre machine principale (ce que vous devriez, si vous ne le faites pas déjà), il est probable que vous utilisiez un disque dur externe pour le faire. Peu importe la sécurité de votre ordinateur, personne n'empêche quelqu'un de simplement emporter votre disque dur externe et d'accéder à vos données. Même si vous ne faites pas de sauvegardes sur votre disque dur, il y a encore une tonne de fichiers sur eux que vous voudrez peut-être garder à l'abri des regards indiscrets. Étant donné que quiconque utilise n'importe quel appareil peut accéder aux disques durs, il est toujours préférable de protéger le vôtre en le chiffrant. Un disque dur chiffré exigera toujours un mot de passe avant que quiconque puisse accéder à son contenu. Donc, si vous n'avez pas encore sécurisé vos disques durs externes, c'est comment protéger par mot de passe les disques durs externes sur Mac et Windows:
Protection par mot de passe du disque dur externe sur Mac
Il existe deux méthodes différentes que vous pouvez utiliser pour crypter vos disques durs externes sur un Mac. Les deux méthodes sont intégrées à macOS. Vous n'avez besoin d'aucun logiciel externe pour le faire. Mais, avant de commencer, créez et notez un mot de passe fort que vous utiliserez pour décrypter votre disque dur une fois qu'il a été crypté.
Noter: J'ai essayé ces méthodes sur mon MacBook Pro exécutant macOS High Sierra mais la méthode devrait également fonctionner sur macOS Sierra et les anciennes versions.
Méthode 1: Utilisation du Finder
1. Ouvrez le Fenêtre du Finder et localisez votre disque externe dessus.
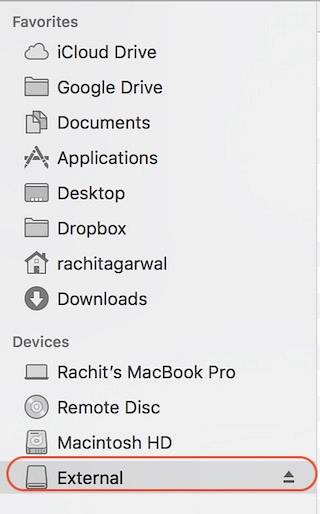
2. Ensuite, rclic droit (contrôle + clic) sur l'icône du lecteur et sélectionnez "Crypter (nom du lecteur)"Dans le menu déroulant.
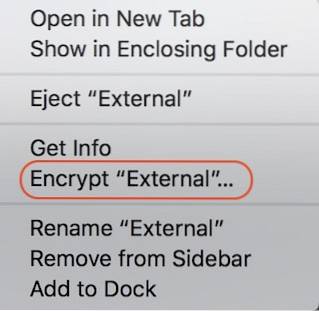
3. Une boîte de dialogue s'ouvre pour vous demander de créer un mot de passe fort et un indice. Entrez le mot de passe que vous avez déjà créé et notez un indice. Si vous pensez que vous pouvez vous souvenir du mot de passe sans l'indice, écrivez quoi que ce soit (la création de l'indice est obligatoire), ne serait-ce que pour rejeter les gens.
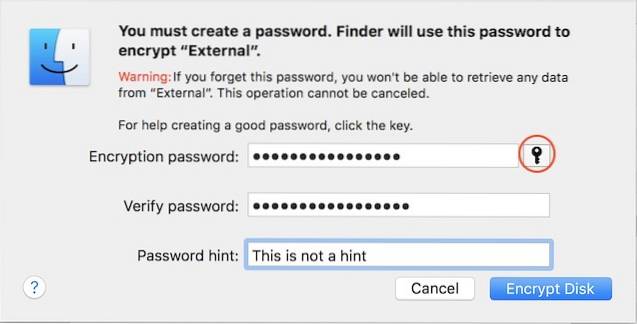
4. Votre disque dur sera désormais chiffré en arrière-plan. Selon la taille des fichiers qu'il contient, cela peut prendre beaucoup de temps. Si vous utilisez un gros disque dur, il vaut mieux le laisser toute la nuit.
Méthode 2: Utilisation de l'outil Utilitaire de disque
Vous pouvez également crypter votre disque dur externe à l'aide de l'outil Utilitaire de disque. Une chose à garder à l'esprit est que cette méthode effacera toutes vos données avant de les crypter le disque dur. Par conséquent, il ne convient que pour un nouveau disque dur. L'utilisation principale de Disk Utility Tool est lorsque vous ne voulez pas crypter le lecteur entier mais seulement une partie de celui-ci. L'outil Utilitaire de disque vous permettra de créer des partitions sur votre disque dur, puis de crypter la partition que vous souhaitez crypter.
1. Ouvrez l'outil Utilitaire de disque en le recherchant dans Spotlight ou en accédant à Finder-> Applications-> Utilitaires-> Utilitaire de disque. Sélectionnez votre disque dur externe dans le menu de gauche, puis cliquez sur le bouton "Effacer" bouton. N'oubliez pas que s'il y a des données sur le lecteur, elles seront supprimées à l'aide de ce processus.
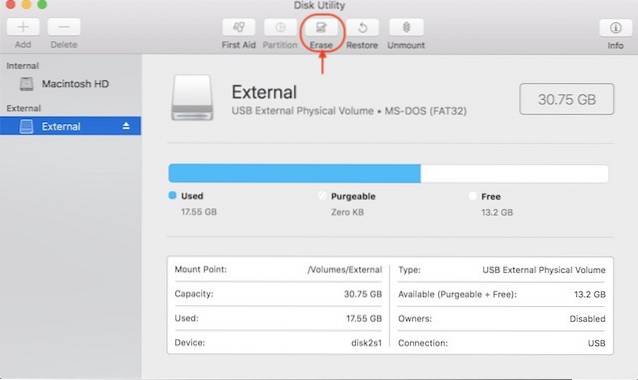 3. Donnez un nom au lecteur, puis cliquez sur l'option «Format». Sélectionnez le «Mac OS étendu (journalisé, chiffré)» option dans le menu déroulant comme indiqué dans l'image ci-dessous.
3. Donnez un nom au lecteur, puis cliquez sur l'option «Format». Sélectionnez le «Mac OS étendu (journalisé, chiffré)» option dans le menu déroulant comme indiqué dans l'image ci-dessous.
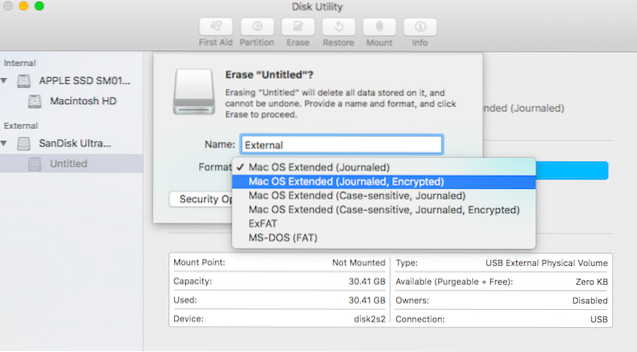
4. Comme précédemment, définissez un mot de passe fort et entrez un indice si vous le souhaitez. À présent, cliquez sur le bouton «Choisir» pour formater et crypter votre disque.
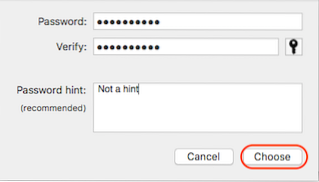
5. Une fois le processus terminé, vous verrez que votre lecteur est maintenant chiffré. Ce sera sous la description. Voir l'image pour référence.

L'utilisation de l'une des méthodes ci-dessus cryptera votre disque dur externe sur Mac. Désormais, chaque fois que vous branchez votre disque dur sur n'importe quelle machine vous verrez une invite pour entrer le mot de passe avant de pouvoir accéder à son contenu.
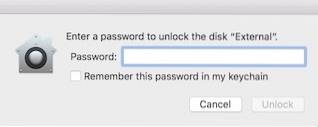
Protéger le disque dur externe par mot de passe sous Windows
Tout comme Mac, Windows est également livré avec un chiffreur de disque intégré appelé "Chiffrement de lecteur BitLocker». Cependant, une chose à noter ici est que cette fonction est uniquement disponible pour les versions Pro et Entreprise de Windows. Vous devrez utiliser un logiciel tiers si vous souhaitez crypter votre disque dur externe à l'aide de la version domestique de Windows. Donc, tout d'abord, nous allons commencer par verrouiller votre disque externe à l'aide de l'édition Pro de Windows.
Méthode 1: Utilisation de l'outil intégré dans Windows Pro / Enterprise Edition
1. Ouvrez le menu «Chiffrement de lecteur BitLocker» en accédant à Panneau de configuration-> Système et sécurité-> Chiffrement de lecteur BitLocker.
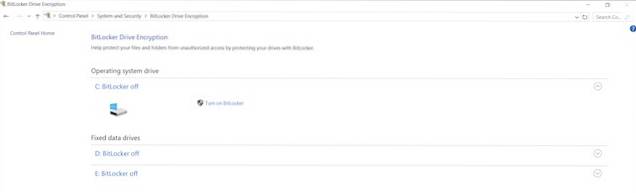
2. Par défaut, BitLocker est désactivé pour tous les lecteurs. Pour crypter le lecteur, sélectionnez-le et cliquez sur "Activer BitLocker".
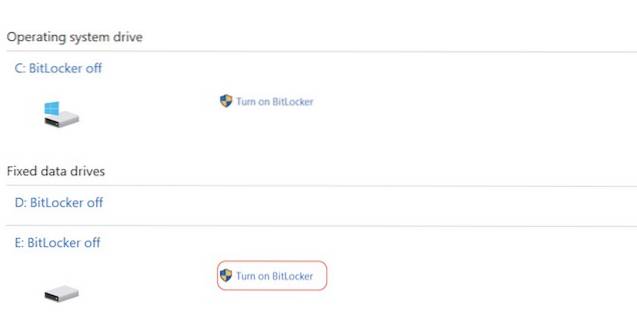
3. Coche sur le "Utilisez un mot de passe pour déverrouiller le lecteur" option et entrez un mot de passe fort. Cliquez sur Suivant.
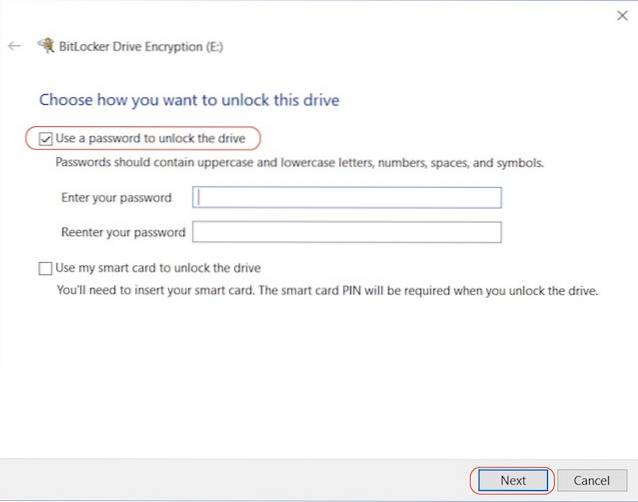
4. Il est maintenant temps de garder un sauvegarde de votre clé de récupération. Vous en aurez besoin au cas où vous oublieriez votre mot de passe. Sélectionnez l'option que vous souhaitez. J'ai moi-même sélectionné l'option Enregistrer dans un fichier.
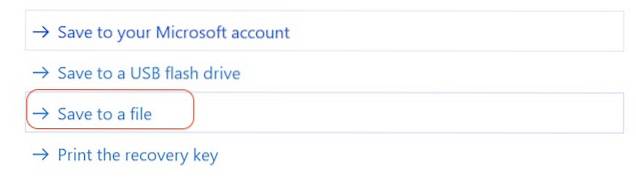
5. L'étape suivante consiste à démarrer le processus de cryptage en en cliquant sur le bouton «Démarrer le chiffrement».
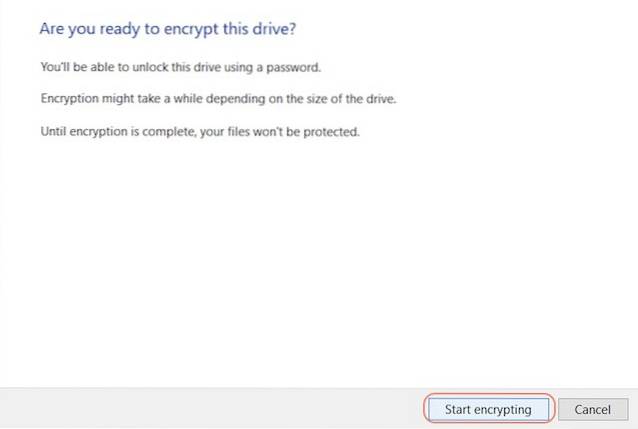
Il ne vous reste plus qu'à attendre que votre disque soit entièrement chiffré. Le temps de cryptage dépendra de la taille de votre lecteur externe et des fichiers qu'il contient.
Méthode 2: Utilisation d'un logiciel tiers
Il existe de nombreux logiciels de cryptage tiers et vous pouvez utiliser n'importe lequel d'entre eux. Nous avons déjà couvert une liste des meilleurs logiciels de cryptage disponibles pour Windows, et vous pouvez tout lire à leur sujet ici. Pour les besoins de ce tutoriel, nous allons utiliser «VeraCrypt», qui en plus d'être l'un des meilleurs du marché est également totalement gratuit.
- Téléchargez et installez le logiciel en cliquant sur ce lien. Une fois que vous l'avez installé, ouvrez le programme, puis insérez votre disque dur. À présent cliquez sur "Créer un volume" et sélectionnez l'option du milieu (Crypter une partition / un lecteur non système) dans la fenêtre contextuelle qui s'ouvre, puis cliquez sur suivant.
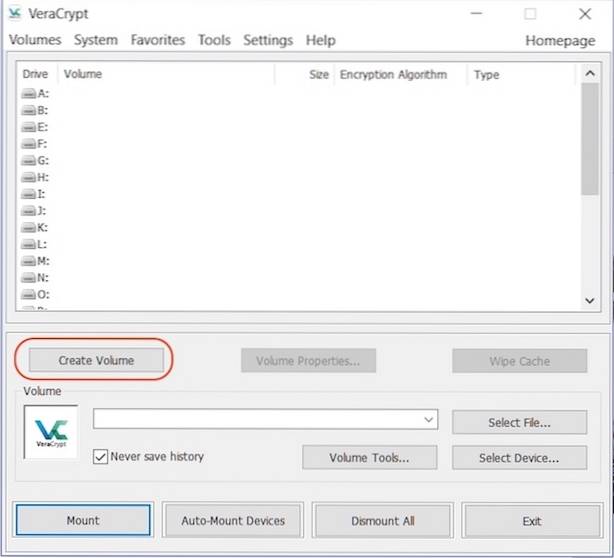
2. Choisissez "Volume VeraCrypt standard»Et cliquez sur Suivant.
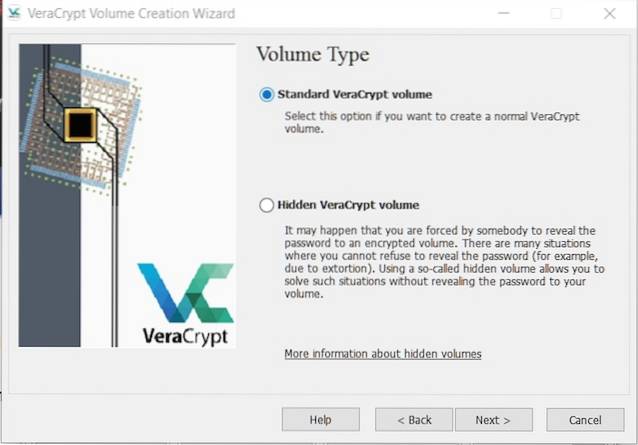
3. Sur la page suivante, cliquez sur Choisir un appareil et faites de même dans le menu contextuel. Se souvenir de ne pas sélectionner le nom du disque mais l'option en dessous qui est affiché comme partition.
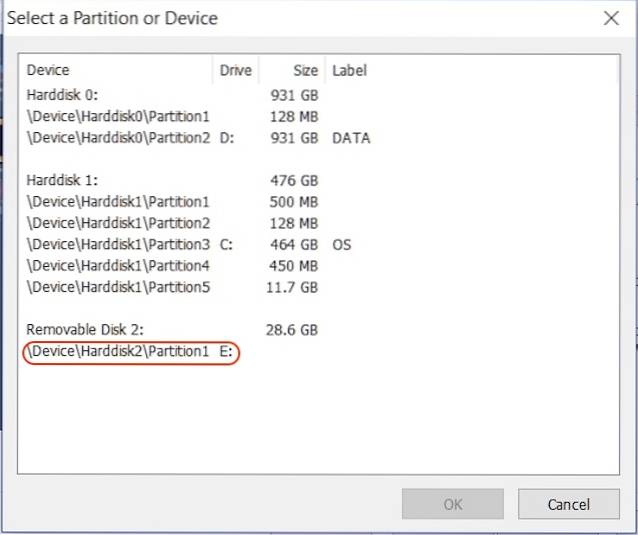
4. Sur la page suivante, la première option supprimera les données avant de crypter le lecteur tandis que la seconde l'enregistrera. Sélectionnez l'option vous voulez. Après cela, suivez simplement les instructions à l'écran et continuez à appuyer jusqu'à ce que votre appareil soit crypté.
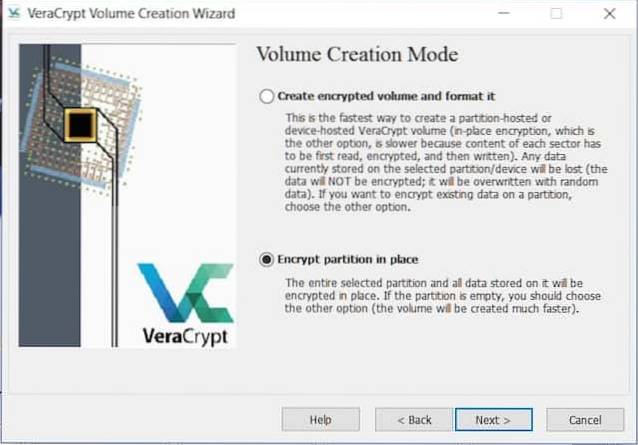
N'oubliez pas qu'après le chiffrement de votre disque, vous pouvez accéder à vos fichiers en utilisant uniquement VeraCrypt Logiciel. Vous devez installer le logiciel sur l'appareil à partir duquel vous souhaitez accéder à vos disques externes. Le processus de décryptage est également un peu différent.
- Pour déchiffrer votre lecteur, ouvrez le logiciel et sélectionnez l'un des lecteurs dans le menu, puis cliquez sur "Sélectionner un appareil" option. Sélectionnez votre lecteur comme lors de la 3ème étape du processus de cryptage.
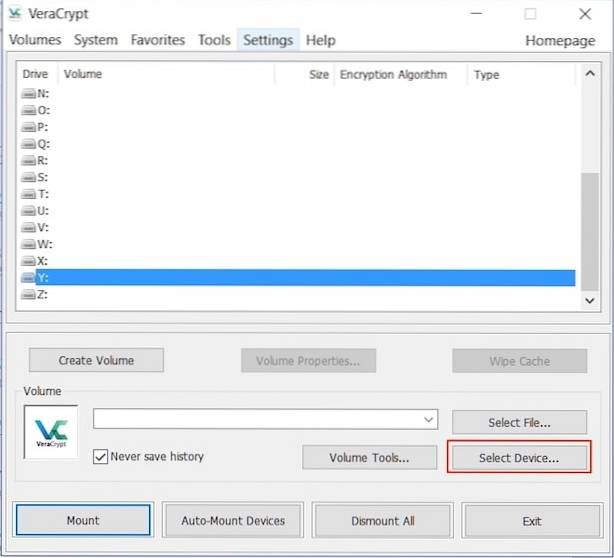
2. Cliquez sur le bouton Monter et entrez votre mot de passe dans le menu contextuel. Après avoir entré le mot de passe. Réduisez le logiciel et ouvrez Poste de travail. Localisez le nom du lecteur que vous avez sélectionné («Y» dans ce cas) et double-cliquez pour l'ouvrir. Cela vous montrera tout le contenu du lecteur externe.
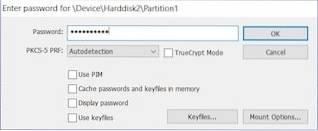
VOIR AUSSI: Comment crypter votre appareil Android pour sécuriser les données personnelles
Crypter les disques externes pour enregistrer les données personnelles
Le chiffrement de votre disque dur externe pour le protéger par mot de passe est très important pour protéger vos données. Contrairement à votre ordinateur, votre disque dur est très facile d'accès et vos données courent un risque plus élevé. Utilisez les méthodes ci-dessus pour protéger vos données afin qu'aucune personne non autorisée ne puisse y accéder. Faites-nous savoir dans la section commentaires ci-dessous, si vous rencontrez un problème lors de l'utilisation de l'une des méthodes ci-dessus.
 Gadgetshowto
Gadgetshowto


