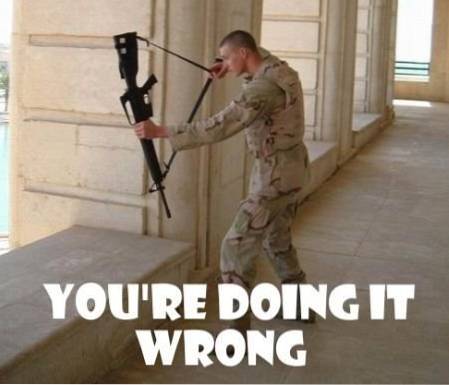Les mises à jour d'applications peuvent apporter de nouvelles fonctionnalités utiles ou supprimer une fonctionnalité qui nous était utile. Si tel est le cas, que faites-vous habituellement? Très probablement, vous recherchez l'APK de la version inférieure et désactivez la mise à jour automatique sur le Play Store. Bien que cela puisse fonctionner, cela ne suffit pas toujours - principalement pour deux raisons. Premièrement, les données de votre application peuvent être perdues, et deuxièmement, vous pouvez accidentellement mettre à jour l'application, ce qui vous oblige à recommencer le processus de rétrogradation. Et si je vous disais qu'il existe un moyen d'arrêter définitivement les mises à jour d'applications d'une application particulière? Ce serait cool, non? Donc, si vous êtes prêt à en savoir plus, voici comment arrêter définitivement les mises à jour pour toute application Android sans racine:
Noter: J'ai essayé cette méthode sur mon Moto G3 exécutant Android 7.1.2 en utilisant mon ordinateur portable exécutant Windows 10 Pro avec Android Studio 2.3.3.
Conditions préalables à l'arrêt définitif des mises à jour pour toute application Android
Pour arrêter définitivement les mises à jour de toute application Android, vous devrez signer à nouveau l'APK de l'application souhaitée. Mais avant cela, il y a quelques éléments mentionnés ci-dessous que vous devez vous assurer.
- Tu auras besoin de un logiciel qui peut afficher et extraire des fichiers et des dossiers compressés. Je recommanderais WinRAR.
- Vous devrez avoir Android Studio installé sur votre ordinateur.
- Autoriser l'installation d'applications à partir de sources inconnues sur votre appareil Android. Pour cela, allez dans Paramètres de votre téléphone -> Sécurité -> Sources inconnues et activez ce paramètre..
Comment arrêter définitivement les mises à jour pour n'importe quelle application Android
Maintenant que la configuration souhaitée est prête pour la procédure, vous pouvez commencer en suivant les étapes ci-dessous.
- Accédez au chemin d'accès dans le dossier Android Studio contenant le fichier «keytool.exe». Vous pouvez copier ceci pour faciliter les étapes ultérieures. Si vous avez conservé le chemin d'installation de l'application comme chemin par défaut, il devrait être le suivant:
C: \ Program Files \ Android \ Android Studio \ jre \ bin
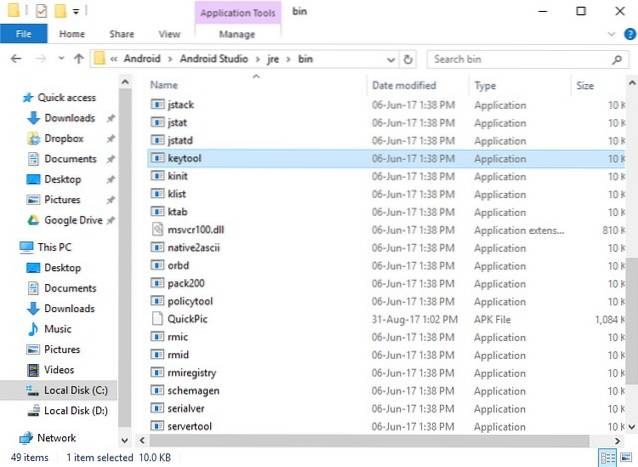
- À présent ouvrez l'invite de commande sur votre ordinateur en mode administrateur. Pour ce faire, appuyez sur Win + X sur votre clavier, puis appuyez sur la touche «A». Si vous y êtes invité, donnez-lui l'accès au contrôle du compte utilisateur. Vous allez maintenant devoir remplacez le répertoire par le chemin que vous avez copié à l'étape précédente. Par exemple, s'il s'agissait du même chemin d'accès mentionné ci-dessus, vous exécuteriez la commande suivante:
cd C: \ Program Files \ Android \ Android Studio \ jre \ bin
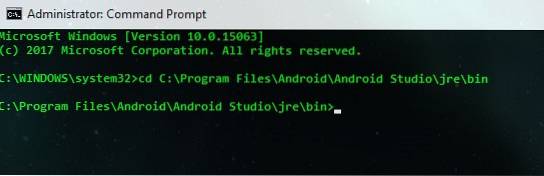
- Une fois dans ce répertoire, exécutez la commande suivante:
keytool -genkey -v -keystore C: \ first-key.keystore -alias an_alias_has_no_name -keyalg RSA -keysize 2048 -validity 10000
Noter: Vous pouvez remplacer «first-key» et «an_alias_has_no_name» par les noms que vous préférez.
- Il vous sera maintenant demandé de saisir quelques détails. Entrer un mot de passe dont vous pouvez vous souvenir. Vous pouvez saisir les autres détails à votre guise. Lorsqu'on lui a demandé la confirmation, appuyez sur 'y' sur votre clavier et appuyez sur Entrée.
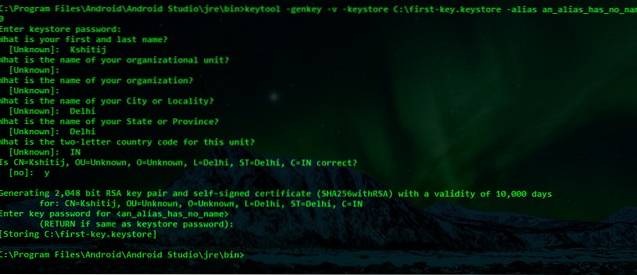
- La prochaine étape implique télécharger l'APK de la version de l'application que vous désirez. Vous pouvez le faire en recherchant l'application sur APKMirror. Déplacez ce fichier vers le dossier que vous avez ouvert à la première étape. J'ai téléchargé l'APK pour QuickPic v4.5.2 et je l'ai même renommé QuickPic.apk pour plus de commodité.
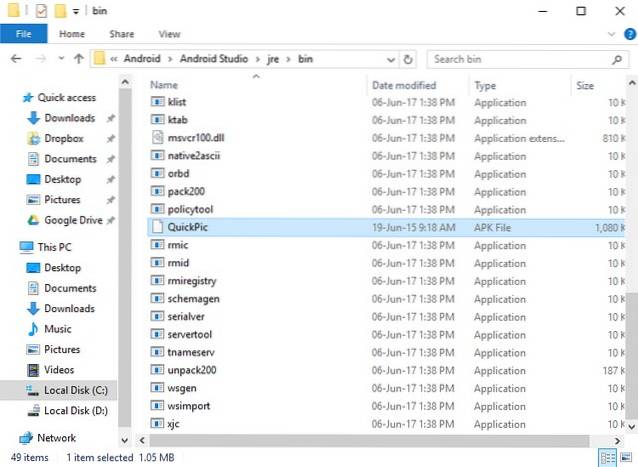
- À présent ouvrez ce fichier APK avec l'extracteur de fichiers ouvert en mode administrateur. Après ça, supprimer le dossier «META-INF».
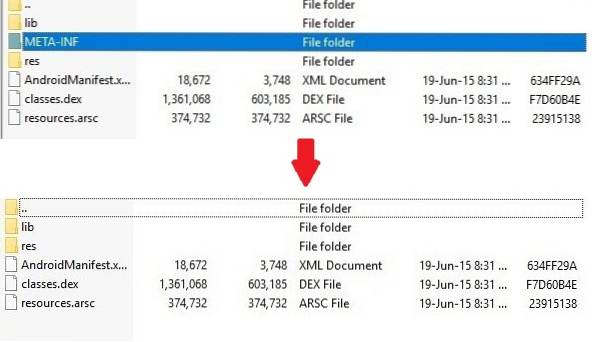
- Revenez à la fenêtre d'invite de commandes et exécuter la commande donnée ci-après. Suivez ceci par entrer le mot de passe que vous avez défini dans les étapes ci-dessus.
jarsigner -verbose -sigalg SHA1withRSA -digestalg SHA1 -keystore C: \ first-key.keystore QuickPic.apk an_alias_has_no_name
Noter: Remplacez «first-key» et «an_alias_has_no_name» par les mêmes noms que vous avez utilisés dans les étapes précédentes, et remplacez «QuickPic.apk» par le nom de votre fichier APK.
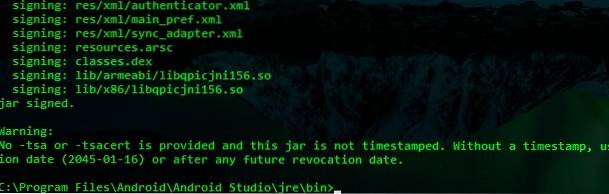
- L'étape précédente devrait avoir re-signé le fichier APK. Copiez le fichier sur votre téléphone et installez-le. Pour confirmer, vous pouvez vérifier la version de l'application et en l'ouvrant sur le Play Store (vous n'aurez pas la possibilité de la mettre à jour).
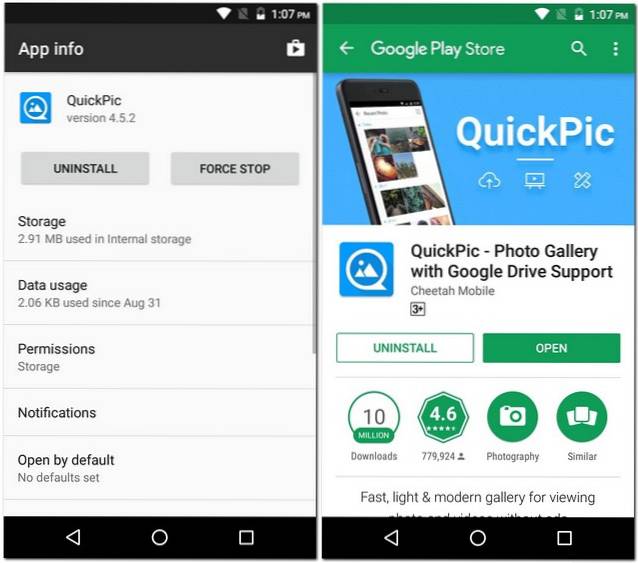
VOIR AUSSI: Comment empêcher l'installation automatique des mises à jour de Windows 10
Arrêter définitivement les mises à jour pour une application Android spécifique
Avec cette méthode, vous pouvez arrêter définitivement les mises à jour de toute application Android sur votre appareil. Bien que cela nécessite l'utilisation de quelques commandes CMD, j'ai fait de mon mieux pour expliquer les étapes de manière simple. En dehors de cette méthode, y a-t-il un autre moyen à votre connaissance d'arrêter les mises à jour d'une application particulière sur Android? Faites-moi savoir dans la section commentaires ci-dessous.
 Gadgetshowto
Gadgetshowto

![D'où proviennent les dons Wikipedia [étude]](https://gadgetshowto.com/storage/img/images/where-does-wikipedia-donations-come-from-[study]_3.png)