Que vous soyez un YouTuber, un éducateur ou un passionné de jeux vidéo, vous connaissez peut-être déjà l'enregistrement d'écran, ce qui est très pratique pour créer des vidéos. Peut-être souhaitez-vous partager un didacticiel pratique avec vos abonnés ou saisir le droit de vous vanter de la façon dont vous avez écrasé vos adversaires dans les jeux de bataille royale, la possibilité d'enregistrer un écran dans Windows 10 est un must. Malheureusement, contrairement à macOS (grâce à QuickTime Player), Microsoft Windows n'a pas encore un enregistreur d'écran à part entière. Mais ne vous inquiétez pas, il existe des solutions de contournement qui facilitent l'enregistrement de l'écran dans Windows 10. Et c'est exactement ce dont je vais parler dans ce tutoriel.
Comment enregistrer un écran sur un PC Windows 10
Pour vous assurer que vous pouvez accomplir la tâche avec plus d'efficacité, je vais vous présenter à la fois les solutions natives et le logiciel tiers d'enregistrement d'écran Windows 10 qui font le travail. Si vous souhaitez avoir un peu plus de contrôle sur votre vidéo, les applications tierces sont la solution. Cependant, si vous voulez simplement avoir un enregistrement d'écran de base décent, les hacks intégrés peuvent être à la hauteur. Cela dit, découvrons comment vous pouvez capturer l'écran sur votre appareil Windows 10!
1. Enregistrer l'écran à l'aide de l'application Xbox sur Windows 10
Bien que l'enregistreur d'écran intégré à la Xbox soit principalement conçu pour vous permettre de capturer l'écran de vos jeux, il peut être trompé pour enregistrer l'écran de n'importe quelle application, à l'exception du bureau et de certains programmes comme l'Explorateur de fichiers. Mieux encore, il vous offre également la possibilité d'ajuster la sortie de votre vidéo. Donc, avant de commencer, affinez les paramètres du jeu DVR afin que votre enregistrement corresponde à vos besoins..
Ajuster les paramètres du jeu DVR
En fonction de vos besoins, vous devrez ajuster les paramètres du jeu DVR afin que votre vidéo enregistrée corresponde à vos exigences..
1. Pour ce faire, cliquez sur le "Menu Démarrer" et choisissez "Paramètres".
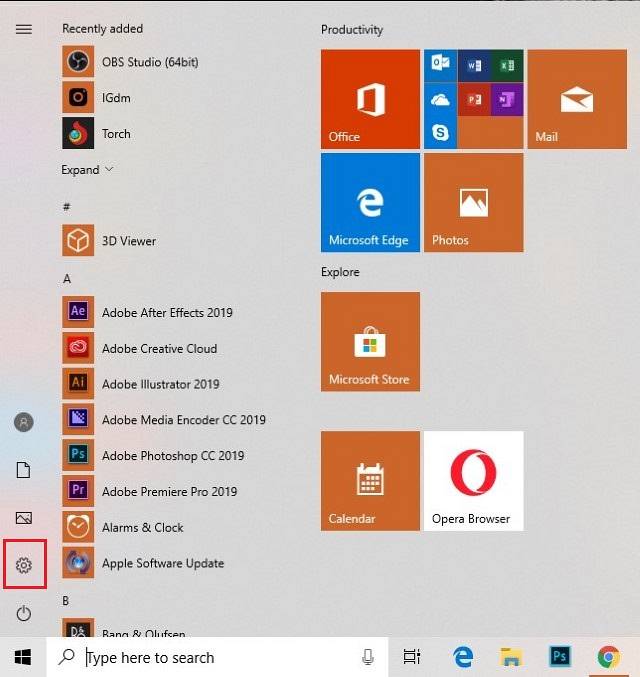
2. Maintenant, cliquez sur le «Jeux» icône.
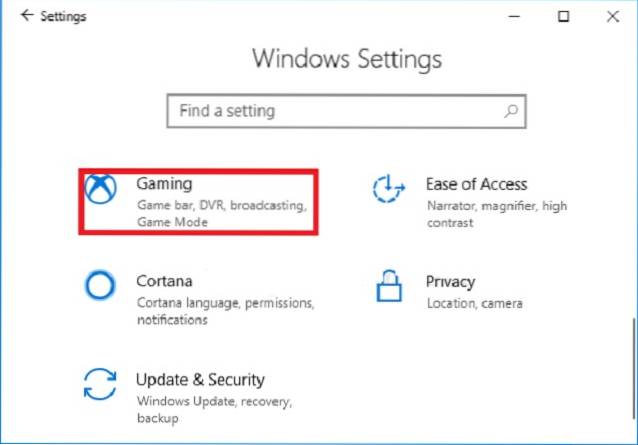 3. Ensuite, sélectionnez "Game DVR » puis ajustez les paramètres. Par exemple, vous avez la possibilité de choisir combien de temps vous souhaitez enregistrer la vidéo, régler le microphone, sélectionner la fréquence d'images vidéo (30fps / 60fps) et décidez également si vous souhaitez enregistrer une vidéo de haute qualité ou opter pour la vidéo standard.
3. Ensuite, sélectionnez "Game DVR » puis ajustez les paramètres. Par exemple, vous avez la possibilité de choisir combien de temps vous souhaitez enregistrer la vidéo, régler le microphone, sélectionner la fréquence d'images vidéo (30fps / 60fps) et décidez également si vous souhaitez enregistrer une vidéo de haute qualité ou opter pour la vidéo standard.
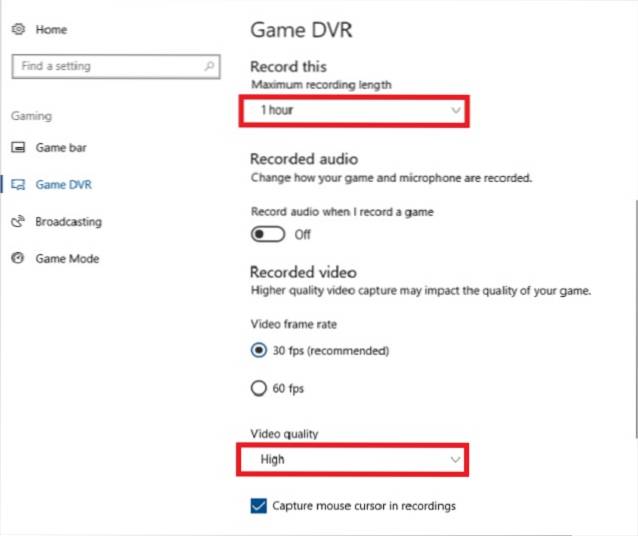
Démarrez l'enregistrement d'écran Windows 10 à l'aide du jeu DVR
Maintenant que vous avez ajusté les paramètres, voyons comment démarrer l'enregistrement d'écran Windows 10 à l'aide de Game DVR.
1. Pour commencer, ouvrir une application ou un jeu où vous voulez enregistrer l'écran.
2. Maintenant, vous devez appuyez sur les touches Windows + G immediatement.
3. Ensuite, une fenêtre contextuelle peut apparaître demandant, "Voulez-vous ouvrir une barre de jeu?" Vous devez cliquer sur la case à gauche de Oui, c'est un jeu.
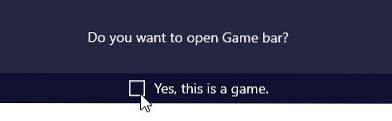
4. Ensuite, cliquez sur le "Enregistrement d'écran" bouton pour démarrer l'enregistrement (Win + Alt + R).
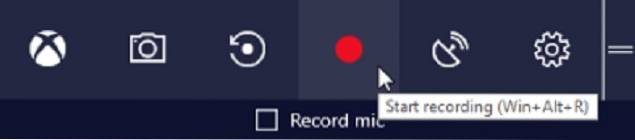
5. Ensuite, un petit le mini-lecteur apparaîtra en haut à droite, montrant la longueur de la vidéo. Vous pouvez utiliser les touches Windows + Alt + T pour afficher ou masquer le minuteur d'enregistrement.
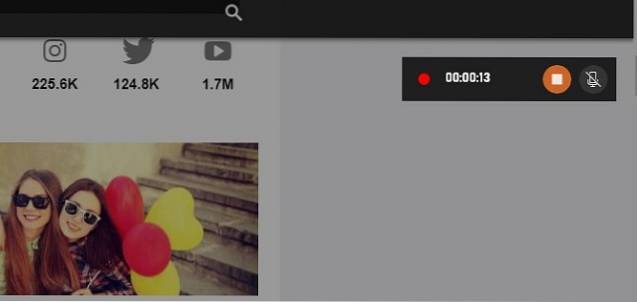
6. Une fois que vous avez enregistré la vidéo, cliquez sur le "Arrêter" bouton ou utilisez le Raccourci Windows + Alt + R pour terminer l'enregistrement.
Maintenant, une notification apparaîtra, confirmant que le clip a été enregistré. Vous pouvez cliquer sur la notification pour ouvrez la vidéo enregistrée dans le dossier UserProfile \ Videos \ Captures. Votre enregistrement sera enregistré en tant que fichier mp4.
C'est ainsi que vous pouvez utiliser le Game DVR pour enregistrer l'écran sur votre ordinateur Windows 10.
2. Utilisez PowerPoint pour enregistrer l'écran sous Windows 10
Bien que beaucoup de gens soient au courant de l'astuce Game DVR, peu d'utilisateurs savent que l'application PowerPoint offre un enregistrement d'écran sur un ordinateur Windows. Bien sûr, ce n'est pas une fonctionnalité à part entière, mais si vous souhaitez capturer la vidéo de votre présentation, il vaudrait la peine de prendre une photo sur.
1. Pour démarrer l'enregistreur d'écran Windows 10 à l'aide de PowerPoint, ouvrez n'importe quelle diapositive et cliquez sur l'onglet «Insérer». Ensuite, sélectionnez «Enregistrement d'écran».
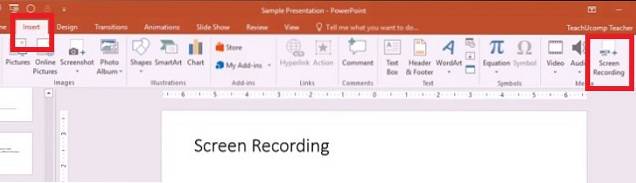
2. Maintenant, un dock de contrôle apparaîtra, vous demandant de sélectionner la zone que vous souhaitez enregistrer. Tu dois cliquez sur "Sélectionner la zone" puis faites glisser pour choisir la zone. Juste au cas où tu veux pour enregistrer tout l'écran, utilisez la touche Windows + Maj + F. Par défaut, il enregistrera l'audio et le pointeur de la souris mais vous avez la possibilité de les désactiver à l'aide du dock de contrôle.
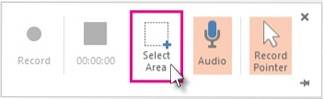
3. Une fois que vous avez tout réglé, cliquez sur le bouton «Enregistrer" bouton. Vous pouvez également utiliser le Touche Windows + Maj + R raccourci pour démarrer / mettre en pause l'enregistrement.
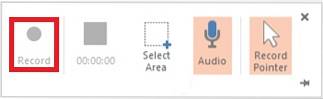
À la fin, cliquez sur le bouton d'arrêt pour terminer. La vidéo sera désormais intégrée à votre diapositive. Cependant, vous avez le option pour l'enregistrer où vous le souhaitez. Faites un clic droit sur la vidéo et choisissez "Enregistrer le média sous". Puis renommez-le et sélectionnez l'emplacement préféré.
3. Enregistrer l'écran Windows 10 à l'aide d'applications tierces
Alors que l'application Xbox et PowerPoint font le travail, ce ne sont pas des options idéales. Si vous souhaitez avoir un bien meilleur contrôle sur les graphiques, la qualité, les formats de sortie et les fréquences d'images, vous devriez essayer un logiciel tiers. Le seul logiciel que j'ai essayé et trouvé très efficace est Studio OBS. De plus, il est disponible gratuitement et offre de nombreuses personnalisations.
Enregistrer l'écran avec OBS Studio sous Windows 10
1. Tout d'abord, télécharger le logiciel OBS Studio (gratuit) sur votre ordinateur et lancez-le.
2. Maintenant, cliquez sur "Paramètres".
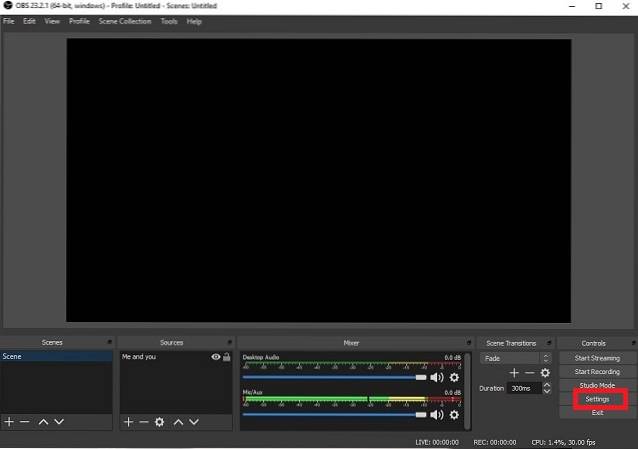
3. Ici, vous pouvez affiner des éléments importants tels que résolution, débit binaire, encodeur et streaming selon votre besoin. Ensuite, cliquez sur OK.

3. Ensuite, vous devrez ajouter la source préférée. Clique sur le «+» bouton sous la section Sources.

4. À la suite, choisissez la source souhaitée, c'est-à-dire «Game Capture» lors de l'enregistrement d'un jeu, «Window Capture» pour une application et «Périphérique de capture vidéo» pour une webcam ou une carte de capture.
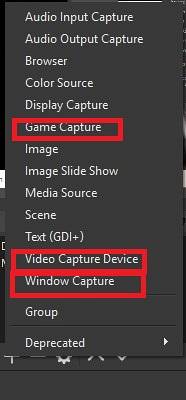
5. Maintenant, avant de commencer, je vous recommande de jeter à nouveau un coup d'œil à l'ensemble des paramètres. Assurez-vous de revérifier le format de sortie. Une fois que vous êtes prêt, cliquez sur "Commencer l'enregistrement".
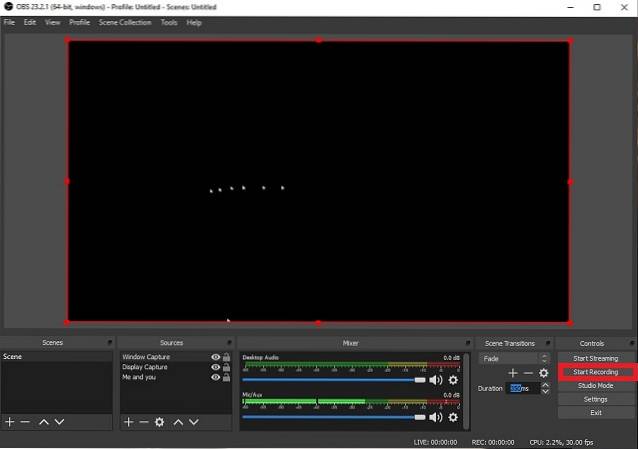
5. Une fois que vous avez enregistré l'écran, cliquez sur "Arrête d'enregistrer".
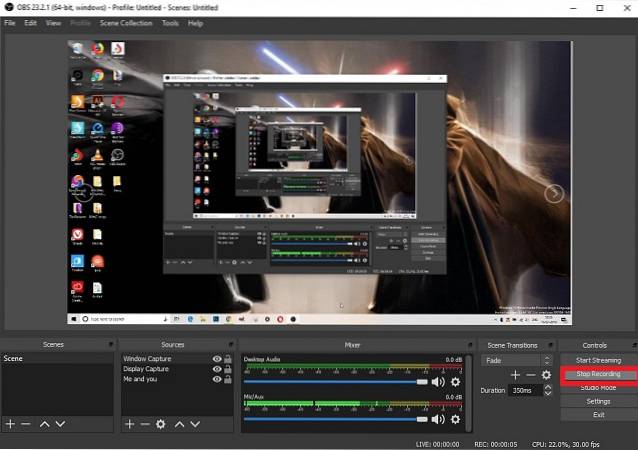
6. C'est à peu près tout! Vous pouvez désormais accéder à vos enregistrements depuis le Menu Fichier -> Afficher les enregistrements.
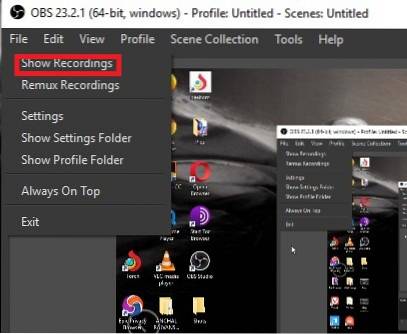
Autres enregistreurs d'écran pour Windows 10
Bien que le studio OBS soit une très bonne application d'enregistrement d'écran Windows 10, certains utilisateurs peuvent trouver cela un peu difficile à apprendre. Si tel est le cas, vous pouvez jeter un coup d'œil à d'autres applications d'enregistrement d'écran tierces pour Windows 10 ci-dessous.
1. Camtasia
Camtasia est un application d'enregistrement d'écran riche en fonctionnalités et est livré avec une gamme d'outils d'enregistrement et d'édition d'écran. La première chose que j'aime chez Camtasia est son interface utilisateur. L'application rend très facile l'enregistrement de votre écran car tous les outils sont correctement étiquetés et facilement accessibles. Une autre bonne chose à propos de Camtasia est qu'il permet également aux utilisateurs de modifier les vidéos enregistrées car il est livré avec un éditeur vidéo à part entière..
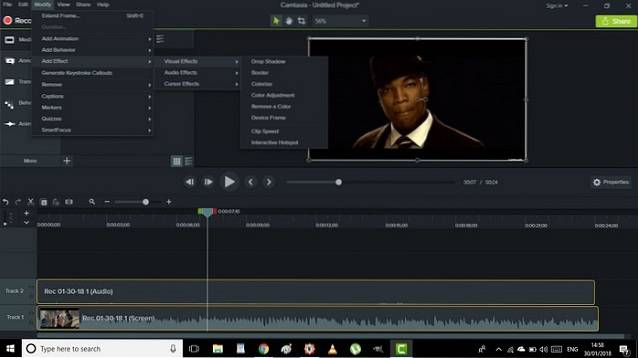
Les outils d'édition incluent des fonctionnalités telles que la dimension personnalisée, les effets de légende, les effets de curseur, les quiz de la chronologie et plus encore. Vous pouvez aussi ajouter des animations de zoom avant, de zoom arrière et de panoramique à votre enregistrement pour leur donner une touche pro. En outre, il vous permet de sauvegarder les vidéos enregistrées à la fois localement ou sur Google Drive. Gardez à l'esprit que Camtasia propose un essai gratuit limité et que sa version complète coûte 99,50 $, ce qui est un peu cher.
Installer: Essai gratuit (la version complète est disponible pour 99,50 $)
2. Movavi Screen Capture Studio
Un autre logiciel d'enregistrement d'écran Windows qui a reçu des critiques positives d'experts et d'utilisateurs normaux est «Movavi Screen Capture Studio». L'application offre plus de flexibilité, vous permettant de capturer le plein écran ou uniquement la zone sélectionnée. Vous pouvez également ajouter facilement des sous-titres et des commentaires vocaux appropriés avec le micro. En fonction de vos besoins, vous pouvez également diviser l'audio et la vidéo en plusieurs segments. En outre, il vous permet de sauvegarder l'enregistrement dans plusieurs formats, y compris MP4, MOV, GIF, etc..

Installer: Essai gratuit (la version premium commence à 18 $)
Si vous souhaitez explorer plus de logiciels d'enregistrement d'écran pour Windows 10, cliquez sur le lien pour accéder à notre article qui répertorie les meilleurs logiciels d'enregistrement d'écran pour Windows 10.
VOIR AUSSI: 15 meilleurs thèmes Windows 10 que vous devriez utiliser en 2019
L'enregistrement d'écran simplifié sous Windows 10
C'est ainsi que vous pouvez capturer l'écran de votre PC sous Windows 10. Bien sûr, cela aurait été mieux si Microsoft avait proposé un enregistreur d'écran à part entière. Cependant, les hacks mentionnés ci-dessus ainsi que les offres de tiers font le travail efficacement. Au fait, quelle est votre façon préférée d'enregistrer un écran sur un PC Windows 10? Partagez vos réflexions avec nous dans la section commentaires ci-dessous.
 Gadgetshowto
Gadgetshowto

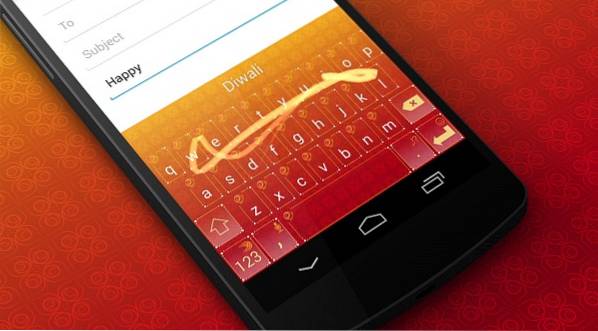
![En apesanteur, le morceau le plus relaxant de tous les temps [Vidéo]](https://gadgetshowto.com/storage/img/images_4/weightless-the-most-relaxing-track-of-all-time-[video].jpg)
