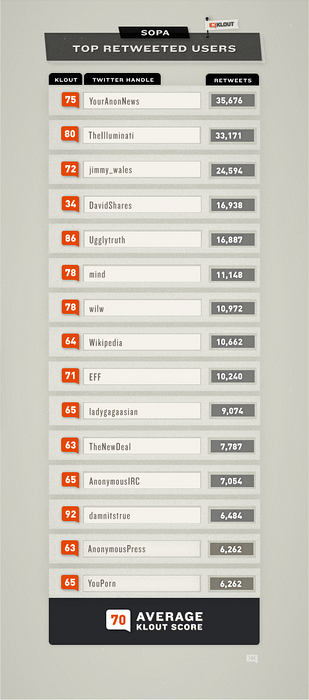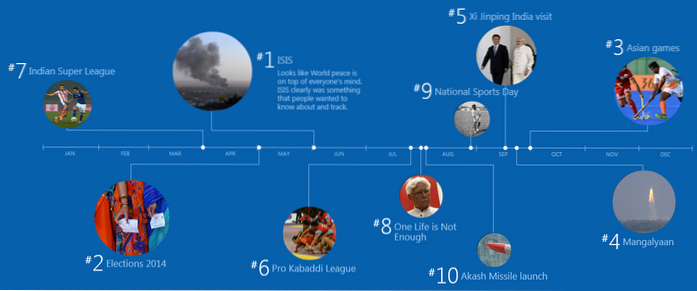Il est assez courant de supprimer accidentellement un fichier important et de se retrouver dans ce moment face-paume. Que vous ayez supprimé un fichier important pendant que vous étiez dans la frénésie de suppression de tous les fichiers indésirables ou que vous deviez formater complètement votre disque dur, ce n'est peut-être pas la fin du monde. Il y a encore une chance que vous puissiez récupérer vos données supprimées si vous suivez les bonnes étapes et utilisez les outils appropriés.
Vous pouvez utiliser un outil de récupération de données tiers ou même un service de récupération de données pour récupérer les données supprimées. Dans cet article, nous allons vous montrer comment vous pouvez récupérer des fichiers supprimés dans Windows 10 en utilisant deux méthodes différentes.
Noter: Les instructions mentionnées ci-dessous fonctionnent dans toutes les versions de Windows, vous pouvez donc les utiliser même si vous avez une version différente de Windows.
Pourquoi les données sont-elles récupérables?
Vous pourriez penser que toutes vos données sont supprimées dès que vous les supprimez, en réalité, les données sont simplement marquées comme «supprimées» et font croire au système d'exploitation qu'elles ne sont pas là. Les données sont toujours disponibles sur le disque dur, mais elles sont écrasées avec le temps à mesure que vous ajoutez plus de données. S'il n'est pas écrasé, un outil de récupération peut extraire ces données et vous permettre de les récupérer. Vous vous demandez peut-être aussi si cela arrive également à toutes vos données privées? La réponse est oui, c'est pourquoi vous devriez utiliser un logiciel de déchiquetage de fichiers pour supprimer définitivement les données privées.
Trouvez le fichier supprimé
Avant de commencer à «récupérer» les données, il est préférable de s'assurer que les données sont effectivement supprimées et qu'aucune sauvegarde n'est disponible. Le processus de récupération est plus difficile et plus risqué, il serait donc préférable que nous puissions obtenir le fichier par un autre moyen. Ci-dessous, nous avons répertorié quelques endroits courants où votre fichier pourrait se cacher.
Vérifiez la corbeille: Cela peut sembler un peu évident, mais certaines personnes moins technophiles ne connaissent toujours pas la corbeille. Lorsque vous supprimez un fichier, il va directement dans la corbeille au lieu d'être complètement supprimé. La corbeille doit être sur le bureau Windows 10, ouvrez simplement la corbeille et recherchez votre fichier là-bas. Si vous le trouvez, faites un clic droit dessus et sélectionnez «Restaurer» pour restaurer le fichier.
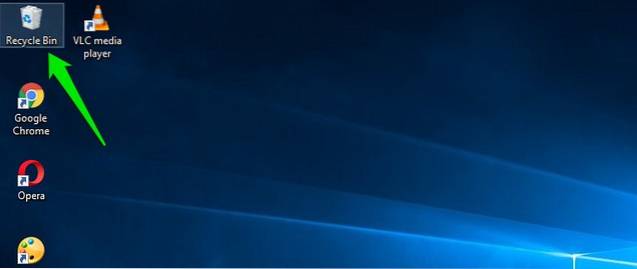
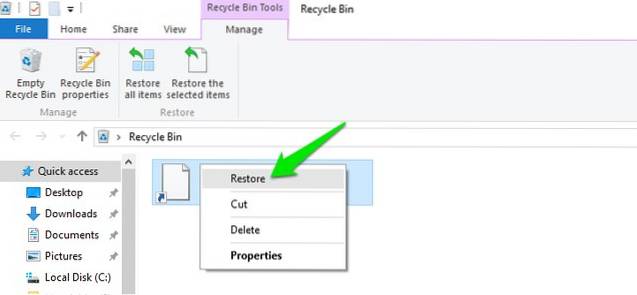
Vérifier les sauvegardes: Si vous utilisez la fonction de sauvegarde intégrée de Windows ou un outil de sauvegarde tiers, vérifiez le lecteur de sauvegarde externe et voyez si vous pouvez y trouver votre fichier important..
Vérifiez Cloud Storage: Si votre fichier important a été stocké dans un dossier de stockage cloud comme OneDrive ou Google Drive, il y a de fortes chances qu'il soit toujours disponible dans la corbeille. Accédez simplement à votre service de stockage cloud et voyez si votre fichier important est disponible dans le dossier «Corbeille». La plupart des services de stockage dans le cloud protègent vos fichiers supprimés jusqu'à 60 jours, alors agissez vite.
Recherche le: Il est possible que vous ayez égaré le fichier ou qu'un autre utilisateur de votre PC l'ait déplacé ailleurs. Dans ce cas, entrez le nom exact de votre fichier dans la «barre de recherche» et Windows 10 vous le montrera.
Récupérer le fichier supprimé
D'accord, il semble que vous avez supprimé le fichier à coup sûr et qu'il n'y a pas de sauvegarde à récupérer. Eh bien, commençons à récupérer vos précieuses données à l'aide d'un outil de récupération de données. Pour cela, Recuva est un outil parfait, simple et très puissant. Il a à la fois une version gratuite et une version payante, mais la version payante ne propose que le support du disque dur virtuel, les mises à jour automatiques et le support client premium. Il n'y a aucune restriction sur les fonctionnalités de la version gratuite, il est donc sage d'utiliser la version gratuite et de récupérer les données (sauf si vous avez besoin de récupérer des données à partir d'un disque dur virtuel).
Recuva peut être utilisé de deux manières pour récupérer des données, d'une manière plus rapide et plus sûre.
Points à garder à l'esprit avant de récupérer des données
Vous trouverez ci-dessous certaines choses que vous devez garder à l'esprit lors de la récupération de données:
- Vous ne pouvez récupérer les données qu'à partir d'un disque dur magnétique, les SSD suppriment complètement les données et un logiciel de récupération ne fonctionnera pas dessus.
- Essayez de ne pas ajouter plus de données sur votre disque dur pour vous assurer que votre fichier important ne sera pas écrasé.
- Le logiciel de récupération peut également récupérer des fichiers écrasés, il est donc toujours possible que vous puissiez récupérer certaines parties du fichier.
Méthode n ° 1: méthode plus sûre pour les fichiers très importants
Si le fichier que vous souhaitez récupérer est extrêmement important et que vous ne voulez prendre aucun risque, veuillez éteindre votre PC maintenant et lire cet article à partir d'un autre appareil. Plus vous utilisez votre PC, plus de données sont écrites sur le disque dur. Même pendant la navigation, vous ajoutez des données sur le disque dur, telles que le cache local, les fichiers temporaires et les téléchargements, etc. Les données sont écrites de manière aléatoire, donc même si une seule partie de votre fichier est écrasée, cela peut corrompre le fichier.
Ce sera risqué si vous téléchargez Recuva directement sur le disque dur contenant votre fichier important, cela peut écraser les données des fichiers. C'est ici que vous pouvez télécharger la version portable de Recuva sur un disque externe et l'utiliser pour récupérer des données. Téléchargez la version Recuva Portable sur un autre PC et déplacez-la sur le lecteur externe, comme une clé USB (vous devrez d'abord l'extraire).
Connectez maintenant le lecteur externe au PC contenant votre fichier important et lancez la version portable de Recuva à partir du lecteur externe. L'assistant Recuva se lancera, il vous guidera tout au long de la procédure de récupération et facilitera la récupération des données, cliquez sur suivant ici pour démarrer le processus.
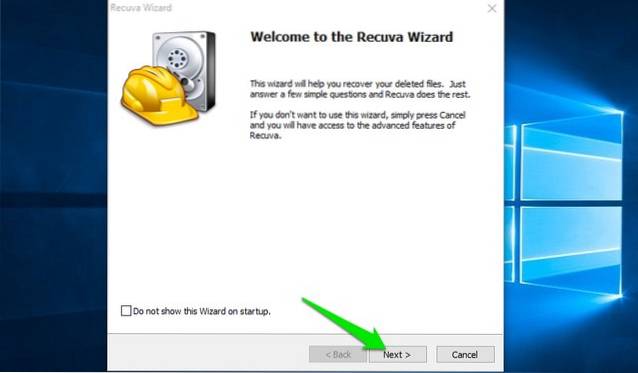
Sur la première page, vous devrez sélectionner le type de fichier. Pour faciliter et accélérer la recherche de votre fichier par l'outil, il est préférable de sélectionner la catégorie de type de fichier à laquelle appartient votre fichier. Sinon, vous pouvez également sélectionner «Tous les fichiers» ici pour rechercher tous les fichiers (également pour plusieurs types de fichiers supprimés).
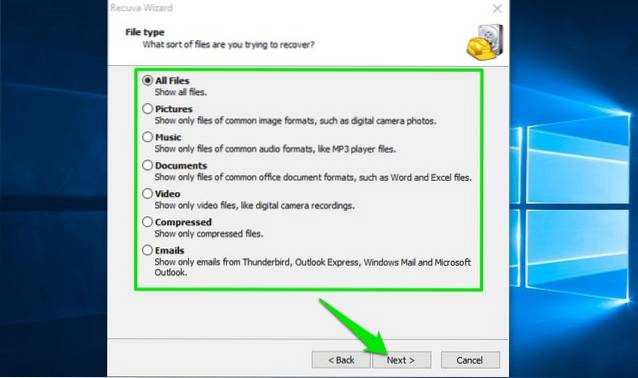
Une fois le type de fichier sélectionné, vous serez invité à choisir l'emplacement exact d'où vous avez supprimé le fichier. Vous pouvez choisir la corbeille, les documents, les lecteurs et même les lecteurs externes. Si vous n'êtes pas sûr de l'emplacement exact, sélectionnez "Je ne suis pas sûr" et cliquez sur "Suivant".
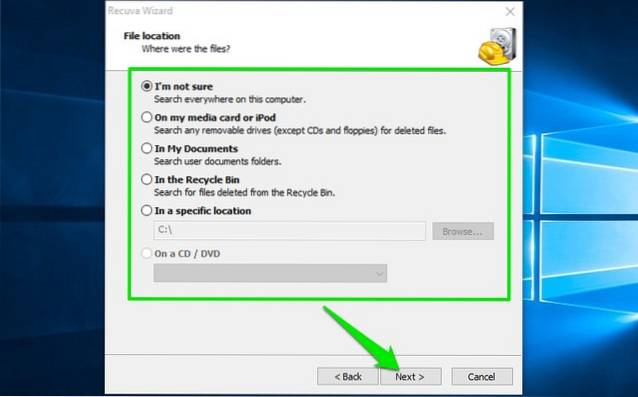
Sur la page suivante, vous verrez une option pour «Activer l'analyse approfondie» et démarrer l'analyse. Il est recommandé de n'utiliser «Analyse approfondie» que si l'analyse rapide ne parvient pas à récupérer votre fichier supprimé. L'analyse approfondie prend beaucoup de temps (voire des heures), il est donc préférable d'essayer d'abord l'analyse rapide. Sans activer l'analyse approfondie, cliquez sur «Démarrer» et Recuva commencera l'analyse.
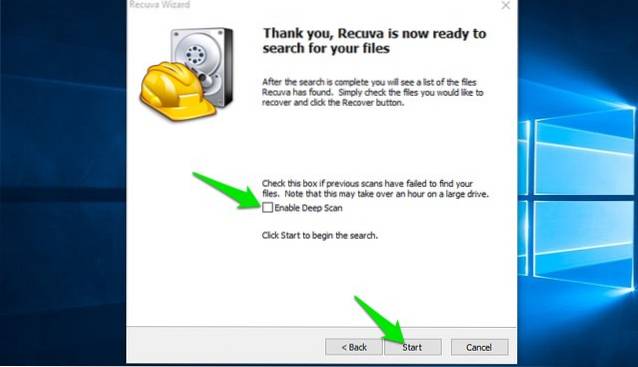
Une analyse rapide ne prendra que quelques secondes et vous verrez tous les fichiers récupérés dans l'interface de Recuva. Vous devriez voir un cercle à côté de chaque fichier récupéré indiquant s'il peut être récupéré ou non.
Cercle vert: Cela signifie que le fichier est complètement récupérable et qu'aucune donnée n'est écrasée.
Cercle orange: Cela signifie que certaines des données sont écrasées, mais le fichier peut toujours être récupéré et peut également fonctionner correctement.
Cercle rouge: Cela signifie que la plupart des données ont été écrasées et il est très peu probable que vous puissiez récupérer le fichier ou l'utiliser.
Vous pouvez cocher la case à côté des fichiers que vous souhaitez récupérer et cliquer sur le bouton «Récupérer» ci-dessous pour tenter de les récupérer. Si vous souhaitez plus d'options, vous pouvez également cliquer sur le bouton «Passer en mode avancé».
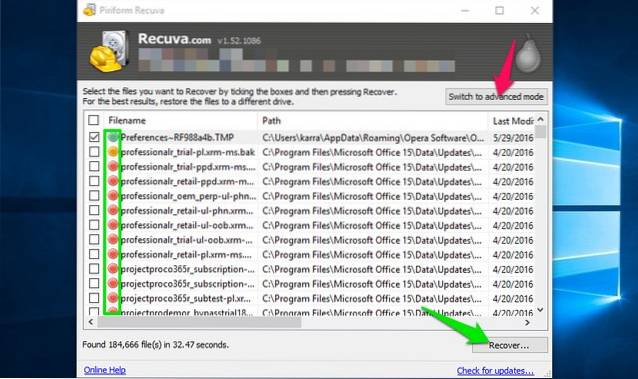
En mode avancé, vous pouvez rechercher le fichier avec le nom et également réanalyser différents emplacements avec un contrôle total. Vous pouvez également modifier les paramètres de base en cliquant sur "Options" dans le coin supérieur droit.
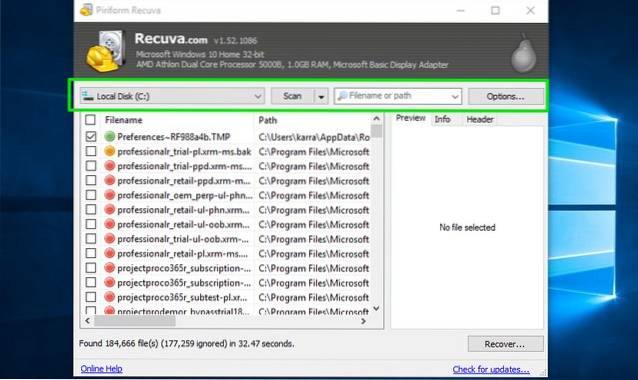
Si l'analyse rapide ne montre pas votre fichier supprimé, répétez le processus et sélectionnez «Activer l'analyse approfondie» cette fois. Cela prendra beaucoup de temps, mais affichera sûrement votre fichier de suppression (même s'il est incapable de le récupérer).
Méthode n ° 2: Méthode plus rapide mais peut écraser vos données importantes
Si vous n'êtes pas d'humeur à suivre le long processus mentionné dans la première méthode, vous pouvez également télécharger directement Recuva et démarrer le processus de récupération. Dans le processus, vous naviguerez sur le Web, téléchargerez Recuva, puis l'installerez. Si les données de l'une de ces étapes écrasent le fichier important, cela peut le corrompre. Cependant, les chances sont également très faibles et si vous avez récemment supprimé le fichier, il ne sera probablement pas écrasé par des données. J'ai même réussi à récupérer des données aussi vieilles que 2 ans, il y a donc de fortes chances que vous n'ayez pas de problème (mais le risque est là). Téléchargez simplement le fichier d'installation Regular Recuva et installez-le. Lancez le fichier et le reste des étapes sont les mêmes que celles mentionnées dans la première méthode.
Conseil: Si vous ne parvenez pas à récupérer votre fichier avec les méthodes ci-dessus, vous pouvez également obtenir l'aide d'un service de récupération de données professionnel, tel que DriveSavers. Ils peuvent être très coûteux, mais dans la plupart des cas, ils sont capables de récupérer même un fichier complètement écrasé.
VOIR AUSSI: Comment récupérer des fichiers supprimés sur Android
Conclusion
Pour l'instant, Recuva a peut-être enregistré vos données et vous a permis à nouveau d'utiliser votre fichier. La récupération des données est basée sur la chance, si l'une des nouvelles données écrase votre fichier, elle peut être corrompue. Il est donc préférable de toujours avoir une sauvegarde de tous vos fichiers importants afin de ne jamais avoir à dépendre d'un outil de récupération. Vous pouvez utiliser la solution de sauvegarde intégrée de Windows ou essayer une pléthore de solutions de sauvegarde tierces pour protéger vos données importantes.
Avez-vous pu récupérer vos données importantes à l'aide de Recuva? Partagez votre histoire avec nous dans les commentaires ci-dessous.
 Gadgetshowto
Gadgetshowto