Avant d'entrer dans cet article, permettez-moi de préciser une chose, j'adore Bixby. Lorsque Bixby a été lancé et que je l'ai réellement utilisé, il était immédiatement clair à quel point le nouvel assistant vocal était utile. Cependant, je pense que garder un bouton dédié pour l'invoquer est un peu trop, surtout lorsque vous pouvez facilement appeler Bixby avec une commande vocale. Si seulement nous pouvions remapper ce bouton à notre goût. Eh bien, nous avons déjà couvert une méthode qui permettait aux utilisateurs de le faire, mais cette méthode nécessitait la racine. Eh bien, aujourd'hui, nous allons vous montrer une méthode à l'aide de laquelle vous pouvez remapper le bouton Bixby sans racine. Non seulement cela, vous pouvez également attribuer différentes fonctionnalités pour les actions à simple pression, double pression et pression longue. Donc, si maintenant vous êtes intrigué, voici comment remapper le bouton Bixby sans racine:
Remapper le bouton Bixby pour effectuer n'importe quelle action
Noter: J'ai essayé le processus suivant sur notre Galaxy S8 sous Android 7.1 mais le processus devrait être identique pour le Note 8 ainsi que le Galaxy S8 Plus.
Pour remapper le bouton Bixby, nous allons utiliser l'aide d'une application tierce disponible sur le Play Store. Vous aurez également besoin d'un ordinateur à portée de main qui sera utilisé pour accorder des autorisations à ladite application. Alors, avec votre ordinateur et votre téléphone prêts, remappons le bouton Bixby:
- Téléchargez et installez les bxActions app sur le Play Store en cliquant ici.
- Ouvrez l'application et appuyez sur "Continuer". Maintenant, vous pouvez choisir deux modes différents pour remapper le bouton Bixby, le premier est «Mode de blocage» et le second est «Mode de contrôle».
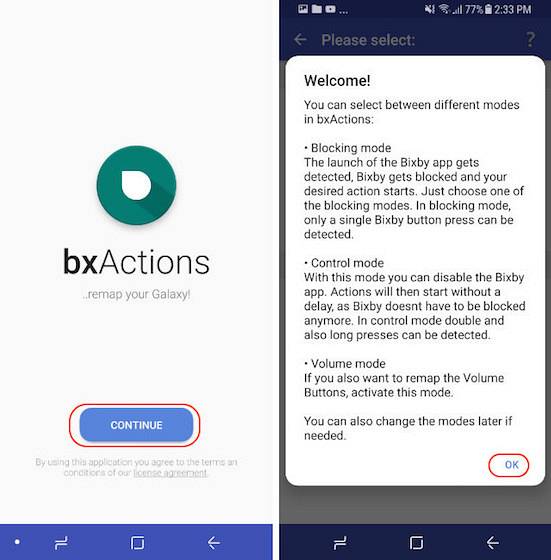
Le mode de blocage lorsqu'il est activé bloque d'abord Bixby puis exécute la fonction (par conséquent, vous verrez l'icône Bixby pendant un moment avant qu'elle ne soit bloquée), tandis que le Le "mode contrôle" désactive Bixby pour qu'il ne soit plus visible. De plus, pour activer le mode de blocage, vous n'avez pas besoin d'un PC mais vous en aurez besoin pour activer le mode de contrôle. Cependant, bien que le mode Contrôle soit plus difficile à activer, il apporte également plus de fonctionnalités. Avec le mode de blocage, vous ne pouvez effectuer qu'une seule action avec le bouton Bixby tandis que le mode de contrôle vous permet d'exécuter plusieurs fonctions que nous verrons plus loin dans ce tutoriel..
Bouton Remap Bixby: mode de blocage
- L'activation du mode de blocage est assez simple car vous n'avez pas besoin d'un ordinateur pour le faire. Juste appuyez sur le bouton à côté de l'endroit où il est dit "Mode de blocage" et activez-le. Ici, vous avez deux options (Performance et Confort), choisissez soit.
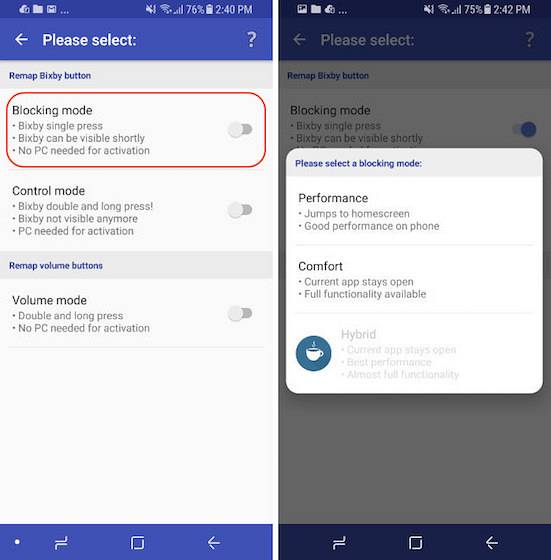 2. Ensuite, l'application demandera des autorisations d'accessibilité. Cliquez sur le bouton «OK» pour accéder directement aux paramètres d'accessibilité. Faites défiler vers le bas pour trouver «bxActions» et activer les options Bixby Performance et Bixby Comfort.
2. Ensuite, l'application demandera des autorisations d'accessibilité. Cliquez sur le bouton «OK» pour accéder directement aux paramètres d'accessibilité. Faites défiler vers le bas pour trouver «bxActions» et activer les options Bixby Performance et Bixby Comfort.
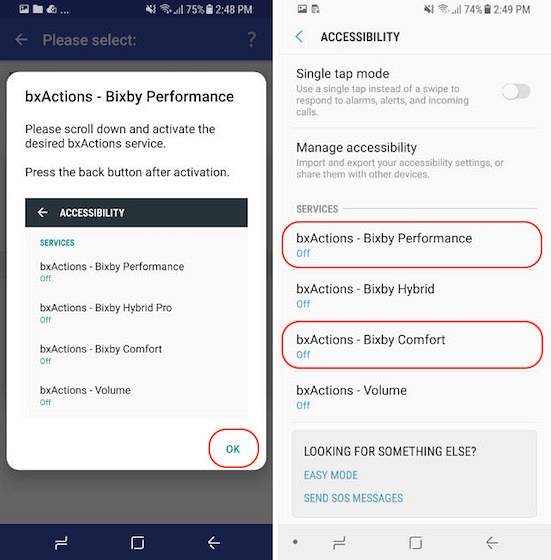 3. Maintenant, appuyez sur le bouton de retour pour revenir à l'application et tap sur le bouton "Profitez maintenant", puis appuyez sur "Actions".
3. Maintenant, appuyez sur le bouton de retour pour revenir à l'application et tap sur le bouton "Profitez maintenant", puis appuyez sur "Actions".
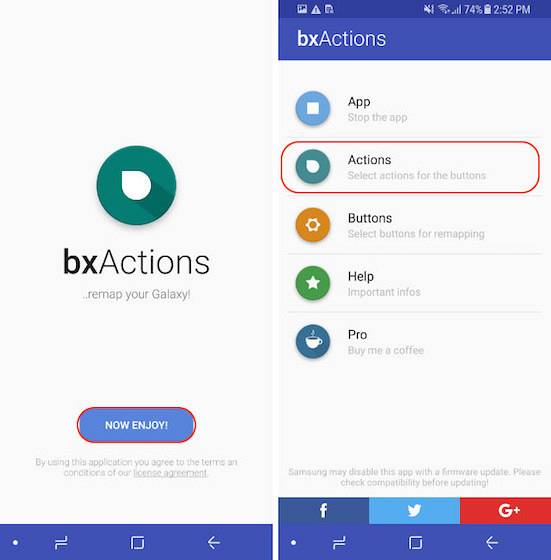 4. Ici, appuyez sur "Bixby" puis sur "Action standard".
4. Ici, appuyez sur "Bixby" puis sur "Action standard".
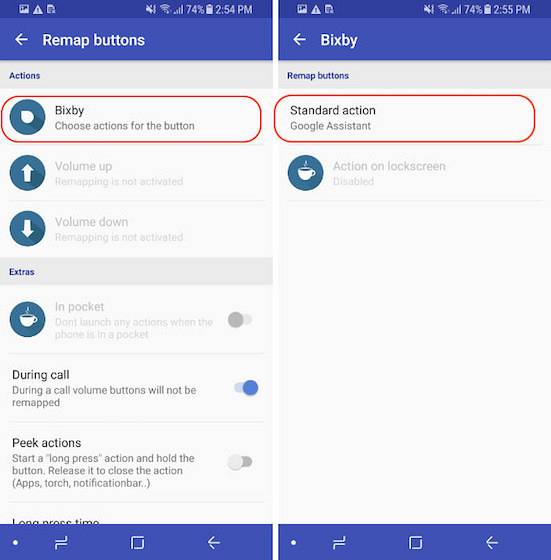 5. Maintenant, ici, vous pouvez personnaliser le bouton selon vos désirse. Sous «Bouton», vous pouvez désactiver ou activer le bouton Bixby. Ensuite, vous pouvez soit choisissez une application ou un raccourci personnalisé qui sera lancé lorsque vous appuyez sur le bouton Bixby. Je ne peux pas expliquer toutes les fonctionnalités, alors parcourez-les et voyez ce que vous voulez que le bouton fasse.
5. Maintenant, ici, vous pouvez personnaliser le bouton selon vos désirse. Sous «Bouton», vous pouvez désactiver ou activer le bouton Bixby. Ensuite, vous pouvez soit choisissez une application ou un raccourci personnalisé qui sera lancé lorsque vous appuyez sur le bouton Bixby. Je ne peux pas expliquer toutes les fonctionnalités, alors parcourez-les et voyez ce que vous voulez que le bouton fasse.
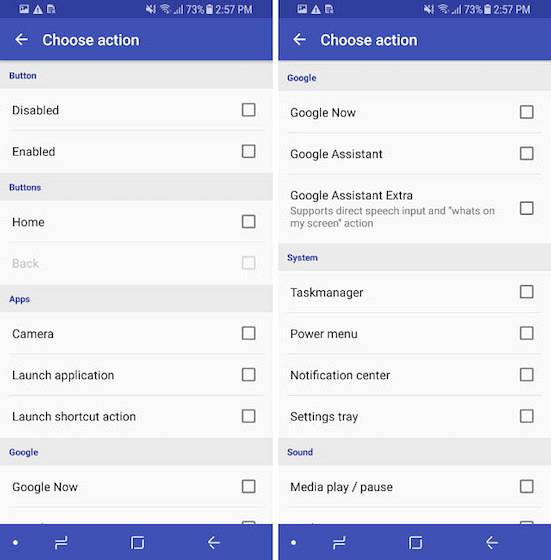
Pour référence, Je choisis de lancer la caméra avec. Ainsi, lorsque j'appuie sur le bouton Bixby, il ouvre d'abord la page d'accueil de Bixby, puis bloque et ouvre l'application appareil photo. La plupart du temps, c'est si rapide que vous ne remarquerez même pas l'ouverture et le blocage de la page d'accueil de Bixby. Cependant, si vous souhaitez couper le lancement et le blocage de Bixby et passer directement à vos actions, utilisez la deuxième méthode expliquée ci-dessous:
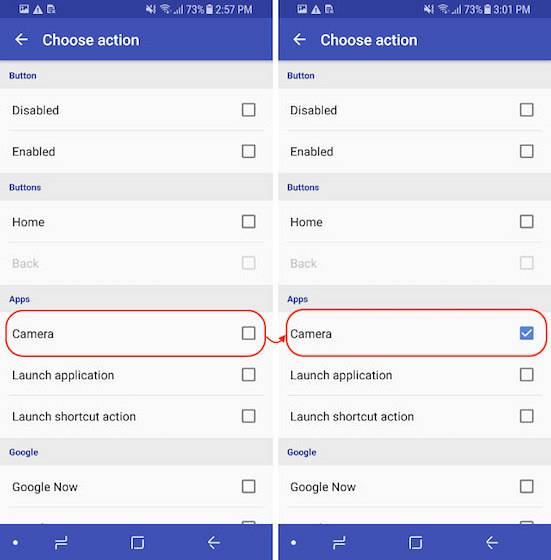
Bouton Remap Bixby: Mode de contrôle
En mode contrôle, nous avons l'avantage d'utiliser le bouton Bixby pour exécuter plusieurs fonctions à l'aide des actions à simple pression, double pression et pression longue. Non seulement cela, vous pouvez également attribuer différentes fonctions à ces pressions de bouton selon que vous êtes sur votre écran de verrouillage ou votre écran d'accueil. Alors, voyons comment faire ça, allons-nous?
1. Premier, lancez l'application et désactivez le mode de blocage en appuyant sur Boutons et en désactivant la bascule.
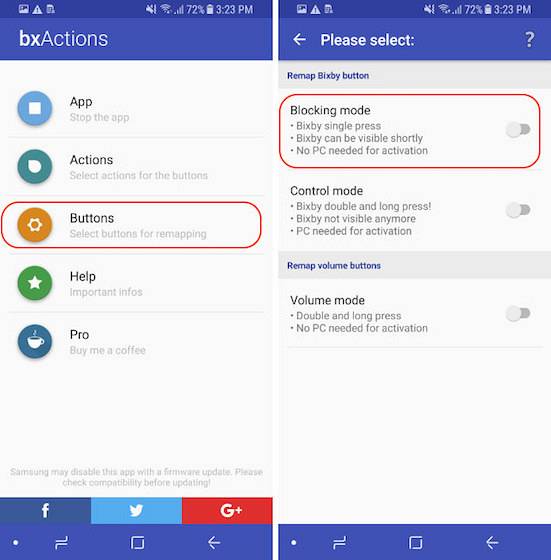
2. Maintenant, appuyez sur Mode de contrôle puis appuyez sur "Veuillez déverrouiller les autorisations à l'aide d'un PC".
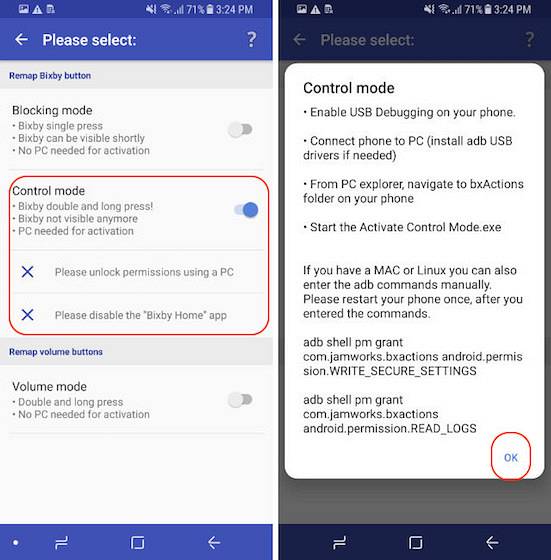 3. Il existe maintenant deux méthodes pour accorder les autorisations. Dans ce tutoriel, nous allons montrer la méthode qui fonctionnera de la même manière sur PC et Mac. Pour que la méthode fonctionne, vous devrez installer ADB sur votre ordinateur. Cliquez ici pour tout savoir sur la configuration d'ADB sur un ordinateur. Maintenant, connectez le téléphone à votre appareil à l'aide d'un câble, puis lancez Terminal (Mac) ou Invite de commandes (PC). Depuis que j'ai un Mac, j'utilise Terminal.
3. Il existe maintenant deux méthodes pour accorder les autorisations. Dans ce tutoriel, nous allons montrer la méthode qui fonctionnera de la même manière sur PC et Mac. Pour que la méthode fonctionne, vous devrez installer ADB sur votre ordinateur. Cliquez ici pour tout savoir sur la configuration d'ADB sur un ordinateur. Maintenant, connectez le téléphone à votre appareil à l'aide d'un câble, puis lancez Terminal (Mac) ou Invite de commandes (PC). Depuis que j'ai un Mac, j'utilise Terminal.
4. Maintenant, copiez et collez la commande suivante dans le terminal / invite de commande et appuyez sur retour / entrée. Nous faisons cela pour voir si tout va bien. Si votre appareil est correctement connecté, vous verrez un code alphanumérique représentant votre appareil suivi du mot appareil comme indiqué dans l'image ci-dessous.
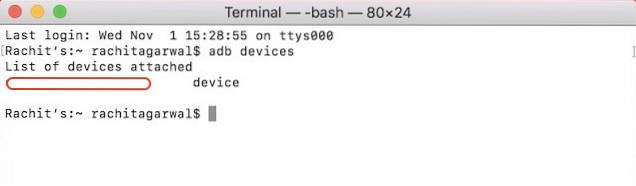
appareils adb
5. Maintenant, copiez et collez la commande suivante et appuyez sur Entrée / Retour.

adb shell pm subvention com.jamworks.bxactions android.permission.WRITE_SECURE_SETTINGS
6. Encore une fois, copiez et collez la commande suivante et appuyez sur retour / entrée.
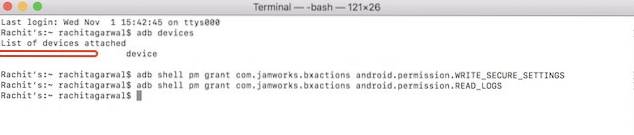
adb shell pm accorder com.jamworks.bxactions android.permission.READ_LOGS
7. Maintenant, déconnectez et redémarrez votre téléphone. Lancez à nouveau l'application et appuyez sur Boutons, puis sur le mode Contrôle. Ici, vous devriez voir les "Autorisations accordées" texte, montrant que notre processus a réussi.
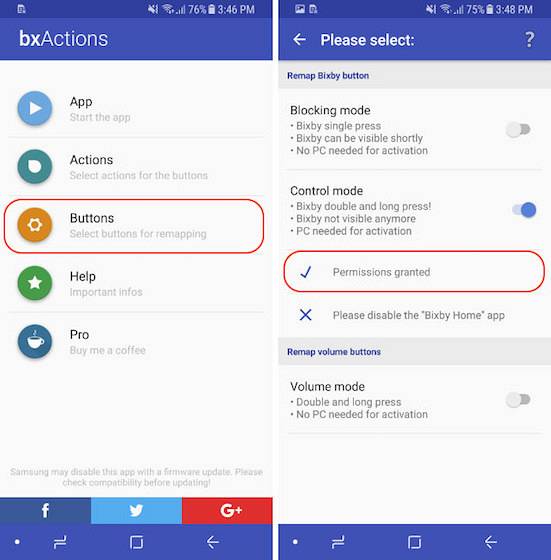
8. Maintenant, appuyez sur le lien suivant pour télécharger le fichier APK pour l'application adhell et installez-le, puis suivez les instructions à l'écran pour accorder des autorisations à l'application. Nous devons l'installer pour désactiver Bixby Home.
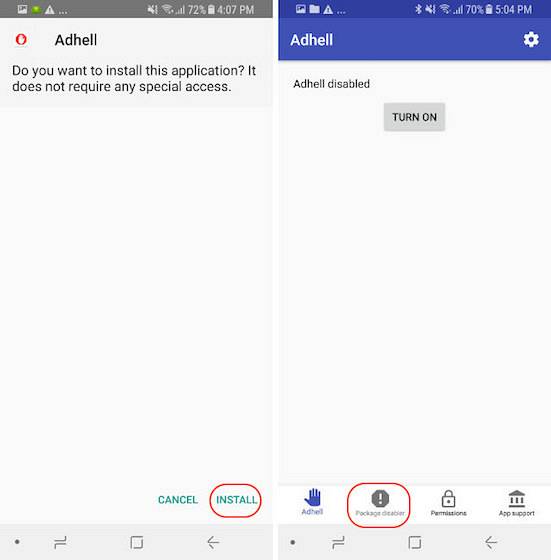
9. Maintenant, sur la page d'accueil de l'application, appuyez sur «package disabler», puis trouver Bixby Home et le désactiver.
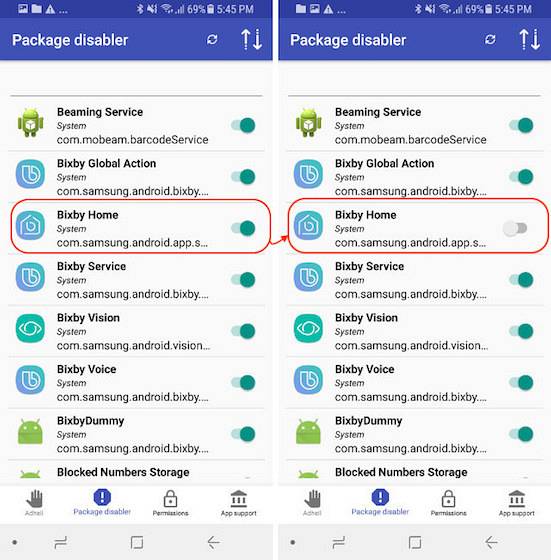
10. Maintenant, retournez en mode Contrôle et activez-le et appuyez sur le bouton "Actions" sur la page d'accueil de l'application bxActions.
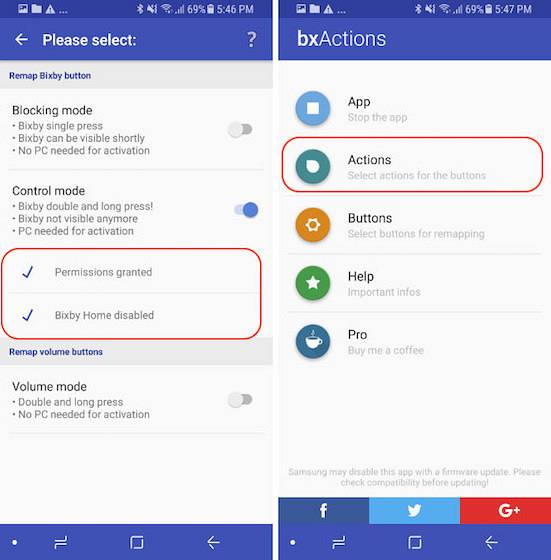
11. Ici, appuyez sur Bixby. Sur cette page, comme vous pouvez le voir, vous pouvez remapper l'action Single Press, Double Press et Long Press pour le bouton Bixby. Cependant, les actions Double Press et Long Press sont des options payantes et vous devrez acheter l'application pour 1,99 $ pour les utiliser.
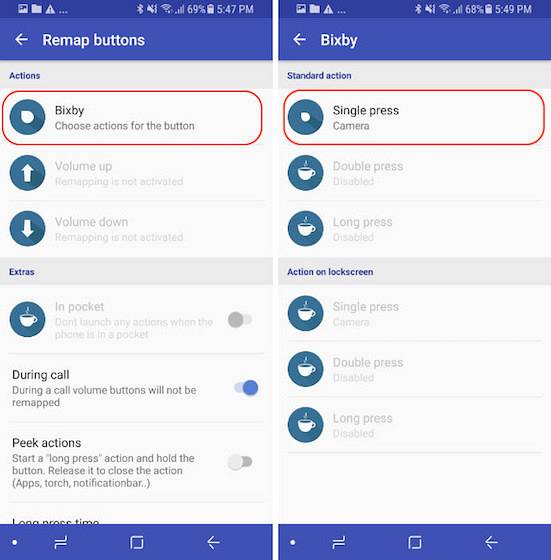
12. Pour l'instant, nous allons mettre en place l'action de presse simple (l'action Double press et Long press peuvent être configurées de la même manière après l'achat de la version pro.. Appuyez sur l'option Une seule pression, puis sélectionnez parmi une multitude d'options comme nous l'avons fait à l'étape 5 du mode Blocage. Pour que les choses restent identiques, je choisis à nouveau l'appareil photo à lancer après avoir appuyé sur le bouton Bixby.
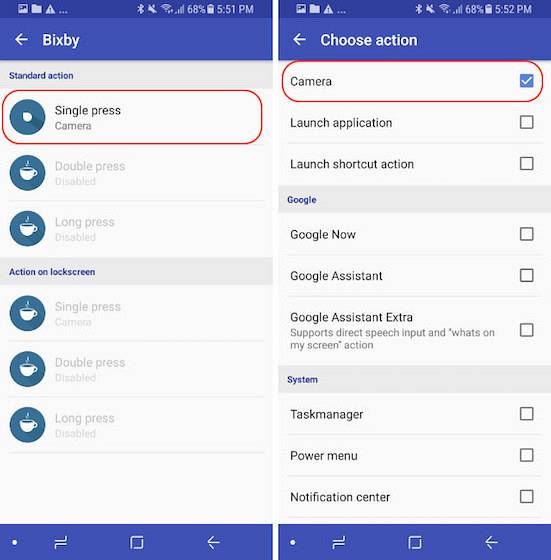
Lorsque vous configurez le mode Contrôle, vous verrez que toute action que vous avez mappée sur le bouton Bixby se produit instantanément. La méthode fonctionne comme si le bouton était livré avec une fonction programmable de manière native. Eh bien, nous avons terminé maintenant. Le processus peut être un peu plus long, cependant, une fois que vous l'avez configuré, cela en vaudra la peine
VOIR AUSSI: 50 meilleures commandes Bixby que vous devriez essayer
Remapper le bouton Bixby sans racine sur Galaxy Note 8 ou Galaxy S8 / S8 Plus
Comme je l'ai mentionné plus tôt, Bixby est génial. Mais ne me croyez pas sur parole, lisez notre comparaison de Bixby vs Google Assistant vs Siri, pour voir par vous-même. Cependant, le bouton Bixby est un accessoire supplémentaire et le remappage redonne plus de contrôle aux utilisateurs. En utilisant les méthodes ci-dessus, vous pouvez remapper le bouton Bixby pour effectuer n'importe quelle action, y compris le lancement d'applications, l'exécution de raccourcis, les commandes de lecture multimédia, etc. Alors, essayez-le sur votre téléphone et dites-nous dans la section commentaires ci-dessous comment cela se passe. De plus, comme la méthode est un peu plus complexe, si vous êtes coincé quelque part, n'hésitez pas à laisser vos questions ci-dessous.
 Gadgetshowto
Gadgetshowto



