Il existe de nombreux excellents claviers disponibles, allant des claviers à membrane d'entrée de gamme aux claviers haut de gamme avec interrupteurs mécaniques. Cependant, la plupart de ces claviers sont conçus pour être utilisés avec un PC Windows. Les claviers conçus spécifiquement pour les Mac sont rares et les claviers mécaniques pour Mac sont pratiquement inexistants. Donc, si vous voulez vous offrir un clavier incroyable, qui n'est malheureusement disponible que dans une variante Windows, voici comment utiliser un clavier Windows sur Mac:
Comment utiliser le clavier Windows sur Mac: le problème
Le problème avec l'utilisation d'un clavier orienté Windows avec un Mac, ce n'est pas que les fonctions sont différentes, c'est la mise en page cela cause des problèmes. Par exemple, si vous connectez un clavier Windows à un Mac, la touche Windows fonctionnera comme la touche «commande» et la touche «Alt» fonctionnera comme la touche «option». Ceci est contre-intuitif, car sur un clavier Mac standard, la touche de commande est placée juste à côté de la barre d'espace… où la touche Alt sera sur un clavier Windows. Si cela semble déroutant, croyez-moi, utiliser un clavier de cette manière l'est encore plus.
Heureusement, il existe un moyen simple de configurer un clavier Windows pour qu'il fonctionne correctement avec un Mac, et vous n'avez même pas besoin d'installer une application tierce pour le faire. Voyons comment faire ça.
Noter: Je configure un clavier Logitech G213 pour qu'il fonctionne correctement avec un MacBook Air, exécutant macOS Sierra 10.12.4 Developer Beta. Le processus sera exactement le même pour les autres claviers Windows.
Remappage des touches de modification pour qu'elles fonctionnent correctement sur Mac
Si vous avez un clavier Windows que vous souhaitez utiliser avec un Mac, vous pouvez facilement remapper les touches de modification (Windows, Alt, Ctrl, Verr Maj), pour se comporter comme elles le feraient sur un clavier Mac. Suivez simplement les étapes ci-dessous:
- Ouvert Préférences de système, et allez à "Clavier".

- Ici, cliquez sur le bouton en bas à droite, qui se lit "Touches de modification".
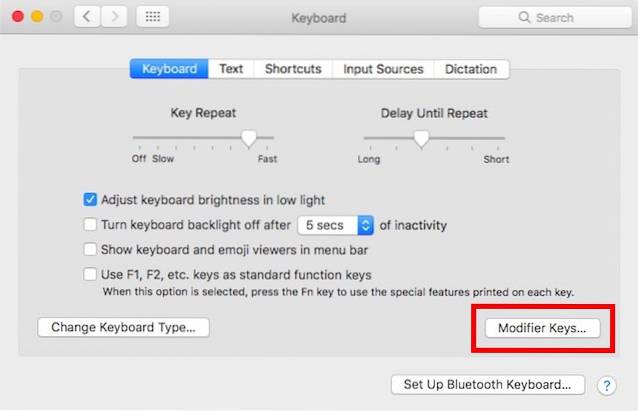
- Dans la fenêtre qui apparaît, sélectionnez votre clavier Windows dans le menu déroulant. Dans mon cas, j'ai sélectionné "Clavier de jeu G213".
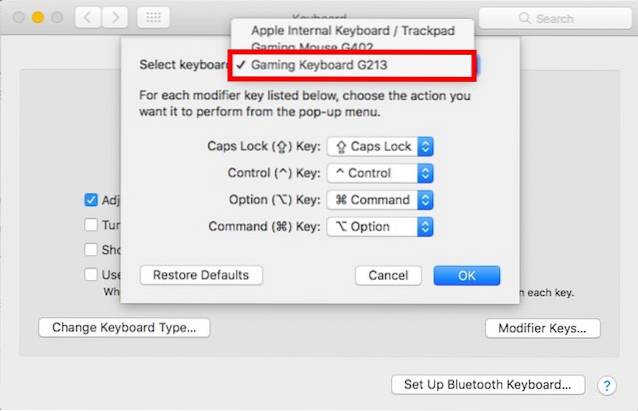
Maintenant, apportez les modifications suivantes à la liste des touches de modification affichée sous le clavier que vous avez sélectionné:
- Modifiez la valeur du "Clé d'option" à "Commander«. Modifiez la valeur du "Touche de commande" à "Option".

Cela garantira que la touche Windows de votre clavier Windows (qui est dans la position où la touche d'option serait normalement) se comportera comme la touche d'option et la touche Alt de votre clavier Windows (qui est dans la position où la touche de commande serait normalement) se comportera comme la touche de commande. Ce qui signifie essentiellement que tous nos problèmes sont résolus.
VOIR AUSSI: Comment modifier ou créer des dispositions de clavier personnalisées sur Mac
Utilisez facilement le clavier Windows sur Mac
C'est essentiellement tout ce que vous devez faire pour pouvoir utiliser un clavier conçu pour les PC Windows, avec votre Mac. Il n'y a pas d'autres différences entre un clavier Windows et un clavier Mac, et une fois que vous avez effectué ces modifications, vous pourrez facilement utiliser votre clavier Windows avec votre Mac. Alors allez-y, et obtenez ce clavier que vous lorgnez depuis si longtemps, avec la bonne connaissance que vous pouvez facilement le personnaliser pour qu'il fonctionne correctement avec votre Mac.
Comme toujours, nous aimerions connaître votre avis sur les claviers disponibles pour les Mac et ceux disponibles pour les PC Windows. Avez-vous déjà dû reconfigurer un clavier Windows pour pouvoir l'utiliser avec un Mac? Faites-nous savoir dans la section commentaires ci-dessous.
 Gadgetshowto
Gadgetshowto



