Supposons que vous soyez allongé sur votre lit, en train de regarder un film sur votre bureau, lorsque soudainement la cloche sonne et que vous devez mettre le film en pause pour vérifier la porte, ou peut-être que vous voulez simplement baisser le volume. Ne serait-il pas pratique si, au lieu d'avoir à vous lever et à marcher jusqu'à votre ordinateur pour effectuer ces tâches, vous pouviez simplement vous allonger dans le confort de votre lit et utiliser votre téléphone Android pour le faire? Aujourd'hui, nous allons apprendre à faire exactement cela.
Nous allons utiliser l'excellente application d'Unified Intents Télécommande unifiée. Cette application agit comme une interface entre votre smartphone Android et votre PC, vous permettant de faire des choses telles que mettre en pause ou lire des vidéos et de la musique, augmenter ou diminuer le volume, lancer des applications, gérer des fichiers, contrôler la souris ou le clavier, surveiller les performances, éteindre , redémarrez ou mettez votre ordinateur en veille prolongée, et bien plus encore en utilisant votre téléphone.
Configurer Unified Remote
Tout d'abord, téléchargez et installez le Serveur distant unifié sur ton ordinateur. Il prend en charge Windows 10, 8.1, 8, 7, Vista et XP. Il existe également des packages pour Linux et macOS. Une fois installé, le serveur démarrera automatiquement. Il n'y a pas besoin de configuration supplémentaire.
Ensuite, installez le Application à distance unifiée sur votre téléphone. Outre Android, il est également disponible sur iOS et Windows Phone.
Une fois terminé, ouvrez l'application sur votre téléphone et elle trouvera et se connectera automatiquement à votre PC. Veuillez noter que votre téléphone et votre ordinateur doivent être connectés à le même réseau pour que cela fonctionne. Bien qu'il soit possible de se connecter à votre système à partir d'un autre réseau, par exemple de votre réseau mobile à votre réseau domestique, cela n'est pas recommandé pour des raisons de sécurité. Si vous voulez quand même prendre le risque, suivez ce tutoriel.
Utilisation de base de la souris et du clavier
L'utilisation la plus basique de l'application Unified Remote consiste à contrôler la souris et le clavier de votre PC à partir de votre appareil Android. Aller à Entrée de base, où vous verrez l'écran suivant:
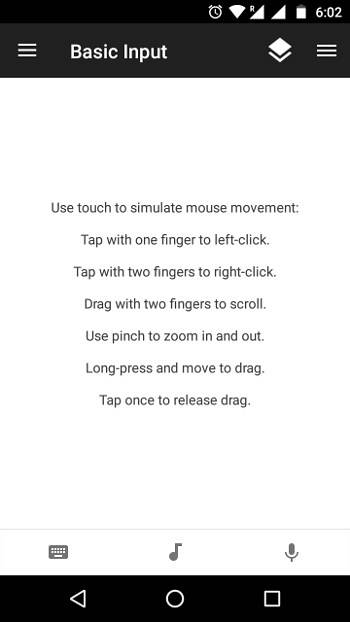
Ici tu peux utiliser le toucher pour simuler le mouvement de la souris. Un simple clic agit comme un clic gauche, tandis qu'un double-doigt compte comme un clic droit. Faites glisser sur l'écran avec deux doigts pour faire défiler. Le pincement pour zoomer et dézoomer est également pris en charge.
Pour utiliser le clavier, appuyez sur l'icône du clavier en bas à gauche de l'écran. Tout ce que vous tapez ici sera reflété sur votre PC.
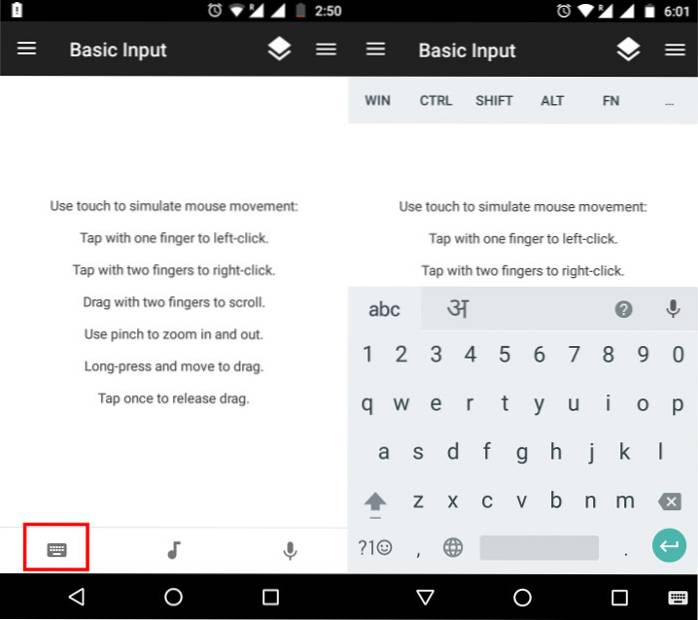
Utilisation des télécommandes
Outre le contrôle de la souris et du clavier, vous pouvez également étendre la fonctionnalité en ajoutant Télécommandes. L'application propose diverses télécommandes prêtes à l'emploi, mais vous pouvez toujours en ajouter. Vous pouvez les ajouter en utilisant le Ajouter une télécommande (+) bouton flottant en bas à droite, après quoi vous verrez les différents types de télécommandes que vous pouvez ajouter.
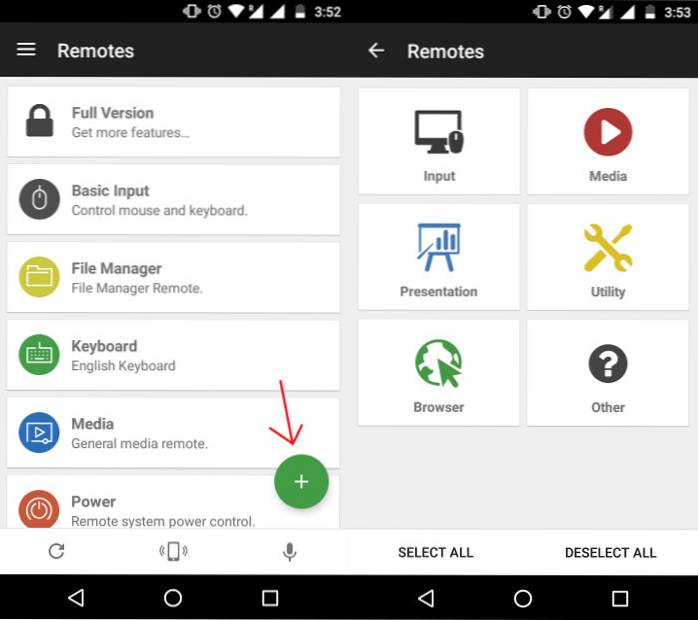
Maintenant que nous savons comment les ajouter, jetons un coup d'œil aux différentes télécommandes disponibles et aux fonctionnalités qu'elles apportent.
-
Gestion de fichiers
le Gestionnaire de fichiers remote est activé dans l'application par défaut. Sinon, allez à Ajouter une télécommande > Utilitaire > Gestionnaire de fichiers. Tout fichier que vous ouvrez à partir d'ici s'ouvrira sur votre système dans l'application par défaut sur votre PC. Vous pouvez également effectuer des tâches de gestion de fichiers de base telles que Copie, Pâte, et Effacer.
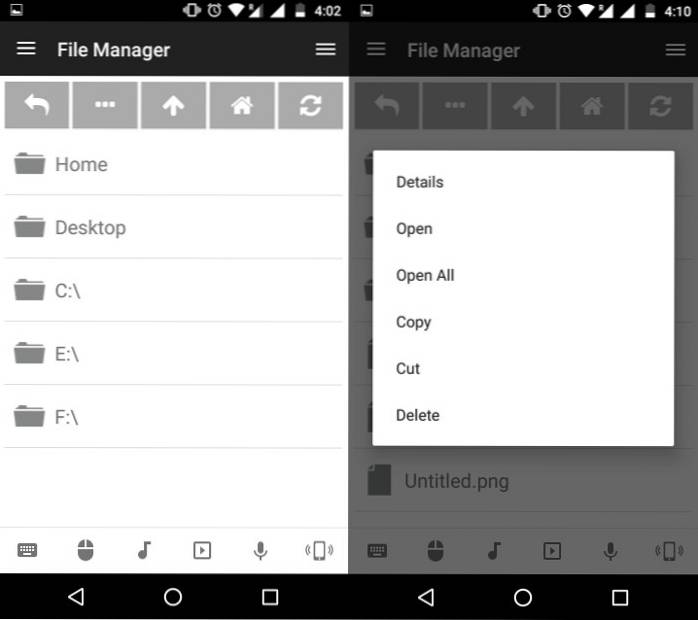
-
Contrôle de la lecture de musique / vidéo
Aller à Ajouter une télécommande > Médias, et choisissez le lecteur multimédia de votre choix. Gardez à l'esprit que la plupart des télécommandes de lecteur multimédia, à l'exception de VLC, ne sont disponibles que dans le prime version. Pourtant, le générique Médias La télécommande disponible dans la version gratuite vous permet de lire, mettre en pause, augmenter / diminuer le volume et effectuer d'autres opérations de base avec la plupart des lecteurs multimédias.
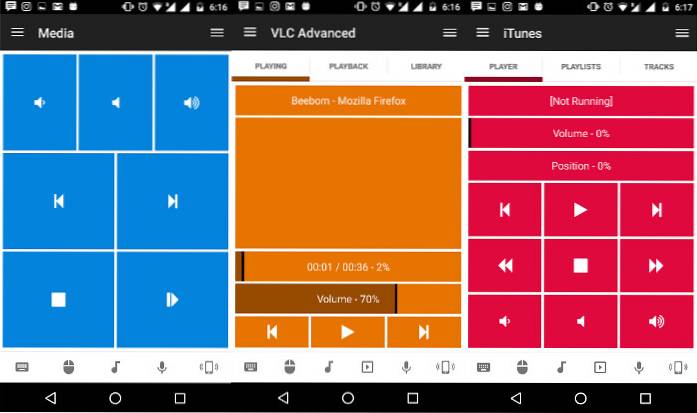
-
La gestion des tâches
Vous pouvez ajouter la télécommande en accédant à Ajouter une télécommande> Utilitaire> Gestionnaire de tâches. Avec cette télécommande, vous pouvez voir les programmes en cours d'exécution sur votre ordinateur sur votre téléphone. Vous pouvez choisir de Fermer la fenêtre, quitter le programme, ou tuer la tâche, au cas où elle ne répondrait pas.
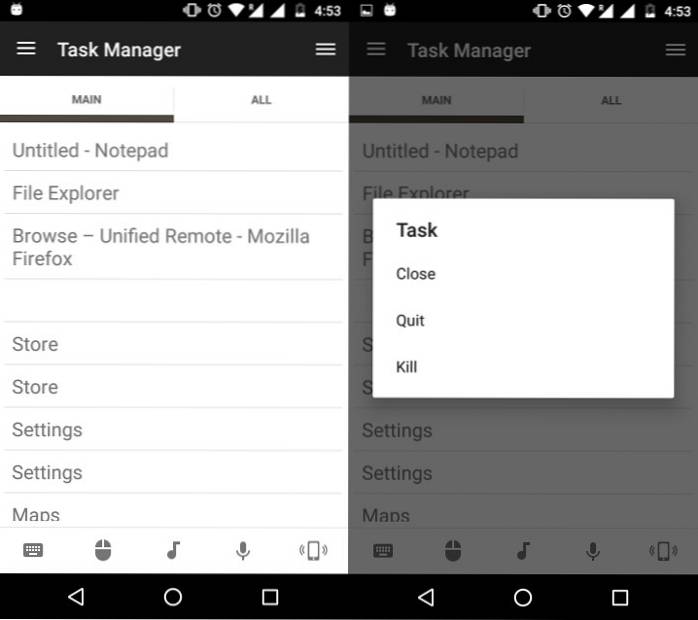
-
Gestion de l'alimentation
Pour cela, vous pouvez ajouter deux télécommandes. L'un est le pouvoir> Télécommande d'alimentation, L'autre Utilitaire> Moniteur. Ce dernier est disponible uniquement dans le prime version de l'application. Avec la télécommande Power, vous trouverez des options pour Redémarrer, Fermer, Se déconnecter, Fermer à clé, Hiberner et plus encore pour votre système. Dans le Surveiller télécommande, vous trouverez des options pour allumer votre moniteur Au, Désactivé, ou le mettre Etre prêt. Il existe également des options pour gérer plusieurs moniteurs.
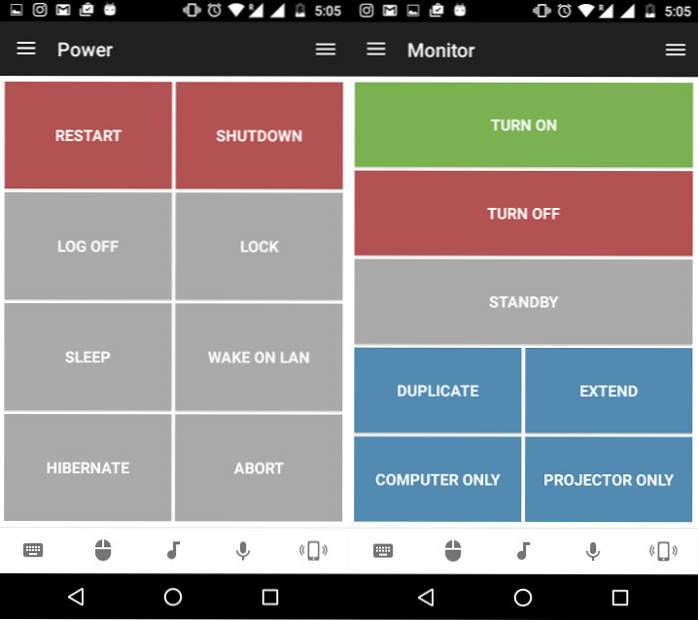
Une note sur la sécurité
Unified Remote détectera et prendra automatiquement le contrôle de tout système avec Unified Remote Server installé sur votre réseau, sans demander de mot de passe. Cela signifie que toute personne sur votre réseau avec l'application installée sur son téléphone (pensez à votre petit cousin espiègle ou à votre petit frère bratty) aura un accès illimité à votre système et pourra potentiellement déplacer ou supprimer des fichiers, éteindre votre système ou quelque chose. tout aussi néfaste.
Pour y remédier, sur votre ordinateur, accédez au barre d'état système, faites un clic droit sur le Serveur distant icône, et cliquez sur Directeur.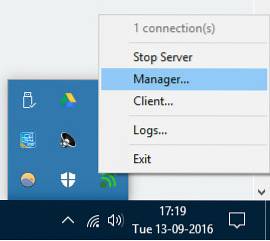
Une fois l'interface du gestionnaire ouverte, accédez à Paramètres sur le panneau de navigation à gauche, et accédez à la Sécurité languette.
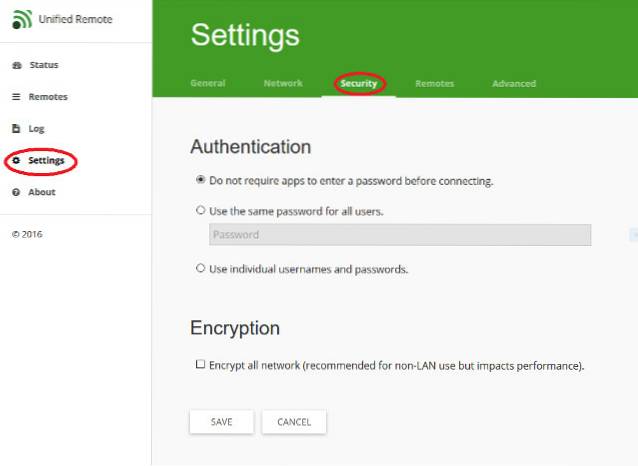
Ici, sous le Authentification section, sélectionnez «Utiliser le même mot de passe pour tous les utilisateurs» et entrez un mot de passe fort. Tant que nous y sommes, nous activerons chiffrement pour nos connexions en cochant le Crypter tout le réseau case à cocher. Cliquez maintenant sur le Sauvegarder bouton. Il est désormais impossible pour un intrus de contrôler à distance votre PC, même s'il est sur le même réseau.
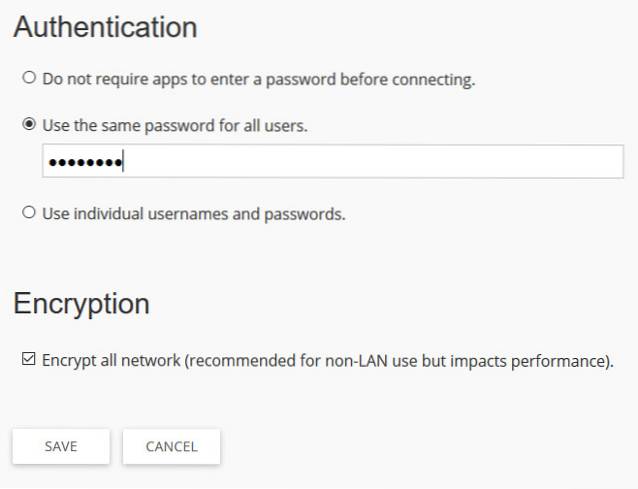
Sur votre téléphone, appuyez sur le menu hamburger ou balayez vers la droite depuis le bord gauche, puis accédez à Les serveurs. Appuyez sur le serveur approprié et il vous demandera d'entrer le mot de passe. Entrez-le et appuyez sur d'accord.
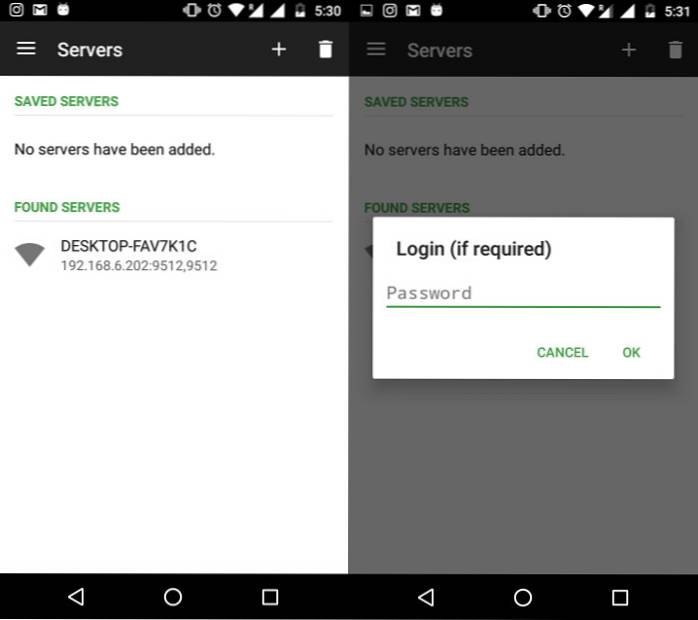
Version payante ou gratuite
Vous remarquerez que si de nombreuses télécommandes de base sont disponibles dans l'application gratuite et suffisent à la plupart des utilisateurs occasionnels, les télécommandes les plus avancées sont disponibles dans la version payante (3,99 $). Dans notre utilisation, le fonctionnalités payantes tels que les télécommandes avancées, la mise en miroir d'écran, le clavier étendu (utile pour envoyer des touches telles que Ctrl, Alt, etc.), les commandes vocales et les widgets, fonctionnent très bien et valent la peine d'être payés, si vous en avez besoin.
Il existe d'autres applications qui prétendent apporter des fonctionnalités similaires, mais presque toutes ne sont plus prises en charge et ne fonctionnent pas vraiment. Pour résumer, Unified Remote est la seule solution qui fonctionne à l'heure actuelle, lorsqu'il s'agit de contrôler à distance votre PC Windows à partir d'un smartphone Android..
VOIR AUSSI: Comment contrôler un appareil Android sans aucun bouton matériel
Contrôlez à distance votre PC Windows avec la télécommande unifiée
Grâce à Unified Remote, vous n'aurez plus jamais besoin de sortir de votre lit pour faire quelque chose d'aussi simple que de mettre la musique en pause, de supprimer un fichier, d'éteindre le moniteur ou de redémarrer le système, et nous n'avons touché que la pointe de l'iceberg. ici! Si vous souhaitez en savoir plus sur les fonctionnalités, jetez un œil à l'excellente documentation et aux tutoriels sur le site officiel. Une fonctionnalité particulièrement utile consiste à combiner Unified Remote avec Tasker pour encore plus éloigner et automatiser vos gadgets..
Nous espérons que vous avez trouvé cet article utile. N'hésitez pas à être créatif et à jouer avec différentes télécommandes. Si les télécommandes intégrées ne suffisent pas, vous pouvez demander une télécommande personnalisée ou même créer la vôtre.
Pourquoi utilisez-vous Unified Remote? Si vous avez des utilisations créatives ou des télécommandes personnalisées, assurez-vous de les partager avec nous dans la section commentaires ci-dessous.
 Gadgetshowto
Gadgetshowto



