Quelle que soit la précision avec laquelle vous enregistrez un fichier audio, il y a toujours du bruit. Bien que ce bruit ne soit pas vraiment un problème pour les enregistrements vocaux personnels, si vous envisagez de partager ces fichiers avec un public plus large, cela devient un gros problème. Le bruit dans un enregistrement audio crée une expérience d'écoute désagréable. Cependant, une certaine quantité de bruit ambiant est parfois une bonne idée, car cela rend le son audio plus naturel, au lieu de le rendre synthétisé. La plupart d'entre vous, qui sont des débutants dans l'enregistrement et le montage audio, pourraient penser que les procédures telles que la suppression du bruit sont destinées à des ingénieurs du son hautement qualifiés, mais c'est en fait un processus très simple..
Dans cet article, je vais vous dire exactement comment supprimer le bruit de vos enregistrements. C'est très simple et ne demande qu'un peu de patience pour des enregistrements plus volumineux. Je couvrirai la procédure en utilisant deux des applications d'édition audio les plus importantes: Audacity (téléchargement) et Adobe Audition CC (téléchargement).
Utilisez Audacity pour supprimer le bruit
Audacity est l'une des applications les plus connues pour l'édition et l'enregistrement audio. Il est entièrement gratuit et est donc le choix idéal pour la plupart des artistes audio en herbe et pour les amateurs qui ne veulent pas dépenser beaucoup d'argent pour des logiciels audio propriétaires. Audacity possède toutes les fonctionnalités dont on pourrait avoir besoin pour enregistrer et éditer leurs clips audio. Pour supprimer le bruit d'un clip audio à l'aide d'Audacity, vous devrez suivre les étapes décrites ci-dessous:
Noter: Je recommanderais de faire des copies de vos fichiers audio avant de les éditer sur Audacity, juste au cas où quelque chose ne va pas.
1. Lancer Audacity et ouvrez le clip audio dont vous souhaitez supprimer le bruit.
2. Sélectionnez un échantillon de bruit pur à partir du clip audio. C'est la partie du clip où vous ne parlez pas, et seul le bruit de fond peut être entendu.

3. Ensuite, allez à Effet -> Réduction du bruit et cliquez sur "Obtenir un profil de bruit«. Cela récupérera l'échantillon que vous avez sélectionné à la dernière étape en tant que profil de bruit. Dans cette boîte de dialogue, vous pouvez ajuster les paramètres pour la réduction du bruit, y compris la quantité de réduction à appliquer (en dB), la sensibilité et le lissage de fréquence que vous souhaitez dans la sortie audio.
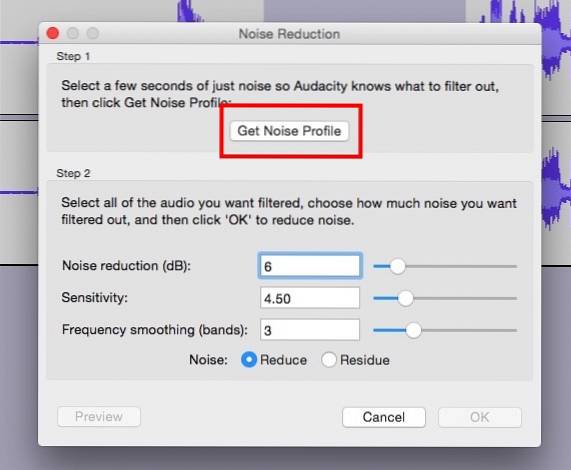
4. Accédez à Effet -> Répéter la réduction du bruit. Vous verrez une boîte de dialogue vous indiquant que la réduction du bruit est en cours, et une fois la boîte de dialogue fermée, vous pourrez entendre une diminution significative des niveaux de bruit dans votre audio.
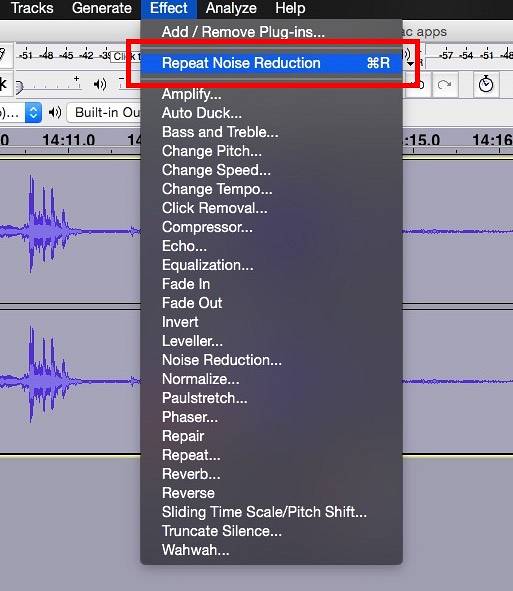
Une fois que vous avez fait cela, vous pouvez même voir la différence dans la forme d'onde elle-même, la partie du bruit aura considérablement diminué, voire beaucoup, en fonction de vos paramètres.. 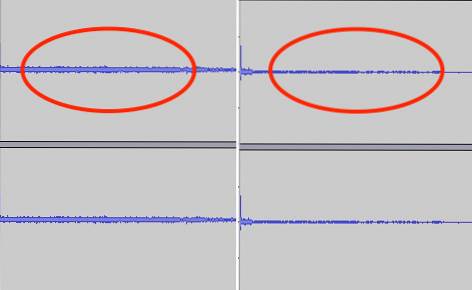
Si vous avez besoin de réduire davantage le bruit dans votre échantillon audio, répétez simplement les étapes ci-dessus jusqu'à ce que vous obteniez la quantité souhaitée de réduction de bruit. Pas aussi dur que ça en a l'air, d'accord?
Utilisez Adobe Audition CC pour supprimer le bruit
Si vous préférez utiliser un outil propriétaire à des fins d'enregistrement, vous pouvez utiliser Adobe Audition. Audition est un très bon studio d'enregistrement, et il est livré avec toutes les fonctionnalités d'Audacity, ainsi qu'une interface agréable et propre. Personnellement, je préfère Audacity, mais si vous aimez Audition, ne vous inquiétez pas, le processus est à peu près le même.
1. Lancez Adobe Audition, et charger l'enregistrement dont vous souhaitez supprimer le bruit. Une fois fait, sélectionner une partie de la forme d'onde audio C'est bruit pur. Le bruit pur est la partie du clip où vous ne parlez pas, et seul le bruit de fond (bruit) est audible.

2. Cliquez sur Effets -> Réduction / restauration du bruit -> Capture de l'impression du bruit.
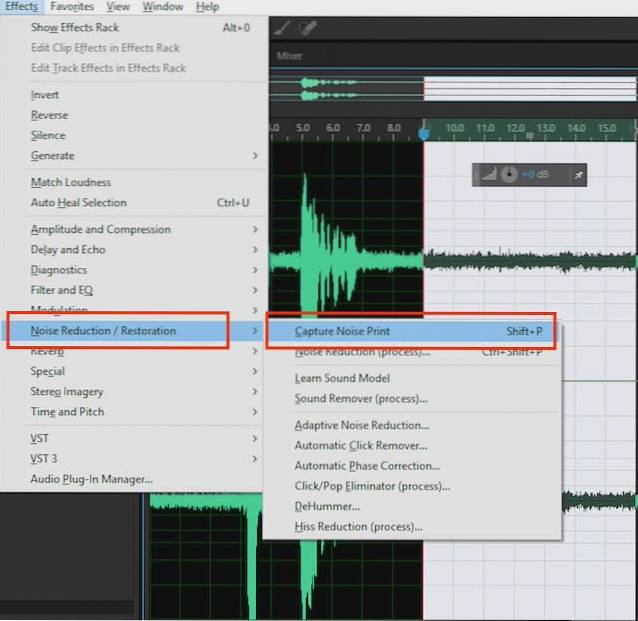
3. Puis, sélectionnez l'intégralité du clip audio, en appuyant Cmd + A sur Mac, ou Ctrl + A sur Windows. Cliquer sur Effets -> Réduction / restauration du bruit -> Réduction du bruit (processus).
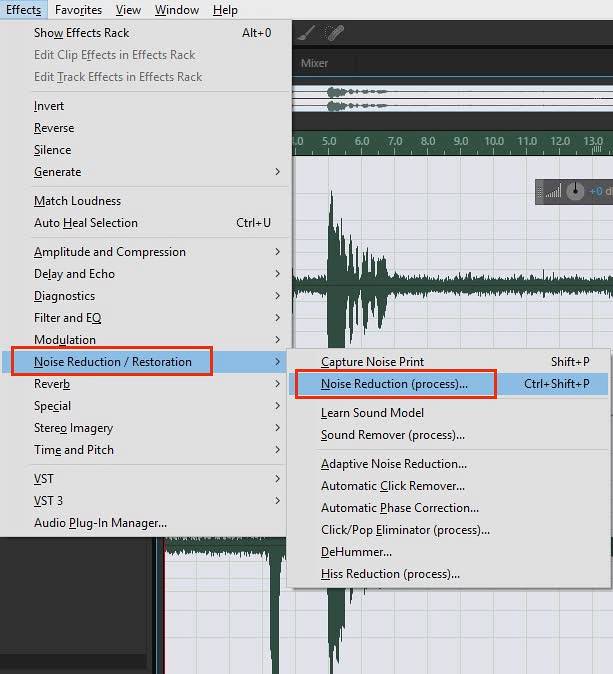
4. Dans la boîte de dialogue qui apparaît, cliquez sur «Appliquer". Audition appliquera la réduction du bruit à l'ensemble du clip audio. Si votre clip audio est très long, cela peut prendre un certain temps.
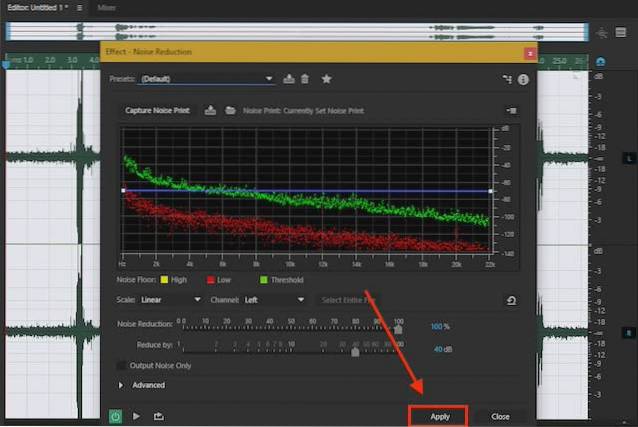
Une fois le processus terminé, vous pouvez lire votre enregistrement et vous remarquerez une réduction significative de la quantité de bruit dans votre enregistrement. La différence est également clairement visible dans les formes d'onde. 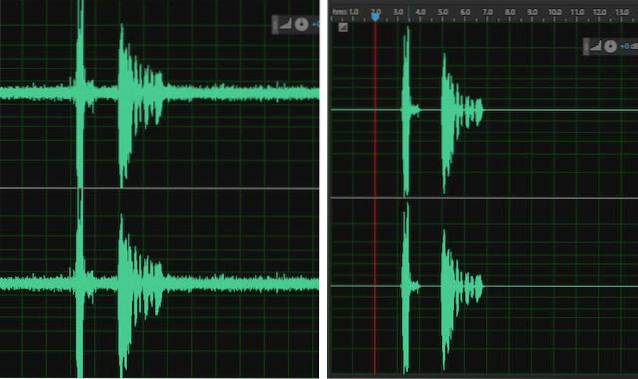
VOIR AUSSI: Top 10 des alternatives Audacity que vous pourriez utiliser
Supprimez le bruit de vos clips audio à l'aide de ces méthodes
Bien qu'un équipement approprié fasse définitivement une différence sur la qualité de vos enregistrements audio, rien ne peut vraiment empêcher le bruit dans vos enregistrements à moins que vous n'investissiez beaucoup d'argent pour enregistrer dans un studio d'enregistrement audio à part entière. Cependant, ces méthodes vous permettront d'éditer vos fichiers audio pour les rendre professionnels sans être lourds pour la poche. Il y a beaucoup plus de fonctionnalités dans Audacity et Adobe Audition que vous pouvez utiliser pour éditer un fichier audio comme vous le souhaitez, alors assurez-vous d'explorer tous les différents effets..
Nous aimerions connaître votre expérience en matière de réduction du bruit, ainsi que tous les trucs et astuces que vous voudrez peut-être partager pour éliminer le bruit de manière plus efficace. Si vous avez des préoccupations, des commentaires ou des problèmes, n'hésitez pas à nous laisser un message dans la section commentaires ci-dessous.
 Gadgetshowto
Gadgetshowto

![Partager les tendances sur Internet en 2011 [Infographie]](https://gadgetshowto.com/storage/img/images/sharing-trends-on-internet-in-2011-[infographic]_2.jpg)

