Les fichiers batch sont généralement utilisés pour automatiser les tâches répétitives sur les ordinateurs Windows, et la possibilité de planifier ces tâches pour qu'elles s'exécutent à des moments précis en font un outil de productivité puissant. Aujourd'hui, nous allons apprendre à planifier des fichiers de commandes dans Windows 10 à l'aide de l'utilitaire intégré du planificateur de tâches. Même si vous n'êtes pas un utilisateur avancé, les instructions simples vous aideront à créer des fichiers de commandes pour exécuter des commandes selon un calendrier afin d'automatiser les tâches fastidieuses sur votre PC..
Programmer l'exécution automatique des fichiers batch dans Windows 10
Ce didacticiel vous montrera non seulement comment planifier des fichiers de commandes pour qu'ils s'exécutent automatiquement dans Windows 10, mais vous expliquera également ce que c'est et comment il aide les utilisateurs avancés à automatiser les tâches sur les ordinateurs Windows. Nous allons également vous apprendre à créer un fichier de commandes sous Windows 10. Alors, sans plus tarder, voyons ce qu'est un fichier de commandes et comment les utiliser pour exécuter des commandes selon un calendrier dans Windows à l'aide du Planificateur de tâches. Table des matières + -
Qu'est-ce qu'un fichier batch?
Les fichiers batch dans Windows sont des fichiers de script, généralement avec une extension .bat, capables d'exécuter une série de commandes dans l'invite de commandes dans une séquence spécifiée et selon des déclencheurs définis par l'utilisateur. Vous pouvez créer un fichier de commandes pour exécuter à peu près n'importe quelle commande d'invite de commandes, manuellement ou selon un calendrier.
Les fichiers BAT sont pris en charge par DOS, OS / 2 et Windows, mais toutes les extensions ne sont pas prises en charge par toutes les plates-formes. Alors que .bat est utilisé sous DOS et Windows, d'autres plates-formes comme Windows NT et OS / 2 ont également ajouté l'extension .cmd. Les fichiers batch pour d'autres environnements peuvent avoir d'autres extensions.
Les fichiers batch sont similaires au langage de contrôle des travaux (JCL), au langage de commande numérique (DCL) et à d'autres systèmes sur les systèmes mainframe et mini-ordinateurs. Les systèmes d'exploitation de type Unix, tels que Linux, ont une manière similaire d'automatiser les tâches, appelée script shell, qui est conçu pour être exécuté par le shell Unix.
Que puis-je faire avec les fichiers batch programmés?
Comme mentionné précédemment, les fichiers de commandes vous aident à automatiser les tâches répétitives dans Windows. Vous pouvez l'utiliser pour modifier les paramètres système, ouvrir des programmes spécifiques à des moments spécifiques, lancer plusieurs applications selon un calendrier, automatiser les sauvegardes du système et plus encore. Toutes les versions prises en charge de Windows (serveur et client) disposent d'un ensemble de commandes de console Win32 intégrées que vous pouvez utiliser pour automatiser des tâches à l'aide de scripts ou d'outils de script. Vous pouvez utiliser Windows PowerShell, les commandes Windows ou Windows Script Host pour l'automatisation.
De quelles applications spéciales ai-je besoin pour créer des fichiers par lots?
Vous n'avez pas besoin d'éditeurs de code source ou d'IDE sophistiqués pour écrire des fichiers BAT dans Windows. Tout ce dont vous avez besoin est le bon vieux bloc-notes, car un éditeur de texte simple est tout ce dont vous avez besoin pour créer un fichier batch dans Windows.
Comment créer un fichier batch dans Windows 10?
Pour commencer, écrivons un simple fichier batch qui ouvrira plusieurs programmes simultanément au démarrage à chaque fois. J'utilise Firefox tous les jours pour mes besoins de navigation et Outlook pour consulter mes mails. Nous allons donc créer un fichier batch pour appeler l'exécutable pour les deux programmes que nous voulons ouvrir. Pour cela, procédez comme suit:
- Ouvrez le Bloc-notes et copiez + collez la ligne suivante -
@Écho off
Cela indiquera à votre ordinateur de ne pas vous donner de messages ou de fenêtres contextuelles lors de l'exécution des commandes dans le fichier de commandes.
- Nous allons maintenant ajouter les deux lignes suivantes. Ils lanceront Firefox et Outlook simultanément à chaque exécution du fichier.
démarrer «Firefox» «C: \ Program Files \ Mozilla Firefox \ Firefox.exe»
démarrer «Outlook» «C: \ Program Files \ Microsoft Office \ root \ Office16 \ Outlook.exe»
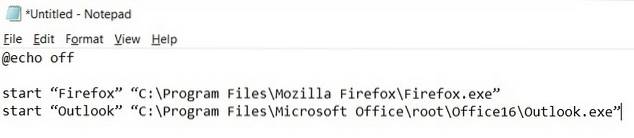
Les commandes ci-dessus comportent trois éléments de base. La première est la commande 'start' utilisée dans les fichiers batch pour ouvrir des programmes.
Vient ensuite le nom de l'application - Firefox, Outlook, etc. C'est uniquement pour votre commodité, vous pouvez donc utiliser le nom de votre choix sans affecter le résultat final.
Enfin, il y a le chemin d'installation de l'application. Il sera déterminé par l'emplacement d'installation du programme cible. Dans mon cas, les deux sont installés à «C: \ Program Files \». Pour les applications 32 bits, l'emplacement par défaut serait «C: \ Program Files (x86) \».
- Ce que vous avez maintenant est un fichier texte avec quelques lignes de code. Pour l'enregistrer en tant que fichier batch, cliquez sur Fichier> Enregistrer sous (voir capture d'écran ci-dessous).
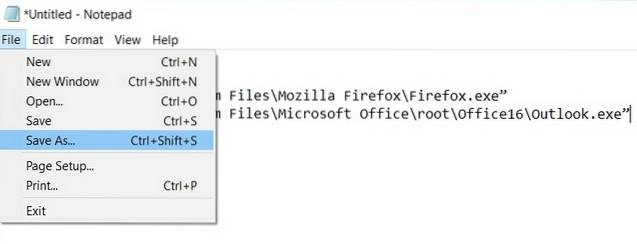
- Vous pouvez l'enregistrer sous n'importe quel nom. J'utilise "demo.bat" car il s'agit d'un fichier batch créé à des fins de démonstration. Plus important encore, assurez-vous de changer le type de fichier en 'Tous les fichiers' (*. *) Au lieu de 'Documents texte' (* .txt).
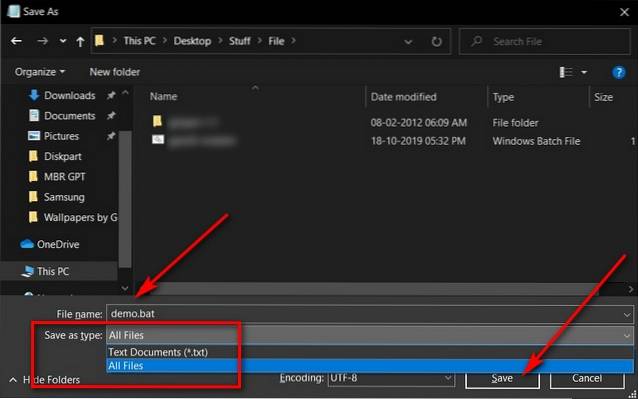
Vous pouvez créer n'importe quel nombre de fichiers pour effectuer des tâches sur votre PC. De nombreux fichiers batch sont également disponibles pour téléchargement en ligne, mais assurez-vous de les télécharger à partir de sources fiables pour éviter les menaces de logiciels malveillants..
Comment planifier des fichiers batch
Maintenant que nous avons appris à créer des fichiers batch, nous allons porter notre attention sur la partie (relativement) plus facile où nous le configurons pour qu'il s'exécute selon un calendrier. Dans notre cas, nous définirons ce fichier pour qu'il s'exécute à chaque ouverture de session Windows. Pour ce faire, nous utiliserons le planificateur de tâches Windows intégré, qui est un utilitaire qui permet aux utilisateurs de spécifier des déclencheurs pour lancer des programmes ou des scripts à des heures prédéfinies ou à des intervalles de temps spécifiés..
- Pour ouvrir le Planificateur de tâches, recherchez 'planification' dans la barre de recherche Windows et cliquez sur l'icône Planificateur de tâches.
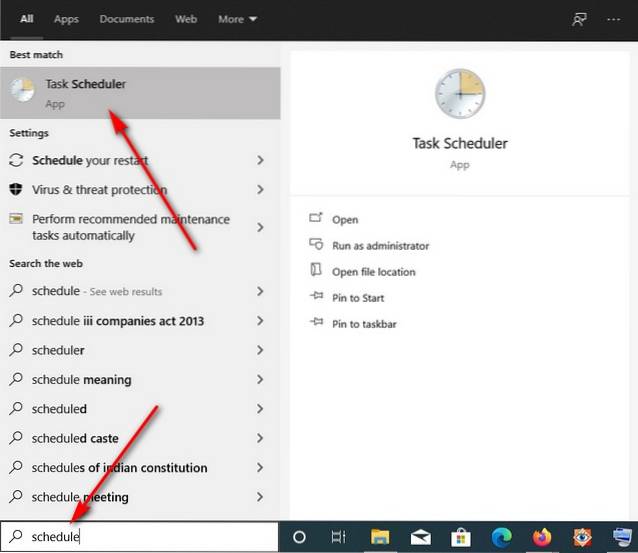
- Une fois la fenêtre du planificateur de tâches ouverte, cliquez sur `` Créer une tâche de base '' dans le volet de droite.
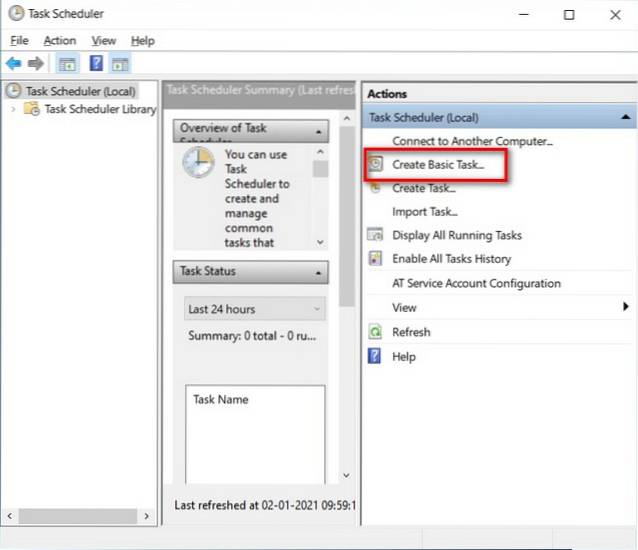
Noter: Vous pouvez également opter pour des contrôles plus granulaires sur le temps de planification, les déclencheurs et les conditions en choisissant `` Créer une tâche '' au lieu de `` Créer de base Tâche'.
- Ensuite, donnez à votre tâche le nom de votre choix. J'ai choisi le "Ouvrir Firefox et Office" explicite. Cliquez maintenant sur 'Suivant'.
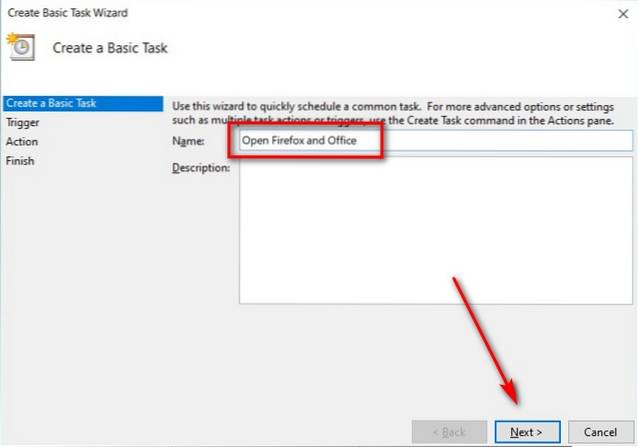
- Maintenant, nous devrons choisir un déclencheur. Cela décidera du moment où le fichier de commandes s'exécutera. Dans notre cas, nous voulons qu'il s'exécute à chaque fois que je me connecte, j'ai donc choisi «Quand je me connecte». Cliquez sur 'Suivant' une fois que vous avez choisi une option.
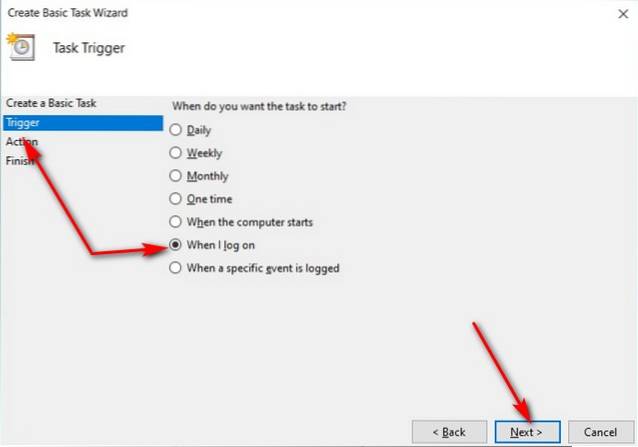
- Enfin vient la partie la plus importante - choisir une «action». Il indiquera à Windows en quoi consiste la tâche en premier lieu. Dans notre cas, nous voulons exécuter notre script batch, nous allons donc choisir 'Démarrer un programme'.
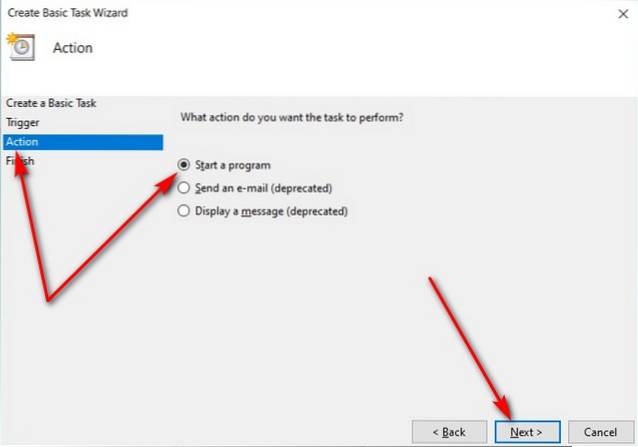
- Ensuite, nous pointerons Windows vers le fichier de commandes cible en cliquant sur le bouton «Parcourir» et en naviguant jusqu'à son emplacement. Dans notre cas, nous avons enregistré le fichier sur le bureau lui-même, le chemin complet est donc «C: \ Users \
\ Desktop \ Stuff \ File \ demo.bat ”. Cliquez maintenant sur 'Suivant' en bas.
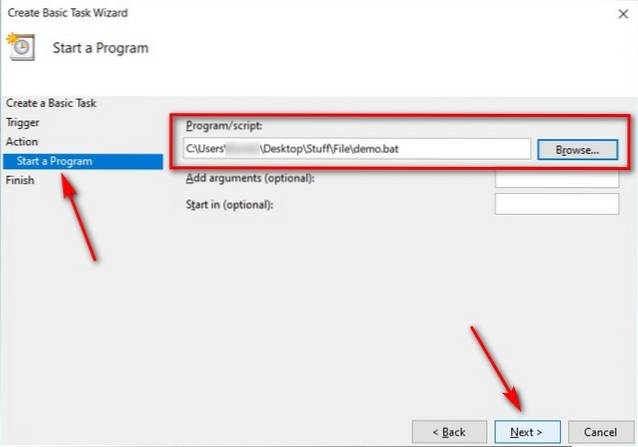
- Enfin, cliquez sur 'Terminer' sur l'écran suivant pour créer la tâche.
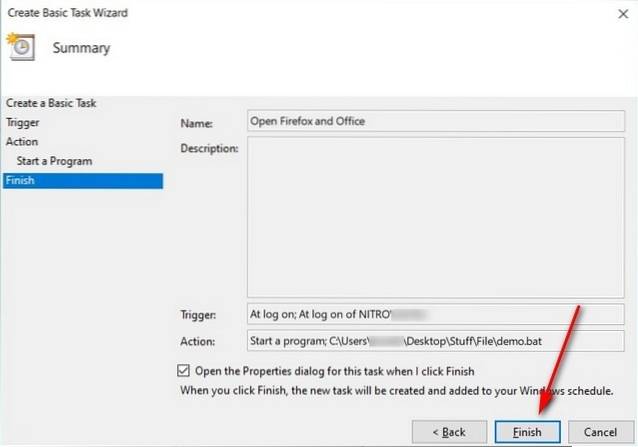
C'est ça! Vous savez maintenant créer et planifier des fichiers de commandes pour automatiser des tâches simples mais répétitives dans Windows.
Utiliser des fichiers par lots pour automatiser les tâches sous Windows
Comme mentionné précédemment, vous pouvez jouer avec d'autres options dans le Planificateur de tâches pour automatiser diverses tâches dans Windows. Par exemple, consultez notre article sur la planification de l'arrêt automatique des ordinateurs Windows 10 en cliquant sur le lien. Une fois que vous commencez à comprendre, vous verrez que les possibilités sont infinies. Alors, quelle tâche fastidieuse et répétitive souhaitez-vous automatiser à l'aide de fichiers batch? Faites-nous savoir dans les commentaires ci-dessous.
 Gadgetshowto
Gadgetshowto



