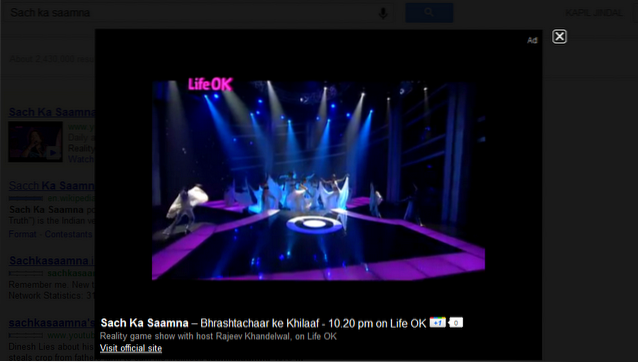L'engouement pour les écrans haute résolution augmente chaque jour. Nous sommes en 2017 et les gens sont prêts à dire adieu aux moniteurs 1080p et à faire la transition vers les écrans QHD et 4K. Cependant, si vous attendez que les prix de ces écrans baissent, vous vous accrocherez toujours à vos bons vieux panneaux Full HD pendant un certain temps. Néanmoins, vous voudrez peut-être encore découvrir ce que l'on ressent en possédant un écran de résolution plus élevée, n'est-ce pas? De plus, d'autres personnes voudront peut-être réduire la résolution de leur écran, afin que les jeux fonctionnent mieux. Eh bien, vous pouvez personnaliser les résolutions de votre panneau d'affichage. Alors, sans plus tarder, jetons un coup d'œil à hComment créer des résolutions personnalisées sur Windows 10:
Les choses dont vous aurez besoin
En fonction de la carte graphique que vous utilisez, vous avez le choix entre plusieurs logiciels tout aussi bons pour ajouter des résolutions personnalisées à votre moniteur:
- Panneau de configuration NVIDIA est un logiciel fourni par défaut après avoir installé un pilote graphique NVIDIA directement depuis le site officiel de NVIDIA. Cela ne fonctionne que sur les machines équipées de cartes graphiques NVIDIA.
- Utilitaire de résolution personnalisée Le logiciel peut être installé sur n'importe quelle machine, quel que soit le GPU que vous utilisez, mais il est surtout préféré par les utilisateurs de GPU AMD / Intel. Vous pouvez télécharger le logiciel ici.
Noter: Je ne serai pas tenu responsable des dommages que vous pourriez causer à votre moniteur ou système au cours de ce processus. Alors, suivez ce guide avec la plus grande prudence.
Créer des résolutions personnalisées à l'aide du panneau de configuration NVIDIA
Les utilisateurs dotés de GPU NVIDIA peuvent ouvrir le panneau de configuration d'un simple clic droit sur le bureau -> Panneau de configuration NVIDIA pour ouvrir le logiciel. Une fois ouvert, créez votre résolution personnalisée en suivant les étapes ci-dessous:
- Cliquer sur "Changer la résolution"dans le Affichage menu dans le panneau de configuration NVIDIA. Ensuite, faites défiler vers le bas et cliquez sur "Personnaliser«. Maintenant, un menu apparaîtra à l'écran.
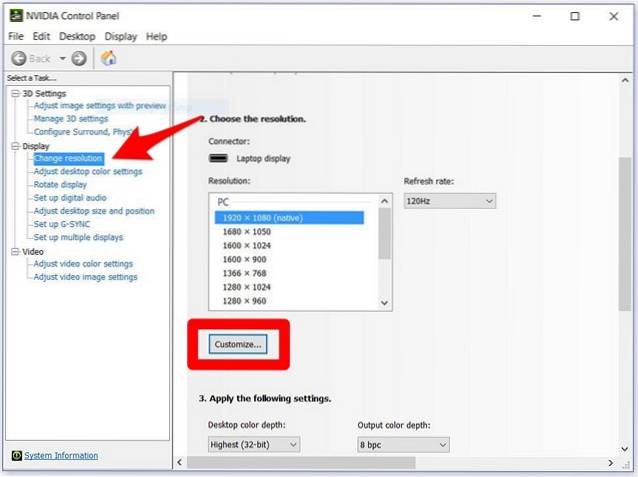
- Cochez la case qui dit "Activer les résolutions non exposées par l'écran"Et cliquez sur"Créer une résolution personnalisée".
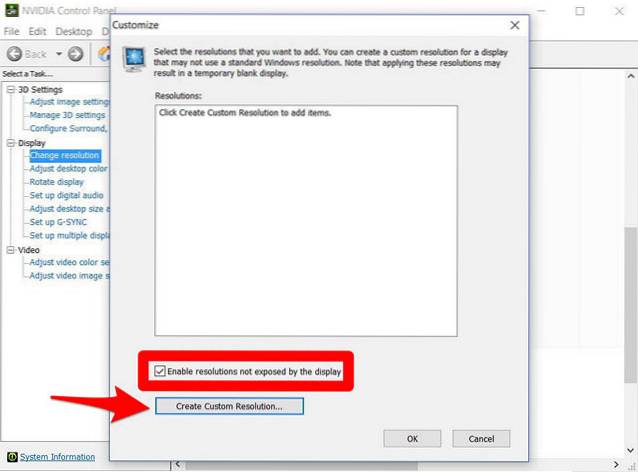
- À présent tapez la résolution souhaitée dans les pixels horizontaux et les lignes souhaitées. Si vous souhaitez créer une résolution QHD personnalisée (2560 x 1440), taper 2560 dans Pixels horizontaux et 1440 dans Lignes souhaitées, ou si vous visez une résolution 4K, tapez 3840 dans les pixels horizontaux et 2160 dans les lignes souhaitées. Vous pouvez également choisir une résolution inférieure à la résolution native de votre écran, si vous le souhaitez.
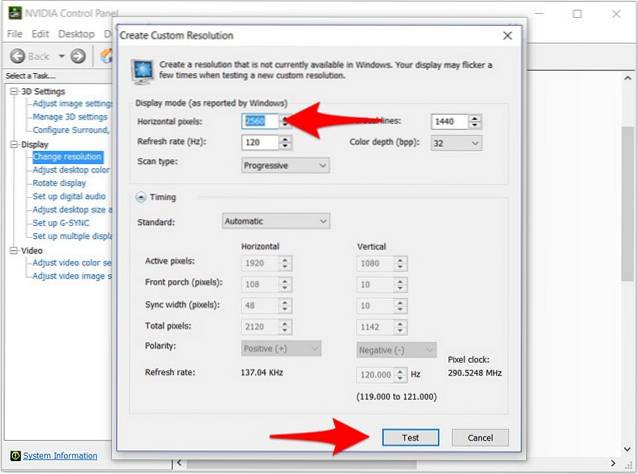
- Cliquez sur "Test"pour vérifier si le changement de résolution fonctionne. Si cela ne fonctionne pas, vous devriez pouvoir revenir à votre résolution précédente.
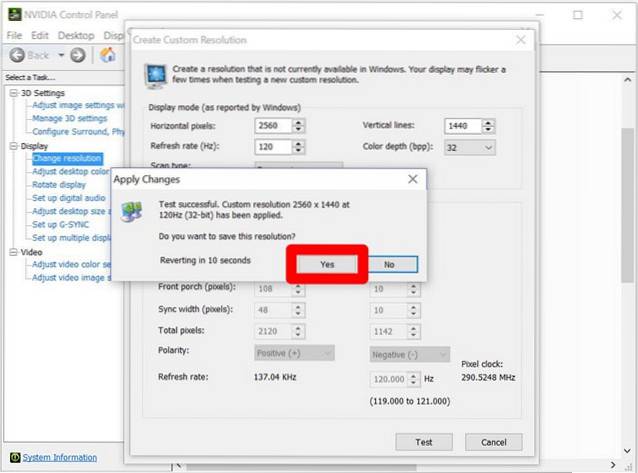
Vous pouvez également choisir n'importe quelle autre résolution, mais assurez-vous simplement que le rapport hauteur / largeur est le même que celui de votre moniteur, qui est normalement de 16: 9, à moins que vous n'ayez un écran ultra-large. Sinon, les icônes et autres textes pourraient commencer à paraître étirés.
Définir des résolutions personnalisées à l'aide de l'utilitaire de résolution personnalisée
Le processus de création de résolutions personnalisées avec l'utilitaire de résolution personnalisée est assez similaire à la méthode du panneau de configuration NVIDIA. Ainsi, une fois que vous avez téléchargé et installé l'utilitaire de résolution personnalisée, vous pouvez simplement suivre les étapes ci-dessous pour le configurer:
- Ouvrez le CRU.exe à partir du répertoire d'installation pour lancer l'utilitaire de résolution personnalisée. Ensuite, cliquez sur "Ajouter" dans le Résolutions détaillées menu.
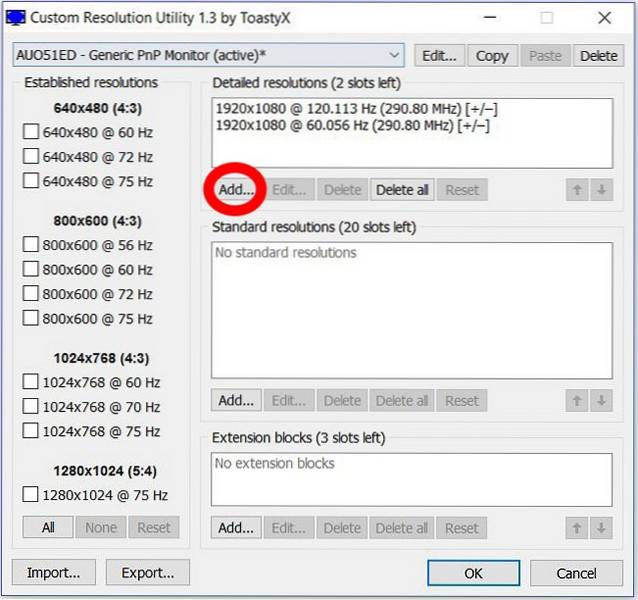
- Un menu apparaîtra dans lequel vous pourrez taper votre Pixels horizontaux et Lignes verticales dans les cases juste à côté du "actif"option. N'apportez aucune autre modification aux paramètressection. Cliquez maintenant d'accord pour quitter le menu contextuel et appuyez sur d'accord à nouveau pour fermer le logiciel.
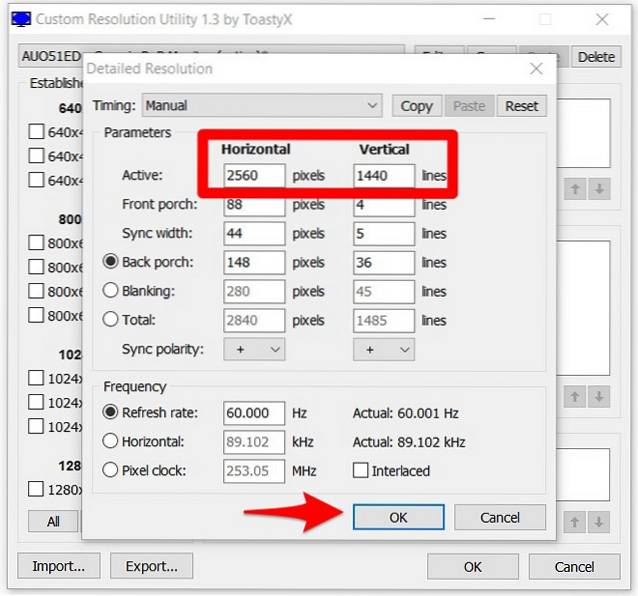
- Une fois fait, Redémarrez votre PC.
Une fois redémarré, accédez à Paramètres d'affichage -> Paramètres d'affichage avancés et vérifiez le résolutions disponibles. Si la résolution que vous avez sélectionnée sur le logiciel apparaît dans le menu déroulant, cliquez dessus et appuyez sur "Appliquer"pour changer la résolution de votre moniteur. Eh bien, c'est à peu près tout. Votre écran sera maintenant mis à l'échelle à la résolution personnalisée que vous venez de définir.
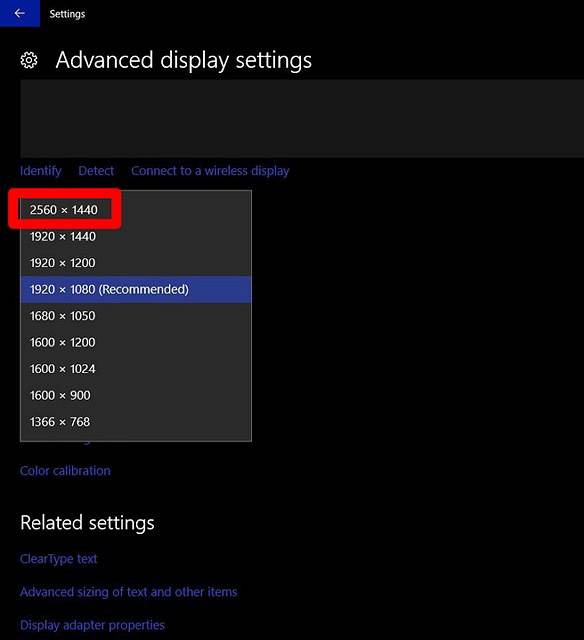
Comment fonctionnent les résolutions personnalisées?
Ne vous y trompez pas, vous n'allez certainement pas voir la qualité 4K sur un écran 1080p, car c'est une limitation matérielle et vous ne pouvez tout simplement pas augmenter le nombre de pixels sur votre moniteur avec un logiciel. La définition d'une résolution d'écran personnalisée redimensionne essentiellement l'affichage en fonction de la résolution que vous avez créée, pour vous donner plus d'espace d'écran pour visualiser votre contenu, ce que vous voyez normalement sur les écrans à plus haute résolution..
VOIR AUSSI: Comment mettre en miroir l'écran Windows sur Android, iOS et Mac
Choisissez la résolution personnalisée dont vous avez besoin
Eh bien, comme vous pouvez le voir, le processus était loin d'être difficile. Avec ces logiciels, vous pouvez choisir n'importe quelle résolution dont vous avez besoin. Alors, êtes-vous prêt à essayer cela et à mettre à l'échelle la résolution de l'écran en fonction de vos besoins personnels au lieu d'être limité à la résolution par défaut définie par le fabricant? Si tel est le cas, dites-nous comment s'est déroulé le processus, en laissant simplement quelques mots dans la section commentaires ci-dessous.
 Gadgetshowto
Gadgetshowto