Lorsque Apple a annoncé pour la première fois iOS 12 à la WWDC en juin de cette année, la société a passé beaucoup de temps à parler de Screen Time - la fonctionnalité d'Apple pour promouvoir une utilisation saine des smartphones et empêcher les gens de devenir dépendants. L'une des nombreuses façons dont Screen Time aide à lutter contre la dépendance aux smartphones consiste à utiliser les limites d'application. Cependant, Screen Time a un gros problème: il ne vous permet pas d'ajouter des applications individuelles pour limiter l'utilisation; du moins pas facilement. C'est exactement ce que nous allons résoudre aujourd'hui.
Quelles sont les limites des applications?
Tout d'abord, quoi sont Limites d'application dans iOS? Eh bien, en termes simples, les limites d'application vous permettent de définir une limite de temps pour les applications qu'iOS applique ensuite. Ainsi, vous pouvez définir une limite de temps de, par exemple, 1 heure sur Instagram, puis une fois que vous avez Instagram pendant 1 heure par jour, iOS ne vous permettra pas d'utiliser l'application avant minuit (ce qui correspond à la réinitialisation de la minuterie des limites d'application. ).
Alors quel est le problème, vraiment?
Maintenant qu'iOS 12 est officiellement déployé, je suis sûr que beaucoup d'entre vous ont mis à jour vos iPhones vers la dernière version d'iOS, et vous avez peut-être remarqué que lorsque vous essayez d'ajouter des limites d'application dans Temps d'écran, cela ne le laisse pas vous ajoutez des applications individuelles et ajoutez à la place des catégories d'applications. Ainsi, même si vous souhaitez limiter votre utilisation d'Instagram, Screen Time définira des limites d'application sur toutes les applications sociales, ce qui n'est pas ce que nous voulons..
Il existe une solution simple!
Cependant, il existe une solution de contournement simple ici. J'ai essayé cette méthode sur notre iPhone X mais cela devrait fonctionner de la même manière pour l'iPhone XS, l'iPhone XS Max, l'iPhone XR ou même l'ancien iPhone comme l'iPhone 8, l'iPhone 7, etc. Pour un exemple, j'ajouterai une limite d'application à Instagram; mais vous pouvez le faire sur n'importe quelle application de votre choix. Suivez simplement les étapes ci-dessous:
- Sur votre iPhone, rendez-vous sur Paramètres, et appuyez sur 'Temps d'écran.'
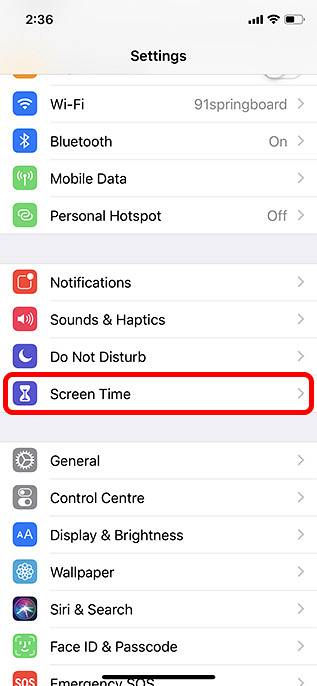
- Ici, appuyez sur 'iPhone'et vous verrez une ventilation détaillée de l'utilisation de votre iPhone. Simplement appuyez sur l'application pour laquelle vous souhaitez définir une limite.
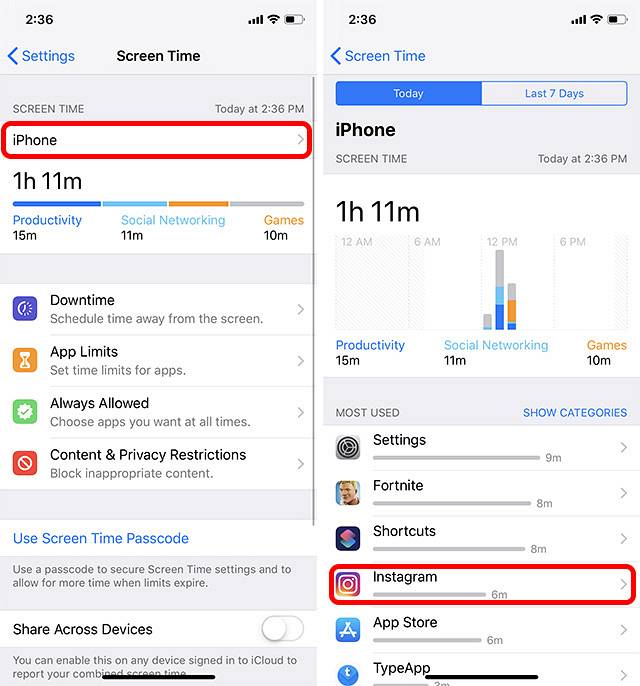
- Appuyez sur 'Ajouter une limite,'définissez la limite souhaitée, puis appuyez sur'Ajouter.'
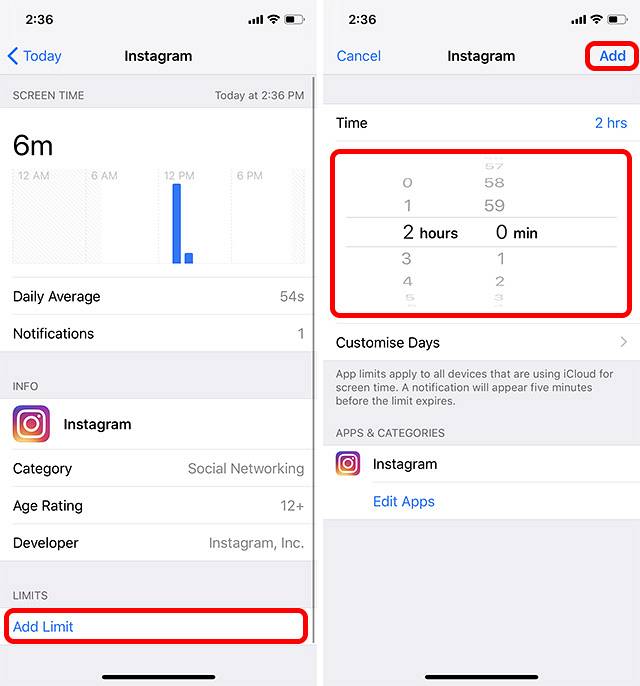
Voilà, l'application que vous avez sélectionnée (Instagram, dans mon cas) aura maintenant la limite fixée, et ne fonctionnera pas une fois la limite atteinte.
VOIR AUSSI: 15 meilleures nouvelles fonctionnalités iOS 12 à connaître
Définir les limites des applications sur des applications spécifiques et réduire la dépendance aux smartphones
Eh bien, c'est tout ce que vous devez faire pour ajouter des limites d'application sur des applications individuelles. Alors allez-y, et configurez des limites d'application sur les applications que vous utilisez beaucoup et auxquelles vous êtes (probablement, peut-être) accro. De plus, si vous avez d'autres doutes concernant iOS 12 ou l'une de ses différentes fonctionnalités, faites-le nous savoir dans les commentaires et nous y reviendrons.
 Gadgetshowto
Gadgetshowto



