Vous souvenez-vous de l'époque où les économiseurs d'écran étaient très demandés? Si vous n'êtes pas familier avec cela, laissez-moi vous dire qu'ils ont été largement utilisés pour protéger le moniteur à tube cathodique (CRT) contre la brûlure d'image; le problème qui a tendance à surgir lorsqu'une image est affichée pendant une longue période. Avec l'arrivée des écrans LCD, les problèmes de brûlure ont été résolus et cela a considérablement réduit la popularité des économiseurs d'écran. Cependant, ils sont toujours aimés par beaucoup (y compris moi) pour leur capacité unique à rendre l'écran accrocheur. Si vous êtes prêt à ajouter une belle touche visuelle à votre PC, lisez la suite pendant que nous vous montrons comment définir facilement un économiseur d'écran sur Windows 10 ainsi que dix des meilleurs économiseurs d'écran que vous pouvez utiliser en 2019.
Définir un économiseur d'écran sur Windows 10 avec facilité
Dans la première moitié, nous allons montrer comment vous pouvez définir et personnaliser les économiseurs d'écran sur votre Windows 10. Et dans la seconde moitié, nous avons aligné certains des économiseurs d'écran les plus cool que vous devriez vérifier..
- Pour commencer, faites un clic droit sur votre bureau et choisissez "Personnalisation" dans le menu.
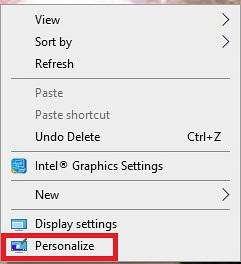
Noter: Vous pouvez également rechercher "Économiseur d'écran" dans la zone de recherche de la barre des tâches et choisissez "Modifier l'économiseur d'écran" pour plonger rapidement dans les réglages. Ou cliquez simplement sur «Menu Démarrer» et cliquez sur l'icône Paramètres -> Écran de verrouillage.
2. Maintenant, cliquez sur "Écran verrouillé".
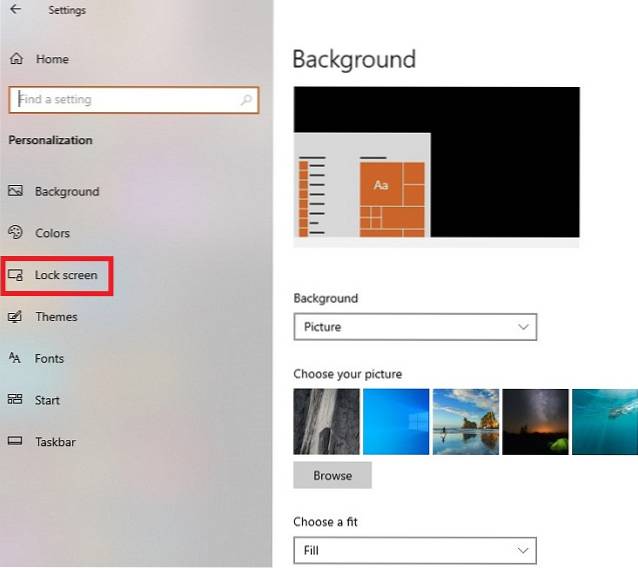
3. Ensuite, cliquez sur "Paramètres de l'économiseur d'écran".
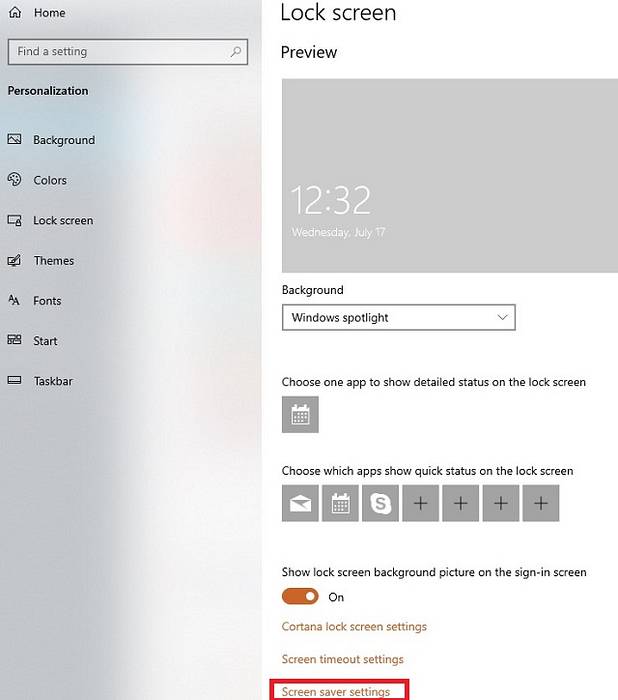
4. Dans la section Économiseur d'écran, cliquez sur le menu déroulant et choisissez votre économiseur d'écran préféré. Windows 10 est livré avec six économiseurs d'écran: Texte 3D, Blanc, Bulles, Mystifier, Photos, Rubans. Pour savoir lequel convient le mieux à votre goût, sélectionnez simplement un économiseur d'écran puis cliquez sur Aperçu.
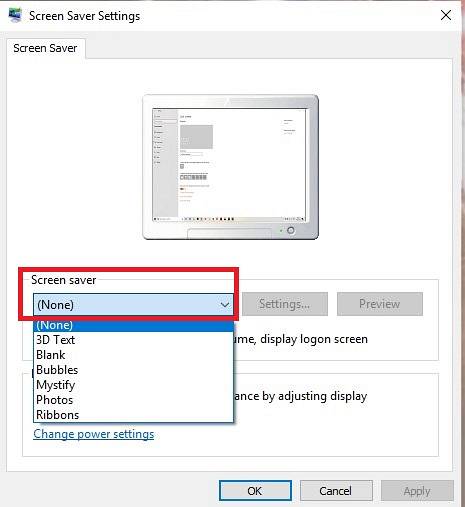
5. Après avoir sélectionné un économiseur d'écran Windows 10 souhaité, cliquez sur "Paramètres" pour le personnaliser.
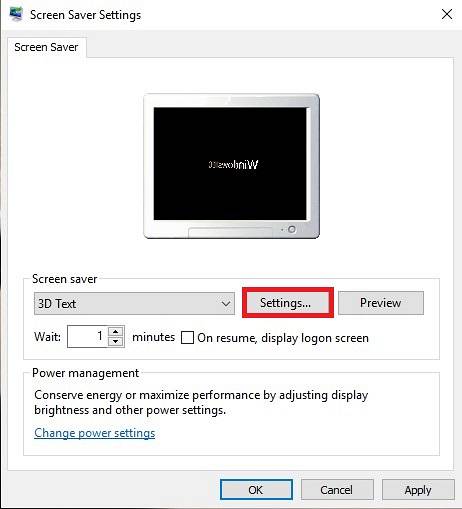
Une chose à noter est que le les options de personnalisation dans les paramètres dépendent de l'économiseur d'écran que vous choisissez. En outre, tous les économiseurs d'écran n'ont pas leurs propres paramètres. Une fois que vous avez affiné les paramètres de l'économiseur d'écran, cliquez sur "D'ACCORD". Dans ce tutoriel, j'ai choisi le texte 3D. Il offre de nombreuses options de personnalisation telles que l'ajustement de la résolution, la taille, la sélection du type de rotation et plus.
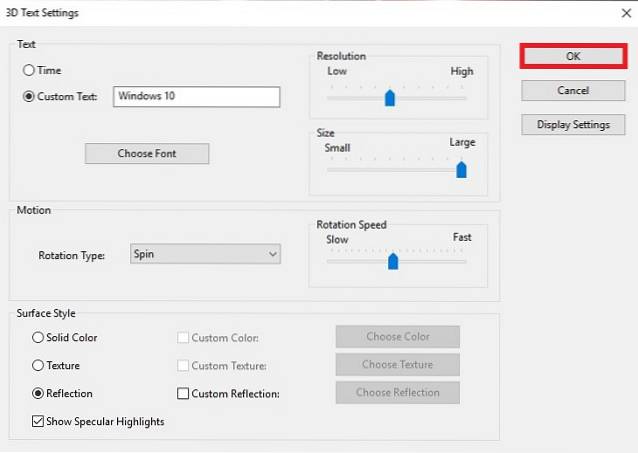
6. Ensuite, vous pouvez utiliser le "Option "Attendre" pour choisir le nombre de minutes après lequel l'économiseur d'écran s'activera. Si vous souhaitez verrouiller automatiquement votre PC lorsque l'économiseur d'écran est activé, cochez la case à gauche de Lors de la reprise, affichage à l'écran d'ouverture de session. Lorsque vous avez personnalisé les paramètres, cliquez sur "Appliquer".
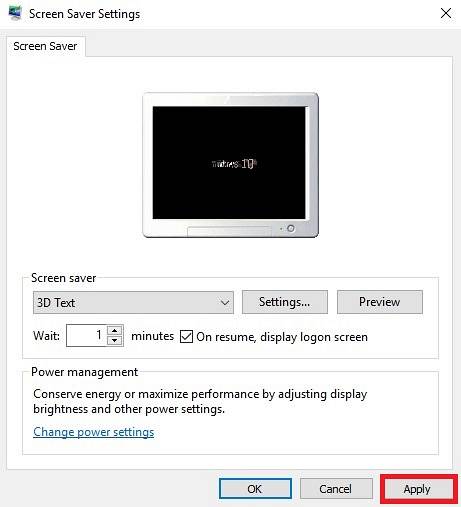
7. Enfin, cliquez sur «OK» et tu es prêt à partir!

À l'avenir, Windows 10 appellera l'économiseur d'écran en fonction des paramètres que vous avez appliqués. Si jamais vous le modifiez, revenez aux mêmes paramètres et effectuez les modifications souhaitées comme expliqué ci-dessus.
Créer un raccourci d'écran de veille dans Windows 10
Si vous avez un penchant pour un économiseur d'écran et que vous devez souvent modifier ses paramètres, il serait susceptible de créer un raccourci d'économiseur d'écran. Cela vous permettrait de plonger dans les paramètres en un seul clic.
- Simplement, clic droit sur le bureau et choisissez Nouveau -> Raccourci.
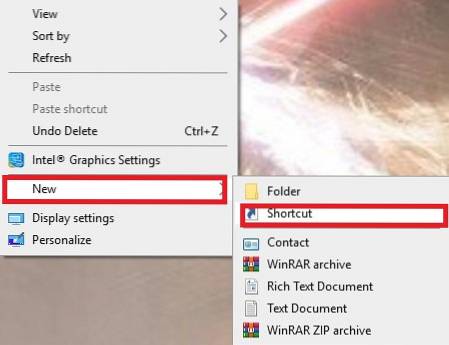
2. Maintenant, saisissez l'emplacement de l'élément: control desk.cpl ,, @ screensaver
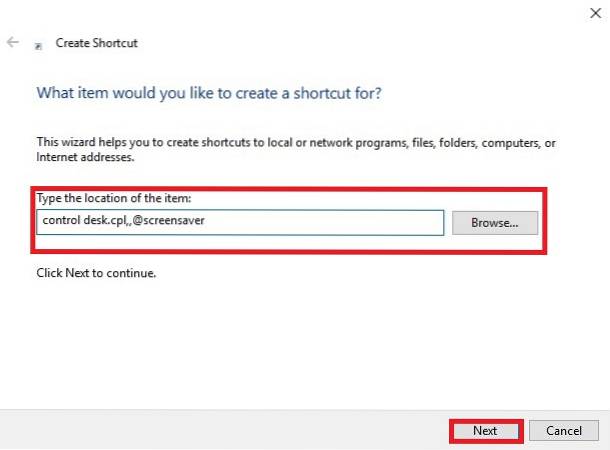
Et puis, cliquez sur "Suivant".
3. Suivant, donnez un nom sympa à ce raccourci et cliquez sur "Terminer".
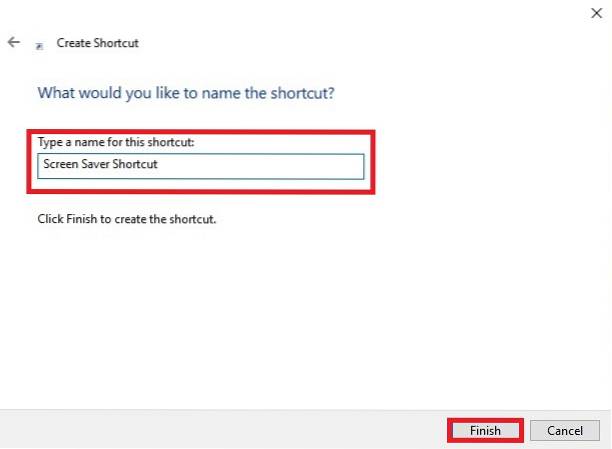
Maintenant, un raccourci sera créé et enregistré sur le bureau. Chaque fois que vous souhaitez accéder aux paramètres de l'économiseur d'écran, cliquez simplement dessus.
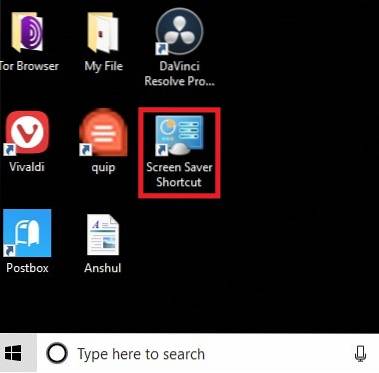
Meilleurs économiseurs d'écran gratuits pour Windows 10
Bien que je trouve que les économiseurs d'écran de Windows 10 sont assez bons, ils ne peuvent pas tenir une bougie aux offres tierces. Les écrans de veille que je partage ici sont magnifiquement conçus et ajoutent une élégance impressionnante à l'écran. Si vous n'êtes pas satisfait des économiseurs d'écran natifs ou si vous souhaitez avoir des options plus intéressantes à votre disposition sans dépenser d'argent, sautez directement pour explorer certains des meilleurs économiseurs d'écran gratuits conçus pour Windows 10.
1. vue de la pluie
La plupart d'entre nous adorons ambiance pluvieuse car il semble apporter la paix à notre environnement. Avec le thème Rain View Windows 10, vous apprécierez la vue à part entière de la pluie. Le sentier solitaire et les arbres verts offriraient une tranquillité d'esprit totale. le visuels apaisants associés au son doux de la pluie seraient des ingrédients idéaux lors de la relaxation. De plus, il vous offre plusieurs options pour personnaliser les paramètres. Par exemple, vous pouvez régler le volume sonore, le volume de la musique, le cadre et les effets.

Installer: Libérer
2. Paysage de neige animé
Il est temps de mettre un chutes de neige animées directement sur votre écran! Le paysage attrayant avec flocons de neige tombant attirerait facilement votre attention. La présence de la silhouette des arbres et de la grande montagne crée une vue fascinante. De plus, la lune rougeoyante enrichit davantage l'ensemble du paysage. Cet économiseur d'écran vous permet également d'affiner de nombreux éléments tels que les effets, la musique, les cadres et la luminosité pour une expérience plus personnalisée.

Installer: Libérer
3. La matrice
Le seul économiseur d'écran Windows 10 qui existe sur mon PC depuis aussi longtemps que je me souvienne est The Matrix. La meilleure partie à ce sujet est qu'il a toujours l'air cool. Initialement, il montre le codes de défilement bidimensionnels de la trilogie des films The Matrix. Et puis, il affiche Représentation 3D avec les superbes photos tirées des films. De plus, vous pouvez régler la vitesse de lecture et même intégrer un joli message dans l'économiseur d'écran.

Installer: Libérer
4. Écran relaxant
Lorsque nous nous sentons un peu fatigués après une séance de travail exhaustive, nous recherchons la détente et une totale tranquillité d'esprit. Et c'est là que cet économiseur d'écran pour Windows 10 peut entrer en jeu. Comme son nom l'indique clairement, c'est conçu pour vous aider à vous calmer. Tout comme de nombreux autres économiseurs d'écran, il offre également une certaine personnalisation pour vous permettre de configurer durée du fondu, nombre d'arêtes et plus.
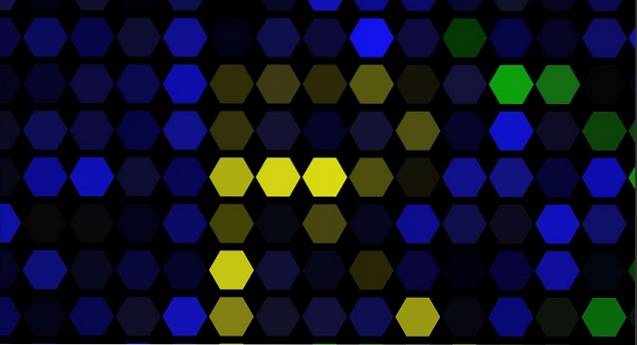
Installer: Libérer
5. Économiseur d'écran Japan Spring
Le printemps du Japon est réputé pour sa beauté unique. Et si vous souhaitez orner votre PC Windows 10 avec les images de printemps étonnantes, vous auriez du mal à trouver une meilleure alternative à Japan Spring Screensaver. Avec lui, vous aurez la vue de la Monter Fuji, qui est considéré comme le symbole national du Japon. le aspect esthétique ajoutera un appel un peu différent à l'écran de votre PC.

Installer: Libérer
6. Mouton électrique
En termes simples, "Electric Sheep" est l'un des économiseurs d'écran Windows 10 les plus appréciés. le graphismes de premier ordre et design accrocheur sont ses plus grands moments forts. Cependant, je vous suggérerais de ne l'essayer que si vous disposez d'un Internet à large bande passante et que vous ne rencontrez pas de problème d'épuisement de la batterie sur votre PC. En outre, il est disponible non seulement pour Windows mais aussi pour macOS et Linux.

Installer: Libérer
7. Lost Watch 2 - Édition Nvidia
Lost Watch 2-Nvidia Edition de 3PlaneSoft semble agréable à regarder. Cet économiseur d'écran comporte une montre en or reposant paisiblement dans le jet d'eau réfléchissante. En plus de décorer l'écran du PC, la montre dorée affiche l'heure exacte de la journée. Donc, il y a plus que ce que les yeux voient.

Installer: Libérer
8. Galerie d'économiseur d'écran
Fonctionnalités de la "Galerie d'économiseurs d'écran" plusieurs photos attrayantes du monde entier. De plus, ils se transforment de manière transparente pour donner à votre écran un look époustouflant. De plus, le développeur continue d'ajouter de nouvelles photos chaque semaine afin que la galerie ne semble jamais obsolète. En plus de prendre en charge Windows 10, il fonctionne également avec Xbox.

Installer: Libérer
9. Hélios
Il y a beaucoup à aimer dans l'économiseur d'écran Helios. D'abord et avant tout, il affiche un grand effet de particules d'attraction / répulsion surmonté par les résultats colorés enchanteurs. De plus, il offre beaucoup de personnalisation, vous permettant de configurer l'animation et la vitesse de la caméra, affiner le flou de mouvement et même définir une limite de fréquence d'images.

Installer: Libérer
10. Tuyaux 3D
3D Pipes est le genre d'économiseurs d'écran qui peuvent s'adapter à toutes les humeurs. C'est probablement la principale raison pour laquelle il est apprécié par de nombreux utilisateurs de PC. Pour moi, la meilleure partie à ce sujet est le imprévisibilité qu'il apporte à la table. Ainsi, peu importe le nombre de fois que vous regardez l'écran, il semblerait toujours frais et accrocheur.
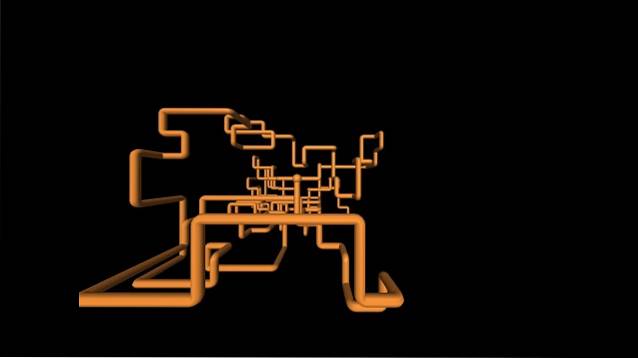
Installer: Libérer
VOIR AUSSI: Comment désactiver Cortana sur Windows 10
Personnalisez Windows 10 avec des économiseurs d'écran impressionnants
Vive les écrans de veille et leur charme! Leur objectif principal n'est peut-être plus nécessaire, mais ils ont toujours la qualité pour être pertinents. En utilisant des économiseurs d'écran, vous pouvez ajouter une personnalisation unique à l'écran de verrouillage de votre PC. En parlant de personnalisation, je vous recommande de consulter nos 15 meilleurs thèmes Windows 10, car ils peuvent également jouer un rôle important pour rendre l'écran de votre PC toujours attrayant. En passant, faites-moi savoir ce que vous pensez des économiseurs d'écran et de ceux qui ont trouvé une place permanente sur votre ordinateur.
 Gadgetshowto
Gadgetshowto



