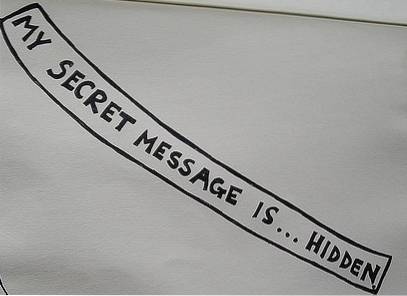Lorsque NVIDIA a initialement introduit G-Sync en 2013, cela a changé la donne pour l'industrie. La plupart des gens le considéraient comme le Saint Graal du jeu sur PC pour ce qu'il offrait et à juste titre, car il apportait la meilleure expérience de jeu possible sur les moniteurs. Pour ceux d'entre vous qui ne le savent pas encore, NVIDIA G-Sync est une technologie d'affichage de niveau matériel qui synchronise le taux de rendu du GPU avec le taux de rafraîchissement du moniteur. En conséquence, vous remarquerez immédiatement la différence lorsque vous jouez à des jeux, car G-Sync garantit des sessions de jeu fluides et sans bégaiement tout en éliminant complètement les déchirures d'écran. G-Sync est intégré aux moniteurs à l'aide d'un module et ces moniteurs sont généralement plus chers. Cependant, si vous avez déjà un moniteur G-Sync, vous devez le configurer correctement, car certaines confusions doivent être évitées. Alors, jetons un œil à comment installer et configurer NVIDIA G-Sync:
Configuration de G-Sync à l'aide du panneau de configuration NVIDIA
Il y a certaines erreurs mineures que les gens ont souvent tendance à faire lors de la configuration de G-Sync et, par conséquent, la fonctionnalité ne fonctionne pas correctement. Nous ne voulons certainement pas que vous soyez dans cette situation, alors assurez-vous de suivre les étapes ci-dessous pour configurer correctement G-Sync:
- Faites un clic droit n'importe où sur votre bureau et cliquez sur "Panneau de configuration NVIDIA » afin de l'ouvrir. Une fois terminé, cliquez sur "Configurer G-SYNC » sous la section Affichage du panneau de commande. Par défaut, si vous avez un moniteur G-Sync, vous remarquerez que la fonction est activée uniquement pour le mode plein écran. Nous devons changer cela en cochant "Activer G-SYNC pour le mode fenêtré et plein écran », car il y a plusieurs jeux qui fonctionnent également en mode fenêtre sans bordure, et nous ne pouvons tout simplement pas les négliger.

- Maintenant, vous devrez cliquer sur "Gérer les paramètres 3D » dans la section Paramètres 3D du panneau de configuration NVIDIA. Une fois terminé, faites défiler un peu vers le bas et vous verrez une option nommée «Technologie de surveillance». Si la technologie du moniteur est affichée comme Taux de rafraîchissement fixe (ce qui est normalement le cas pour les moniteurs sans G-Sync), changez-la en "G-SYNC »en cliquant sur le bouton déroulant.
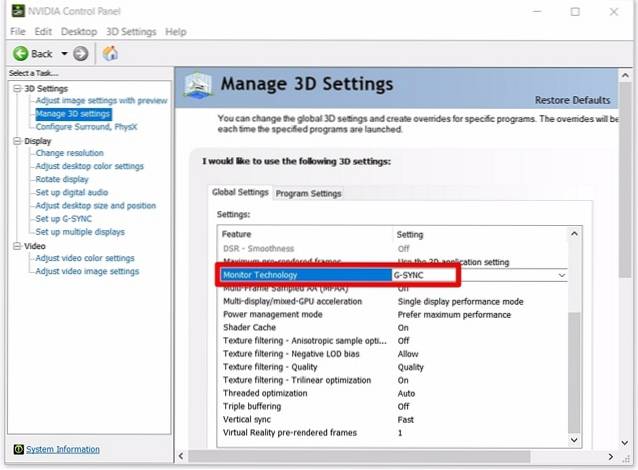
- Eh bien, c'est l'étape où la plupart des gens sont confus. Au bas du même menu, vous remarquerez une option pour la synchronisation verticale. Par défaut, il est réglé sur «Utiliser le paramètre d'application 3D», mais nous ne le voulons pas. La synchronisation verticale, qui introduit un décalage d'entrée, est inutile lorsque vous avez G-Sync. Donc, en cliquant sur le menu déroulant, définissez Synchronisation verticale -> Désactivée.
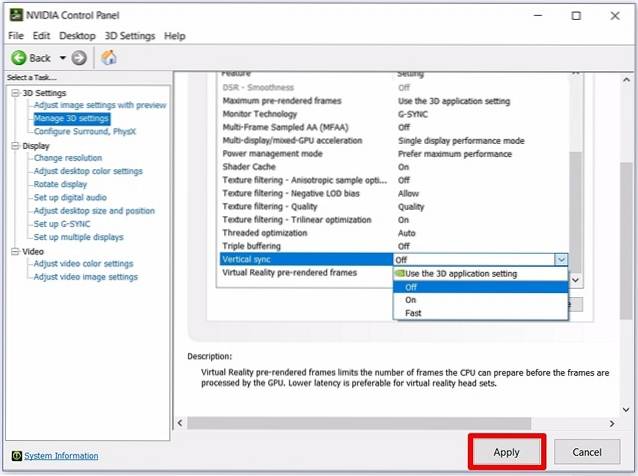
Configurer G-Sync pour les jeux
Nous n'avons pas encore fini de configurer correctement G-Sync. Nous avons encore quelques étapes absolument cruciales pour déterminer le bon fonctionnement de G-Sync. Alors, suivez attentivement les étapes ci-dessous:
- Dans plusieurs jeux, V-Sync est activé par défaut, mais nous n'avons pas du tout besoin de V-Sync. Cela dépend totalement du jeu. Si tu veux désactiver V-Sync, vous devrez vous rendre au Paramètres graphiques / vidéo dans le jeu et désactivez-le, afin que G-Sync puisse fonctionner correctement.
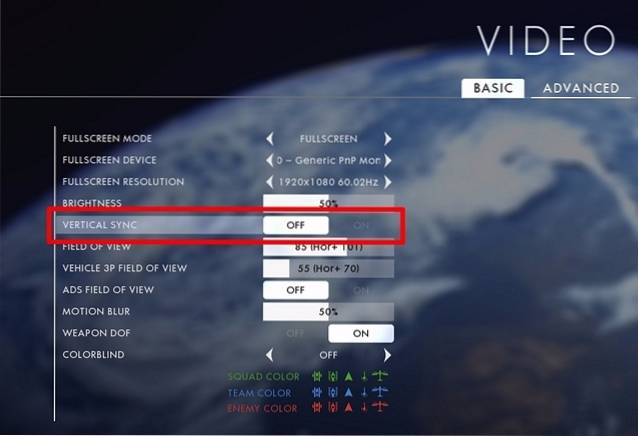
- C'est sans doute l'étape la plus importante de ce processus et je vais vous expliquer exactement pourquoi. Comme nous l'avons vu ci-dessus, G-Sync fonctionne en synchronisant le taux de rendu du GPU avec le taux de rafraîchissement du moniteur. Donc, supposons que votre jeu soit rendu à une fréquence d'images inférieure à la fréquence de rafraîchissement de votre moniteur, G-Sync réduira la fréquence de rafraîchissement de votre moniteur pour qu'elle corresponde à la vitesse de rendu du GPU, afin d'assurer un gameplay fluide. Cependant, ce processus ne fonctionne pas dans l'autre sens. Si le GPU rend le jeu à une fréquence d'images plus élevée que la fréquence de rafraîchissement du moniteur, G-Sync ne fera rien et vous rencontrerez des déchirures d'écran pendant la lecture. Pour éviter cela, vous devez verrouillez la fréquence d'images de votre jeu sur la fréquence de rafraîchissement de votre moniteur. Vous pouvez le faire en accédant aux paramètres graphiques / vidéo de votre jeu.
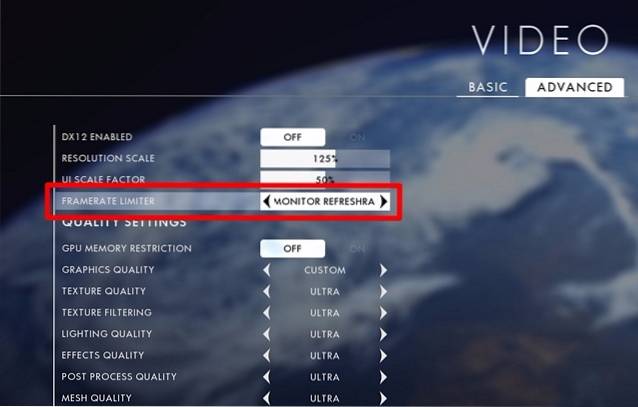
Noter:Tous les jeux ne vous permettent pas de verrouiller la fréquence d'images sur la fréquence de rafraîchissement de votre moniteur. Dans de tels cas, vous devrez utiliser quelque chose en plus de G-Sync. Cela peut être fait sur le panneau de configuration NVIDIA en activant Fast Sync dans l'option Vertical Sync, au lieu de la désactiver complètement. Si vous ne préférez pas faire cela, vous pouvez utiliser un logiciel tiers comme RivaTuner qui vient avec MSI Afterburner qui peut limiter la fréquence d'images..
Comment vérifier si G-Sync fonctionne correctement
Si vous n'avez pas configuré correctement G-Sync, vous rencontrerez toujours les problèmes auxquels sont confrontés les moniteurs normaux. Ainsi, la déchirure de l'écran est le premier signe que G-Sync de votre moniteur ne fonctionne pas correctement. Si vous avez suivi toutes les étapes dont nous avons discuté, nous sommes convaincus que vous ne rencontrerez jamais ces problèmes. Cependant, une seule capture d'écran n'est pas assez bonne pour vous montrer la différence de performances, nous avons donc inclus la propre vidéo de NVIDIA que vous pouvez regarder, puis la comparer avec votre gameplay, afin de confirmer le bon fonctionnement de NVIDIA G- Synchronisez sur votre moniteur.
VOIR AUSSI: Comment overclocker le GPU pour de meilleures performances de jeu
Utilisez NVIDIA G-Sync pour la meilleure expérience de jeu
Une fois que vous passez à G-Sync, il n'y a plus de retour en arrière. Il ne fait aucun doute que vous détesterez manquer les sessions de jeu fluides, sans bégaiement et sans larmes. Cela étant dit, si vous n'avez actuellement pas de moniteur G-Sync, vous devriez certainement envisager d'en obtenir un. Avoir un moniteur G-Sync seul n'est pas suffisant, surtout si vous ne l'avez pas configuré correctement. Nous avons remarqué que plusieurs utilisateurs avaient du mal à le configurer correctement, et par conséquent, nous avons décidé de faire notre part en y remédiant. Alors, avez-vous correctement configuré G-Sync maintenant? Faites-nous savoir comment cet article vous a aidé en laissant simplement quelques mots dans la section des commentaires ci-dessous.
 Gadgetshowto
Gadgetshowto