Il existe de nombreuses raisons pour lesquelles vous souhaiterez peut-être partager la connexion Internet de votre Mac via WiFi ou Ethernet. Vous séjournez peut-être dans un hôtel qui n'autorise qu'un seul appareil à se connecter à Internet, ou vous pouvez simplement en avoir besoin pour tester quelque chose. Quelle que soit votre raison, si vous souhaitez partager Internet de votre Mac, voici comment vous pouvez le faire:
1. Partagez le WiFi de votre Mac via Ethernet
Si vous avez une connexion WiFi sur votre Mac et que vous souhaitez la partager via l'interface Ethernet avec un autre ordinateur portable, vous pouvez le faire très facilement. Suivez simplement les étapes ci-dessous pour configurer cela sur votre Mac:
- Tout d'abord, lancez Préférences de système sur votre Mac et accédez à "Partage".

- Ici, cliquez sur "Partage Internet«. Assurez-vous de ne pas encore cocher la case à côté. Ensuite, sélectionnez "Wifi"Dans le menu déroulant qui dit"Partagez votre connexion depuis", Et cochez la case à côté de"Ethernet", en dessous de "Aux ordinateurs utilisant".
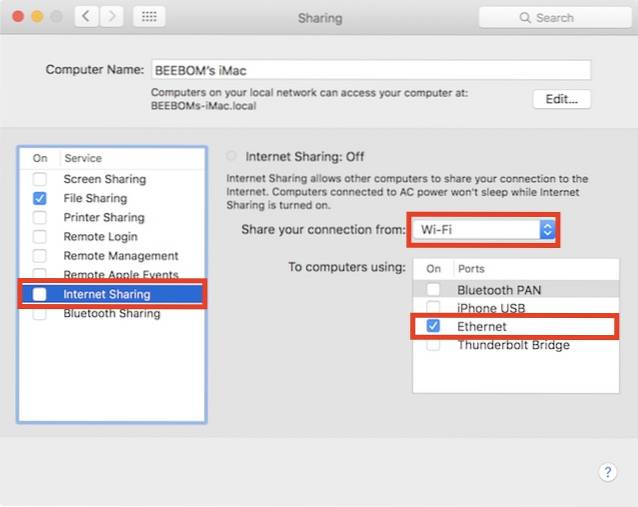
- Maintenant, cochez la case à côté de "Partage Internet", Et cliquez sur"Démarrer", Dans la boîte de dialogue qui apparaît.
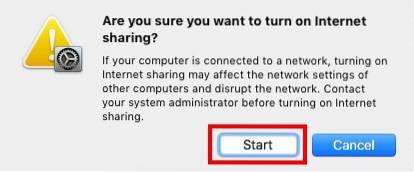
C'est essentiellement tout ce que vous devez faire. Vous pouvez maintenant brancher un câble Ethernet sur votre Mac et l'ordinateur portable avec lequel vous souhaitez partager votre connexion, et cela fonctionnera simplement.
2. Partagez la connexion Ethernet de votre Mac via WiFi
Ce serait plus utile si vous pouviez connecter votre Mac à Ethernet, puis partager cette connexion via WiFi, n'est-ce pas? Eh bien, heureusement, vous pouvez également le faire facilement. le Le processus est similaire au partage de votre WiFi sur Ethernet; pourtant, dans la deuxième étape, vous devrez sélectionner "Ethernet»Dans le menu déroulant indiquant« Partager votre connexion depuis », puis cochez la case à côté de« Wi-Fi », sous« Vers les ordinateurs utilisant ».
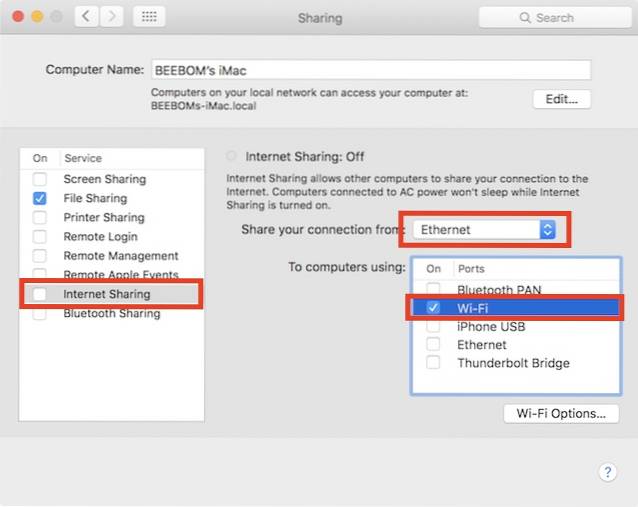
Votre Mac va maintenant commencer à partager votre connexion Ethernet via WiFi, et vous pouvez simplement rejoindre le réseau sur n'importe quel appareil prenant en charge le WiFi. Si vous souhaitez protéger votre réseau WiFi, vous pouvez simplement cliquer sur le bouton "Options Wi-FiBouton ", dans Partage Internet, et configurez un mot de passe.
3. Partagez la connexion de votre iPhone via Ethernet
Une autre chose intéressante que vous pouvez faire est partager le point d'accès personnel sur votre iPhone, via Ethernet, en utilisant votre Mac. C'est également très simple et les étapes sont sensiblement les mêmes que les précédentes, mais par souci de clarté, je vais vous guider pas à pas tout au long du processus:
Noter: Il existe trois façons de partager le point d'accès personnel de votre iPhone avec votre Mac; vous pouvez vous y connecter en utilisant Bluetooth, vous pouvez vous y connecter à l'aide du câble USB de l'iPhone, ou vous pouvez simplement le partager en utilisant le WiFi. Cette section particulière est utile pour partager Internet de votre iPhone avec d'autres appareils qui ne prennent pas en charge le WiFi… comme un ancien PC de bureau. Vous pouvez même l'utiliser pour partager la connexion de votre iPhone à un routeur et connecter plusieurs appareils au routeur à l'aide de câbles Ethernet.
Partager le point d'accès personnel de l'iPhone via Bluetooth
Si vous souhaitez partager le point d'accès personnel de votre iPhone sur votre Mac en utilisant Bluetooth, puis le partager via Ethernet, voici comment vous pouvez le faire:
- Tout d'abord, sur votre iPhone, désactiver le WiFi, et activer "Point d'accès personnel". Il vous demandera si vous souhaitez activer le WiFi ou simplement partager la connexion via Bluetooth et USB. Appuyez sur "Bluetooth et USB uniquement«. Assurez-vous que Bluetooth est activé sur votre iPhone.
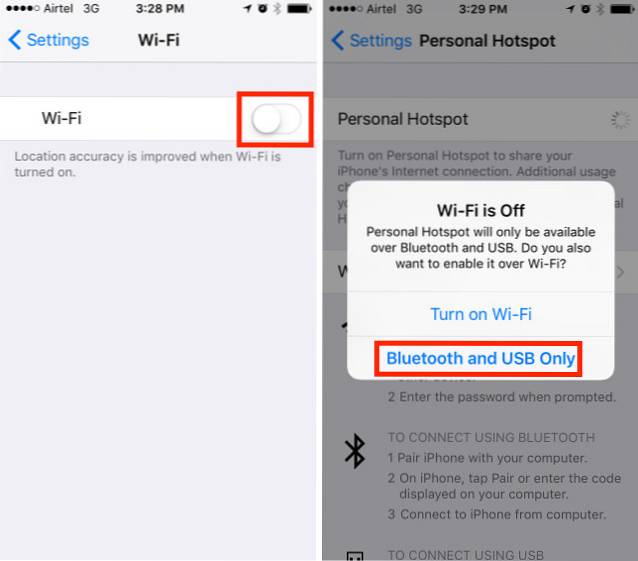
- Ensuite, sur votre Mac, accédez à Préférences de système, et cliquez sur "Bluetooth".
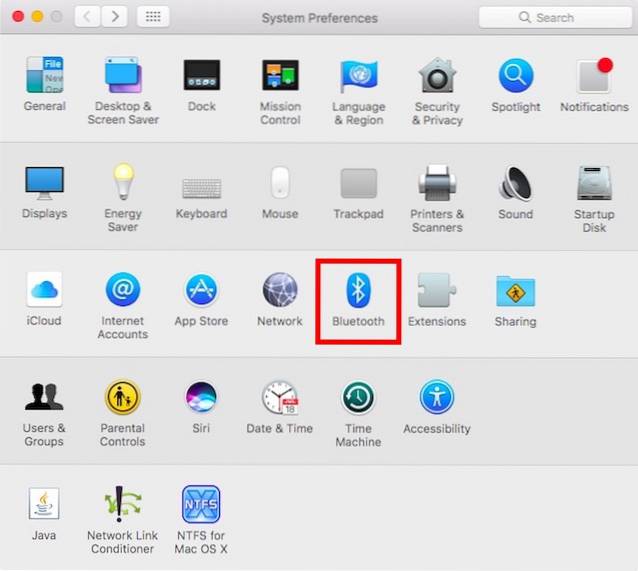
- Ici, attendez que votre iPhone apparaisse, puis cliquez sur "Paire".
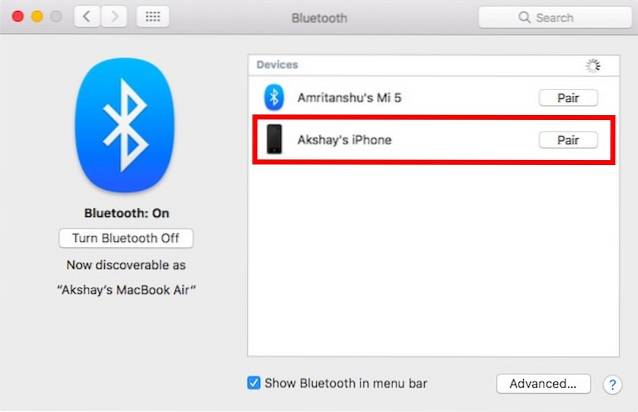
- Sur votre iPhone, vous verrez une invite, avec la confirmation d'appairage. Appuyez sur "Paire".
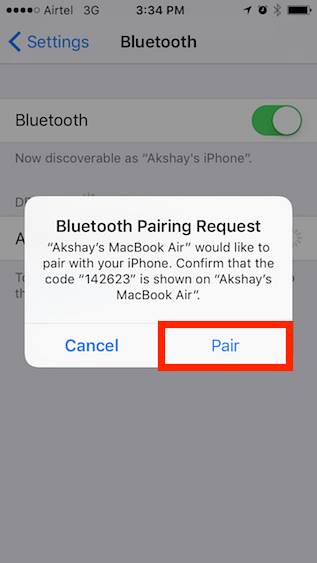
- Maintenant en Préférences de système, aller à "Réseau", et cliquez sur «Bluetooth PAN». Vous verrez le nom de votre iPhone ici, cliquez sur "Relier".
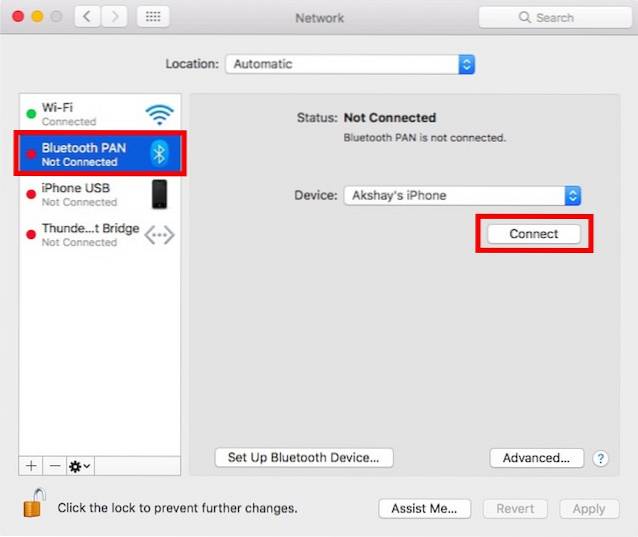
- Vous pourrez alors voir une bannière bleue sur le dessus de votre iPhone disant "Hotspot personnel: 1 connexion«. Cela signifie que votre Mac est connecté au réseau de votre iPhone. Maintenant, il est temps de partager cette connexion via Ethernet.
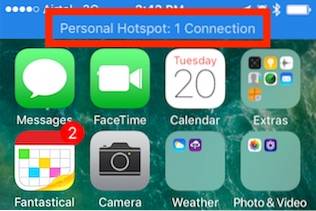
- Aller à "Préférences de système", Et cliquez sur"Partage".

- Ici, allez à "Partage Internet", Et sélectionnez"PAN Bluetooth"Dans le menu déroulant qui dit"Partagez votre connexion depuis", Et cochez la case à côté de"Ethernet", en dessous de "Aux ordinateurs utilisant".
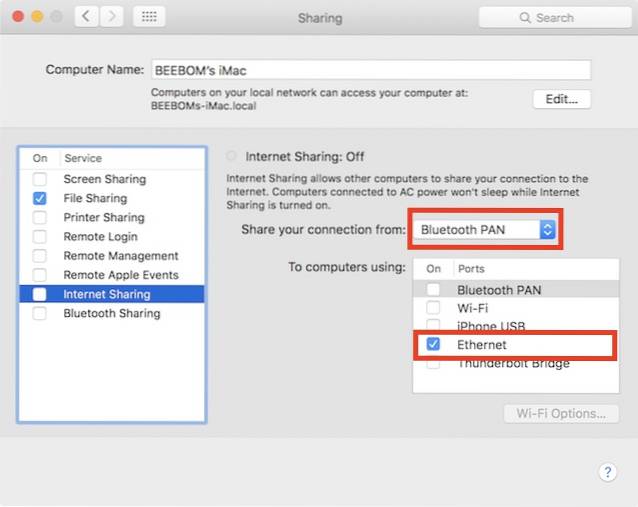
Maintenant, vous pouvez cocher la case à côté de "Partage Internet", Et cliquez sur"Démarrer”Dans la boîte de dialogue qui apparaît. Votre Mac commencera à partager le point d'accès personnel de votre iPhone via Ethernet et vous pourrez connecter le câble Ethernet de votre Mac à l'appareil avec lequel vous souhaitez partager votre connexion..
Partager le point d'accès personnel de l'iPhone via un câble USB
Si vous souhaitez partager le point d'accès personnel de votre iPhone sur votre Mac à l'aide d'un câble USB et partager cette connexion via Ethernet, vous pouvez également le faire. Suivez simplement les étapes ci-dessous:
- Sur votre iPhone, activer le point d'accès personnel, et appuyez sur "Bluetooth et USB uniquement«. Maintenant, connectez votre iPhone à votre Mac, via le câble USB.
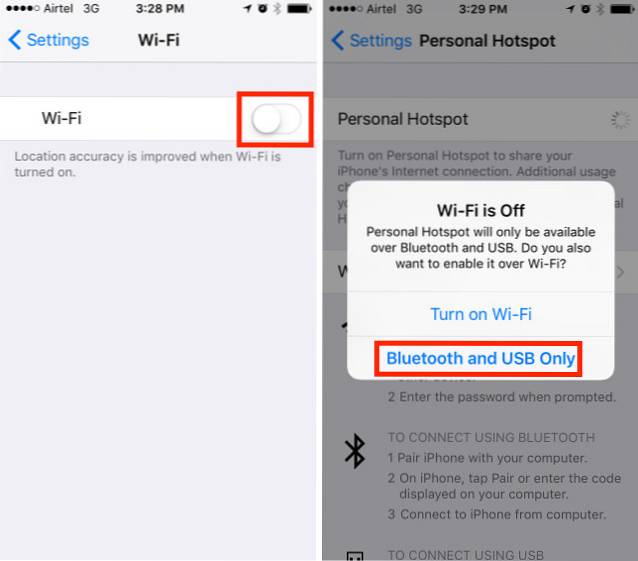
- Vous pourrez désormais voir une bannière bleue sur votre iPhone, indiquant "Hotspot personnel: 1 connexion".
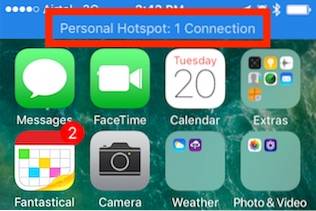
- Maintenant, allez à Préférences de système, et cliquez sur Partage.

- Ici, sous Partage Internet, sélectionnez "iPhone USB"Dans le menu déroulant qui dit" Partager votre connexion depuis ", et cochez la case à côté de"Ethernet", en dessous de "Aux ordinateurs utilisant".
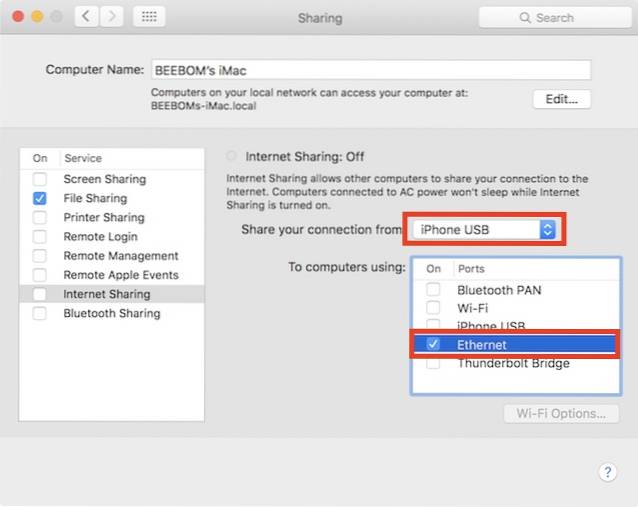
Votre Mac va maintenant commencer à partager le point d'accès personnel de votre iPhone via Ethernet, et vous pouvez connecter un câble Ethernet de votre Mac à l'appareil avec lequel vous souhaitez partager la connexion..
Partagez le point d'accès personnel de votre iPhone via WiFi
Une autre façon de connecter le hotspot personnel de votre iPhone à votre Mac est le WiFi. Vous pouvez ensuite partager cette connexion avec d'autres appareils non compatibles WiFi, en la partageant via Ethernet. Pour ce faire, suivez simplement les étapes ci-dessous:
- Sur votre iPhone, activez le point d'accès personnel et appuyez sur "Activer le WiFi".
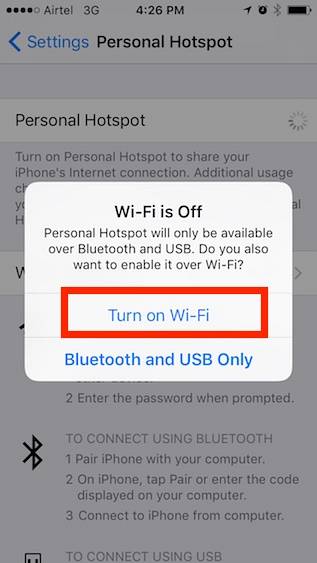
- Ensuite, connectez votre Mac à votre hotspot personnel via WiFi. Une fois que vous avez fait cela, allez dans les Préférences Système, et cliquez sur "Partage".

- Ici, sélectionnez "Wifi"Dans le menu déroulant qui dit"Partagez votre connexion depuis", Et cochez la case à côté de"Ethernet", en dessous de "Aux ordinateurs utilisant".
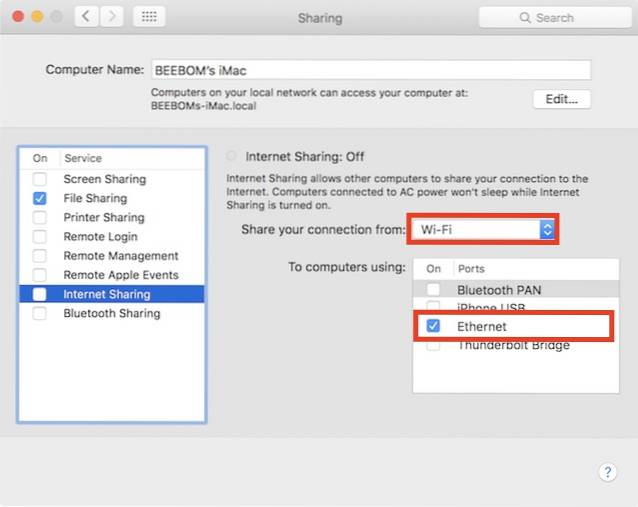
Vous pourrez désormais partager le point d'accès personnel de votre iPhone avec d'autres appareils ne disposant pas de capacités WiFi. Si les autres appareils ont également des capacités WiFi, vous pouvez les connecter directement au point d'accès personnel de votre iPhone, ce qui est beaucoup plus facile que de configurer le partage Internet..
VOIR AUSSI: Comment vérifier le temps de batterie restant dans macOS Sierra 10.12.2
Partager Internet de Mac vers d'autres appareils via Ethernet ou WiFi
Vous pouvez utiliser ces méthodes pour partager la connexion Internet de votre Mac avec d'autres appareils via WiFi ou Ethernet. Nous avons essayé ces méthodes sur un iMac exécutant macOS Sierra et elles ont bien fonctionné pour nous.
Bien qu'il soit possible, auparavant, de partager Internet depuis votre Mac via Bluetooth, cette option ne semble plus fonctionner, c'est pourquoi nous ne l'avons pas abordée dans cet article. Cependant, si vous connaissez un moyen de faire fonctionner le partage de connexion inversé via Bluetooth sur un Mac, faites-le nous savoir dans la section commentaires ci-dessous.
 Gadgetshowto
Gadgetshowto



