Si vous utilisez un Mac et possédez un appareil Android, vous devez avoir remarqué que vous ne pouvez pas l'utiliser de la même manière que vous avez utilisé votre appareil Android avec un PC Windows. macOS ne prend pas en charge les appareils Android en mode plug-and-play. Il existe une application Google officielle, conçue exactement à cet effet - Android File Transfer. Cependant, l'application est un problème, plutôt qu'une solution, et en tant que telle, je ne vous recommanderai pas de l'utiliser. Donc, si vous souhaitez transférer des fichiers entre votre Mac et votre téléphone Android, voici les différentes façons de le faire:
1. Poignée de main
Handshaker est une excellente application, qui vous permettra de connecter votre appareil Android à votre Mac et de transférer facilement des fichiers et des photos via un câble USB. Vous devrez installer à la fois le Mac et les applications Android avant de pouvoir transférer des fichiers entre les deux appareils. L'application offre une excellente interface et les transferts de fichiers sont assez rapides. Nous avons essayé de transférer un fichier vidéo de 1,12 Go de notre Mac vers un appareil Android et avons obtenu des vitesses variant entre 8 et 8,3 Mbps..
Pour configurer l'application, vous devrez suivre les étapes ci-dessous:
1. Installer Handshaker sur votre Mac. Lancez l'application, puis connectez votre téléphone Android à votre Mac avec un câble USB. L'application Android devrait être installée sur votre téléphone. Si ce n'est pas le cas, vous pouvez l'installer à partir d'un Code QR dans l'appli Mac.
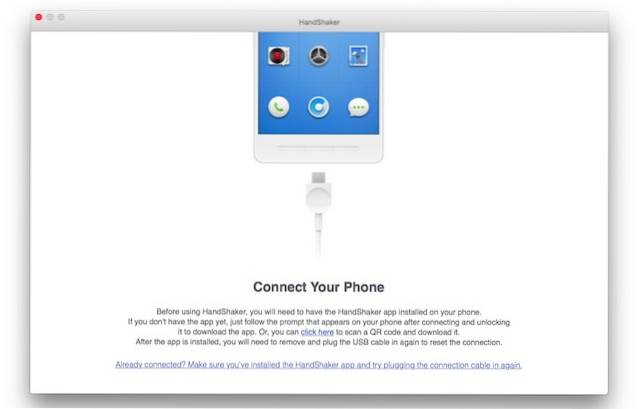
2. Une fois que vous avez installé l'application sur votre appareil Android, il vous suffit de reconnectez votre appareil avec votre Mac, et vous pourrez voir tous vos fichiers et photos dans l'application Handshaker.
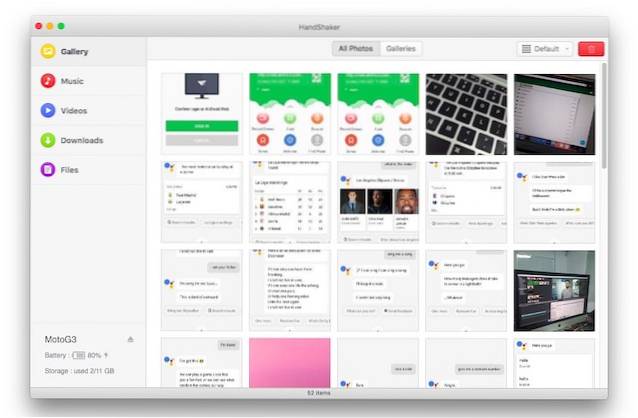
Maintenant vous pouvez Copiez et collez facilement des fichiers entre votre Mac et votre appareil Android. L'application a une bonne interface et le transfert de fichiers est excellent. L'application vous permettra de gérer vos fichiers, vos photos, votre musique et plus encore.
Télécharger pour Mac (gratuit)
2. AirDroid
AirDroid est une application qui vous permet de transférer des fichiers entre un appareil Android et un Mac. De plus, l'application vous permet également de faire une foule d'autres choses, telles que vérifier vos messages, prendre des captures d'écran, etc. Vous pouvez même activer mise en miroir des notifications, afin que les notifications de votre téléphone soient reflétées sur votre ordinateur portable en temps réel. L'application est également disponible en tant qu'application Mac dédiée, mais vous pouvez simplement utiliser le client Web AirDroid pour gérer votre téléphone..
Pour transférer des fichiers et des données à l'aide d'AirDroid, suivez simplement les étapes ci-dessous:
1. Installez AirDroid sur votre appareil Android. Sur votre Mac, accédez à la Client Web Airdroid. Ensuite, sur votre Android appareil, lancez l'application et appuyez sur l'icône du code QR.
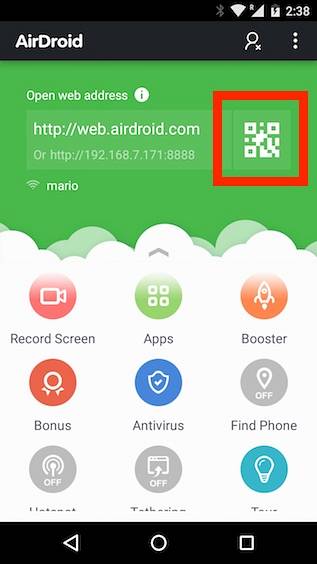
2. Pointez votre appareil sur le code QR affiché dans le client Web AirDroid. Une fois que votre téléphone reconnaît le code QR, appuyez sur "S'IDENTIFIER"Sur votre appareil Android.
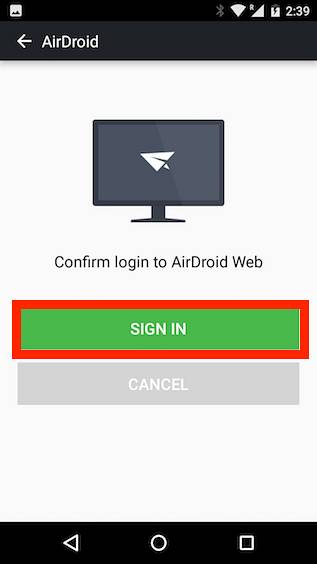
3. Dans le client Web, vous pouvez maintenant cliquer sur "Des dossiers", pour accéder aux fichiers stockés sur votre appareil Android.
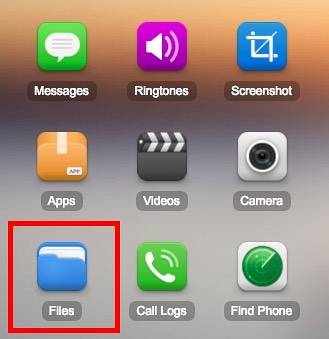
AirDroid aussi vous permet d'installer des APK de votre ordinateur vers l'appareil Android, ce qui rend les choses beaucoup plus faciles que de devoir transférer l'APK, puis de l'installer. L'application est livrée avec beaucoup plus de fonctionnalités, bien que certaines d'entre elles ne soient disponibles que pour les utilisateurs premium. Cependant, si vous recherchez simplement la gestion de fichiers, AirDroid peut certainement vous aider à le faire, et plus encore.
Téléchargement pour Android et Mac (les plans gratuits et payants commencent à 1,99 $ / mois)
3. PARTAGEZ
Shareit est une autre application qui peut vous permettre de transférer des fichiers entre votre Mac et votre appareil Android. L'application fonctionne en créant une connexion WiFi directe entre les appareils qui transfèrent des fichiers, de sorte que vous obtenez une vitesse de transfert suffisamment décente. Vous devrez installer l'application Shareit, à la fois sur votre Mac et sur votre appareil Android. Une fois que vous avez fait cela, vous pouvez simplement suivre les étapes ci-dessous pour transférer des fichiers entre votre Mac et votre appareil Android:
1. Lancez SHAREit sur votre Mac et votre appareil Android. Si vous souhaitez envoyer un fichier depuis votre Mac vers votre appareil Android, appuyez sur "Recevoir" sur votre appareil Android.
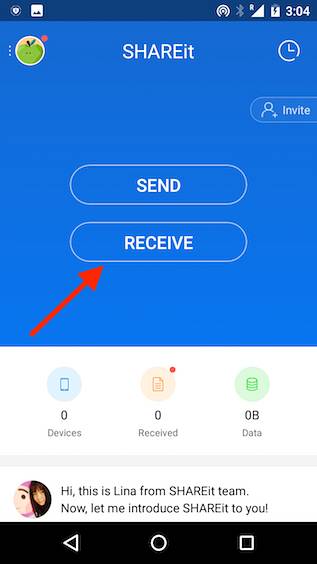
2. Appuyez sur "Connectez-vous au PC", Et cliquez sur"Va".
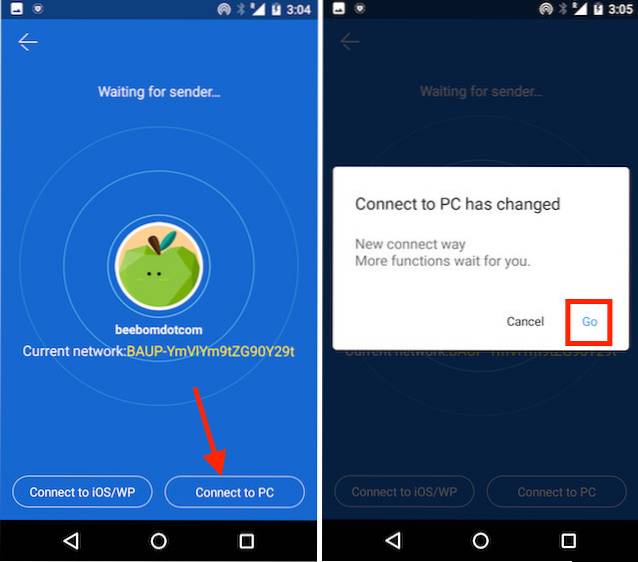
3. Ensuite, appuyez sur "Numériser pour se connecter", Et pointez votre téléphone vers le code QR affiché par l'appli SHAREit sur votre Mac. Les deux appareils seront automatiquement connectés.
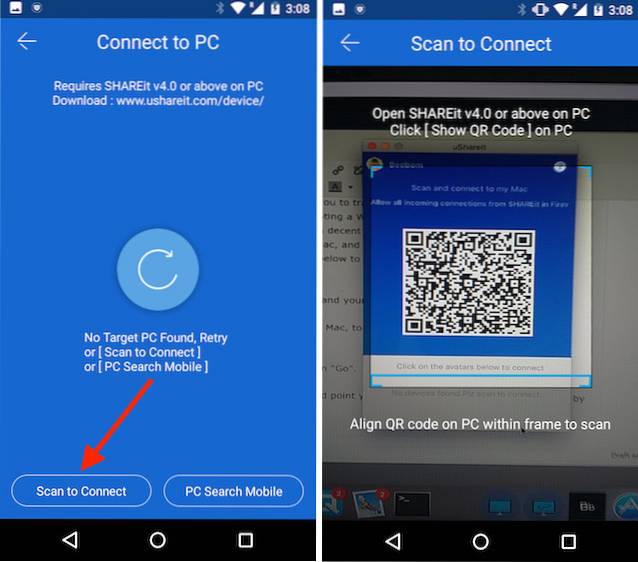
Maintenant, vous pouvez simplement glisser-déposer des fichiers dans l'application Mac, et ils seront transférés sur votre appareil Android. C'est très simple et ça marche bien. Cependant, personnellement, je n'ai pas trouvé Shareit aussi fiable que Handshaker ou AirDroid..
Télécharger pour Android et Mac (gratuit)
4. FTP
FTP, ou protocole de transfert de fichiers, est un autre moyen que vous pouvez utiliser pour transférer des fichiers entre votre Mac et votre appareil Android. Si vous utilisez une application de gestion de fichiers comme ES File Explorer sur votre appareil Android, vous n'avez besoin de rien d'autre. Vous pouvez créer un serveur FTP sur votre Mac et vous y connecter simplement depuis votre appareil Android pour transférer des fichiers entre les deux appareils. Pour ce faire, suivez simplement les étapes ci-dessous:
1. Sur votre Mac, lancez d'abord Terminal. Ici, saisissez "sudo -s launchctl load -w /System/Library/LaunchDaemons/ftp.plist«. Cela créera un serveur FTP sur votre Mac.
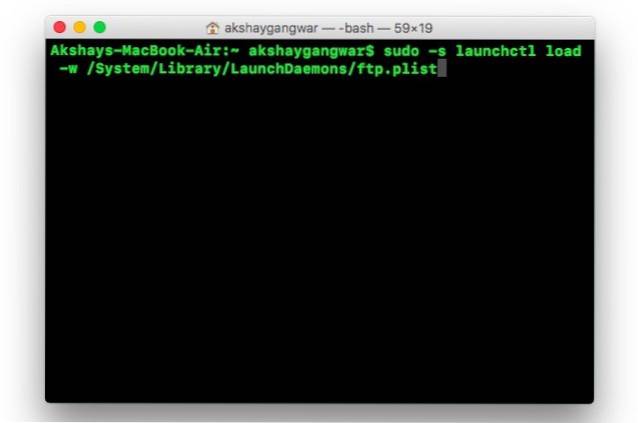
2. Sur votre appareil Android, accédez à ES File Explorer. Ici, appuyez sur l'icône hamburger en haut à gauche. En dessous de "Réseau", Appuyez sur"FTP".
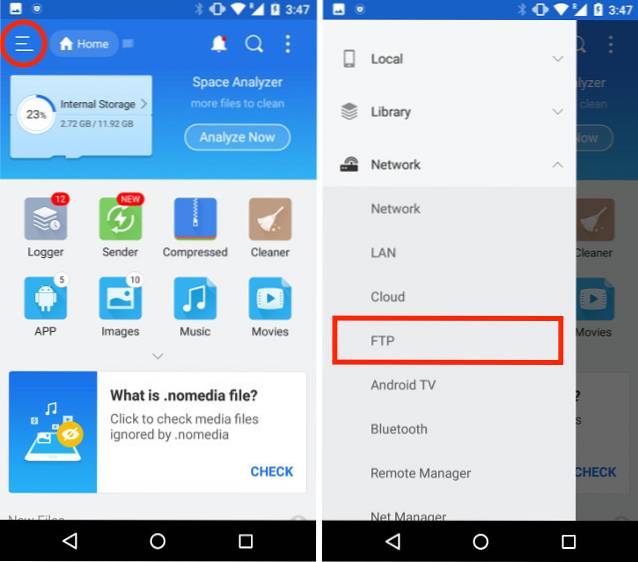
3. Ici, appuyez sur "Nouveau"Dans le coin supérieur droit, puis appuyez sur"FTP".
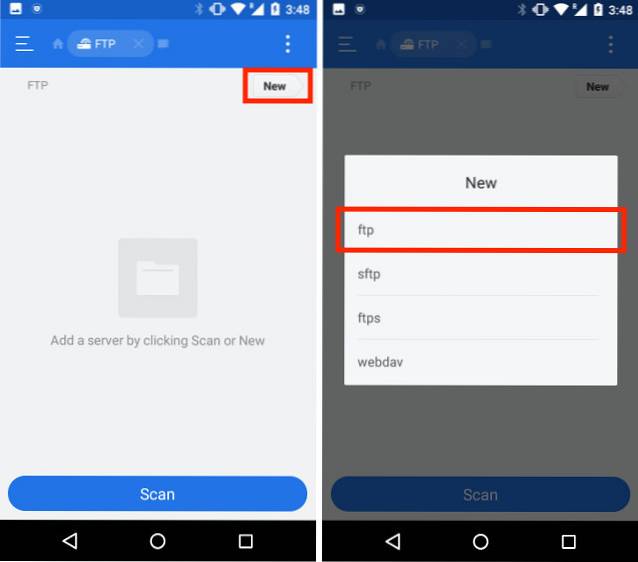
4. Remplissez les détails de votre serveur FTP.
- Sous Serveur, remplissez l'adresse IP de votre Mac. Pour le trouver, tapez simplement "ifconfig | grep inet | grep 192"
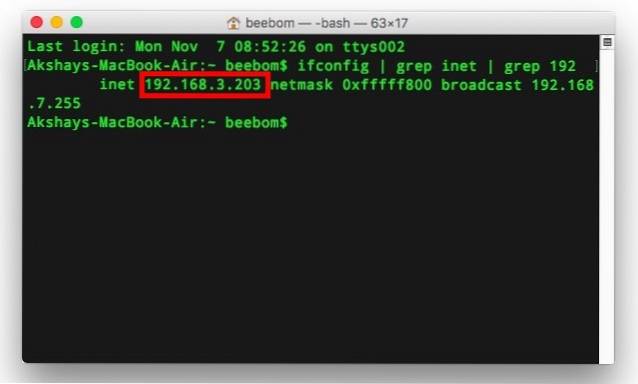
- Entrer le Nom d'utilisateur et mot de passe. Ce seront les mêmes que les informations de connexion de votre Mac.
5. Laissez le reste des entrées intactes et appuyez sur "d'accord".
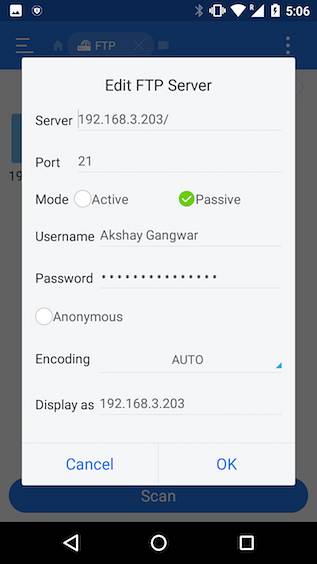
Votre serveur sera ajouté dans ES File Explorer. Vous pouvez appuyez sur le serveur dans ES File Explorer pour explorer les fichiers sur votre Mac, et vous pouvez transférer des fichiers et des dossiers entre le Mac et votre appareil Android.
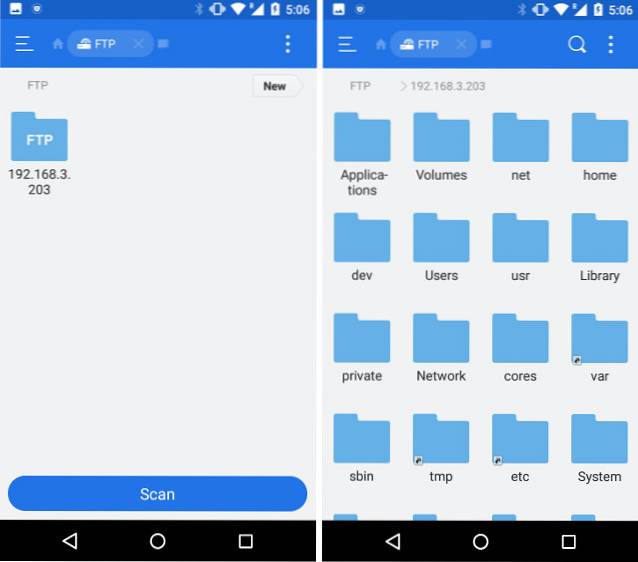
VOIR AUSSI: 7 meilleurs outils pour gérer Android avec Mac
Transférez facilement des fichiers entre Mac et Android
Ce sont quelques-unes des meilleures méthodes que vous pouvez utiliser pour transférer des fichiers entre un appareil Android et votre Mac. Il existe des méthodes sans fil et filaires que vous pouvez utiliser. Alors que les méthodes sans fil sont généralement plus faciles à gérer, les connexions filaires offrent souvent un transfert de données beaucoup plus rapide (et plus fiable) entre les appareils. Alors, quelles méthodes utilisez-vous pour transférer des fichiers entre Mac et Android? Avez-vous essayé d'utiliser l'une des méthodes que nous avons mentionnées dans cet article? Si vous rencontrez des problèmes lors de l'utilisation de ces méthodes, faites-le nous savoir dans la section commentaires ci-dessous.
 Gadgetshowto
Gadgetshowto



