macOS Mojave apporte une fonctionnalité petite mais très utile pour les utilisateurs. La fonction s'appelle «Continuity Camera» et permet essentiellement aux utilisateurs de capturer et d'importer instantanément des photos et des documents de leur iPhone vers leur Mac. C'est une fonctionnalité qui peut être utile dans de nombreuses situations de la vie réelle. Par exemple, vous pouvez utiliser cette fonction pour déposer rapidement des reçus de dépenses sur votre Mac. Cela dit, Apple a rendu cette fonctionnalité un peu obscure et tout le monde ne peut pas la découvrir par lui-même. C'est pourquoi nous vous proposons ce tutoriel qui vous montrera comment utiliser Continuity Camera sur macOS Mojave:
Utiliser la caméra Continuity sur macOS Mojave
Noter: Pour que cette fonctionnalité fonctionne, votre iPhone et votre Mac doivent être connectés en utilisant le même identifiant Apple..
Avant d'entrer dans le didacticiel, voyons d'abord quelles applications prennent en charge cette fonctionnalité. À partir de maintenant, vous pouvez utiliser la fonction Continuity Camera pour importer des images ou des documents dans votre document Notes et Pages ou directement dans votre Finder. Pour présenter cette fonctionnalité dans ce didacticiel, je vais utiliser l'application Pages.
- Lancez l'application dans laquelle vous souhaitez importer l'image, puis cliquez sur le menu Edition de l'application accessible depuis la barre de menus.
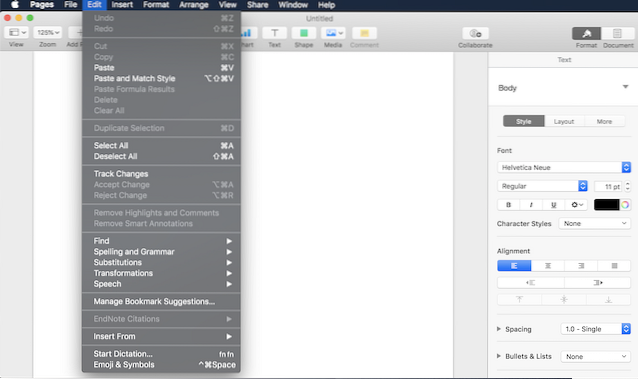 2. Ici, survolez l'option «Insérer depuis votre iPhone», puis sélectionnez si vous souhaitez capturer une photo ou numériser un document. Pour les besoins de ce didacticiel, nous allons sélectionner l'option «Prendre une photo».
2. Ici, survolez l'option «Insérer depuis votre iPhone», puis sélectionnez si vous souhaitez capturer une photo ou numériser un document. Pour les besoins de ce didacticiel, nous allons sélectionner l'option «Prendre une photo».
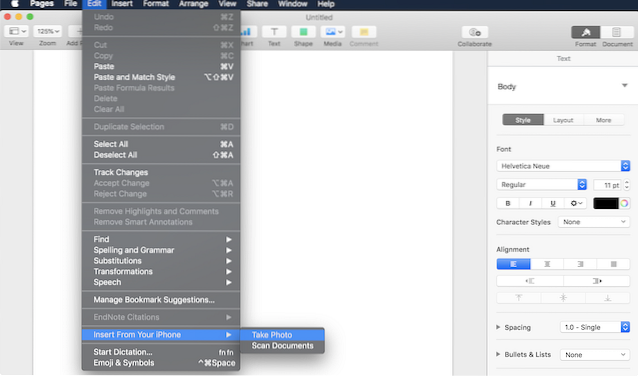 3. Lorsque vous sélectionnez l'option Prendre une photo, le téléphone lancera automatiquement l'appareil photo tandis qu'une invite s'affichera également sur votre Mac. Alors tout ce que tu as à faire c'est prenez la photo et appuyez sur le bouton «Utiliser la photo» sur votre iPhone, et la photo sera directement importée sur votre Mac.
3. Lorsque vous sélectionnez l'option Prendre une photo, le téléphone lancera automatiquement l'appareil photo tandis qu'une invite s'affichera également sur votre Mac. Alors tout ce que tu as à faire c'est prenez la photo et appuyez sur le bouton «Utiliser la photo» sur votre iPhone, et la photo sera directement importée sur votre Mac.
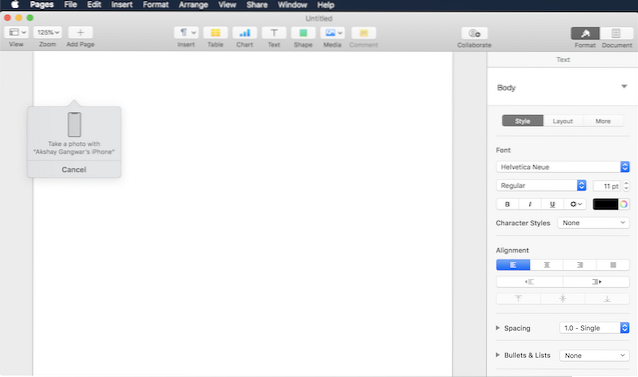
Dans l'image ci-dessous, vous verrez que Pages a réussi à importer la photo.
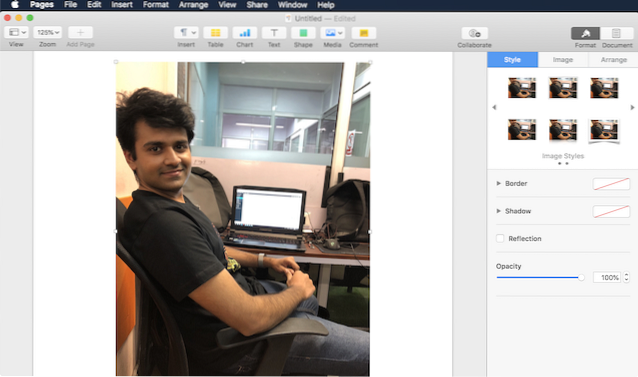
VOIR AUSSI: 10 meilleures nouvelles fonctionnalités de macOS Mojave à connaître
Importez instantanément des photos et des documents à l'aide de l'appareil photo Continuity
Je sais que ce n'est pas une grande fonctionnalité, cependant, je peux le voir me sauver beaucoup de tracas à l'avenir. La possibilité de simplement prendre une photo et de la faire apparaître sur mon Mac sans aucun problème est tout simplement géniale. Mais c'est moi, pensez-vous que cette fonctionnalité est utile? Faites-nous savoir dans la section commentaires ci-dessous.
 Gadgetshowto
Gadgetshowto



