Un mode de jeu dédié était l'une des fonctionnalités les plus discutées dans la mise à jour des créateurs de Windows 10, qui a été publiée en avril 2017. Microsoft a affirmé que l'activation du mode de jeu apportera une différence notable lors de la lecture de jeux, mais vous vous demandez peut-être comment cela fonctionne exactement. processus de travail, alors laissez-moi vous expliquer cela. Le mode Jeu alloue les ressources matérielles disponibles à un jeu en donnant la priorité au jeu et en empêchant ainsi d'autres tâches d'arrière-plan d'utiliser trop de ressources. Cela garantit à son tour une fréquence d'images constante tout en jouant à des jeux en plus de très petites améliorations de performances. Nous sommes presque sûrs que vous êtes déjà enthousiasmé par cette fonctionnalité, alors laissez-moi clarifier les choses en expliquant comment utiliser le mode Jeu dans Windows 10:
Activer le mode jeu dans Windows 10
Noter: Le mode jeu est une fonctionnalité qui a été introduite dans la mise à jour des créateurs de Windows 10, vous devez donc l'avoir installé. J'utilise le mode Jeu dans Windows 10 Build 1703 Insider Preview.
Avant de pouvoir commencer à utiliser le mode Jeu pour tous vos jeux préférés, vous devez activer la fonction dans les paramètres. Suivez simplement les étapes ci-dessous pour le faire facilement:
- Aller à Le menu Démarrer et cliquez sur le icône d'engrenage, pour que vous puissiez aller à "Paramètres".
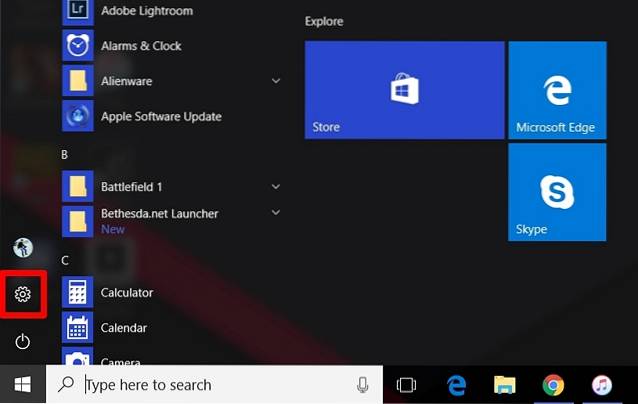
- Maintenant, dans la page Paramètres, accédez à la section jeux en cliquant sur «Jeux».
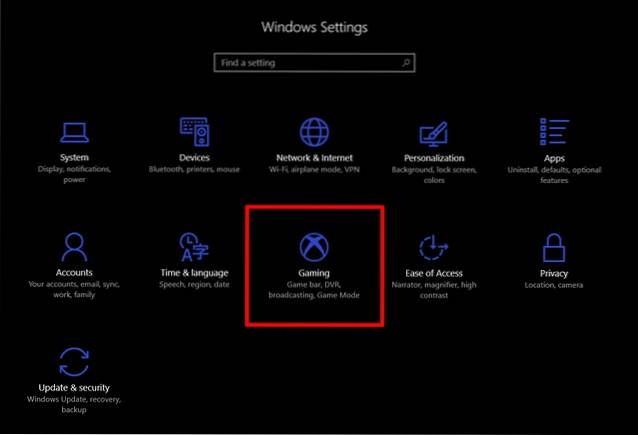
- Une fois terminé, vous pouvez facilement passer "Mode de jeu" menu et allume ça en déplaçant le curseur.
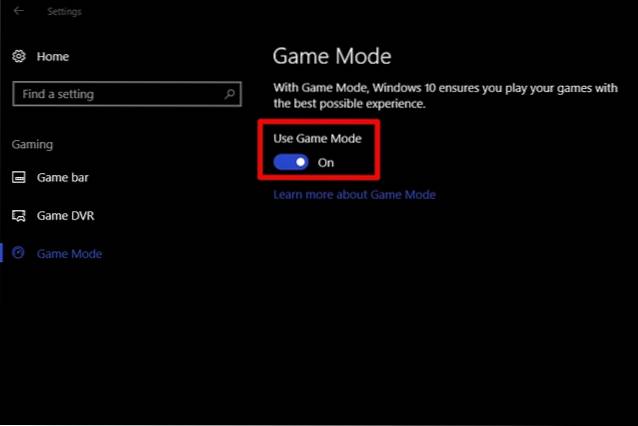
Activer le jeu DVR dans Windows 10
Eh bien, nous ne sommes pas encore tout à fait prêts. Afin d'utiliser le mode de jeu que nous venons d'activer, nous devons également activer Windows Game DVR..
Pour ce faire, tapez «Xbox» dans la barre de recherche Cortana. Une fois l'application Xbox ouverte, accédez à Paramètres -> Enregistrer des extraits de jeu et des captures d'écran à l'aide de Game DVR et déplacez le curseur pour l'activer.
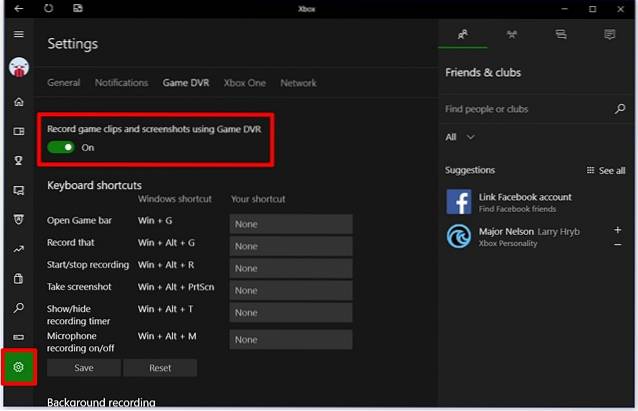
Utilisation du mode jeu sous Windows 10
Nous sommes tous configurés maintenant, donc si vous souhaitez commencer à utiliser le mode Jeu pour l'un de vos jeux préférés, ouvrez-le et suivez simplement les étapes ci-dessous:
- Maintenant que vous avez activé Game DVR à l'étape précédente, vous pourrez ouvrir la barre de jeu de Windows 10 en appuyant sur "Win + G" raccourci clavier en même temps. Une fois la barre de jeu ouverte, cliquez sur icône des paramètres dans la barre de jeu.
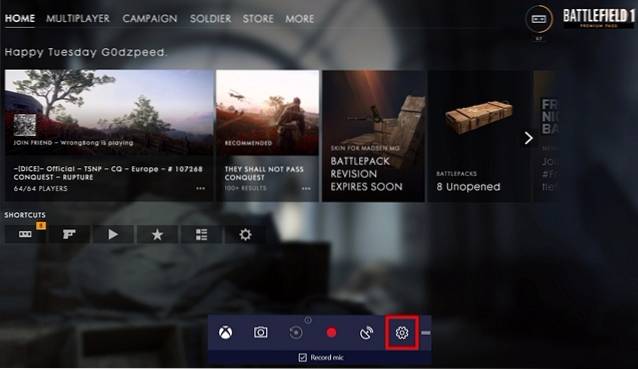
- Ensuite, cliquez sur "Utiliser le mode Jeu pour ce jeu" pour activer le mode Jeu pour le jeu.
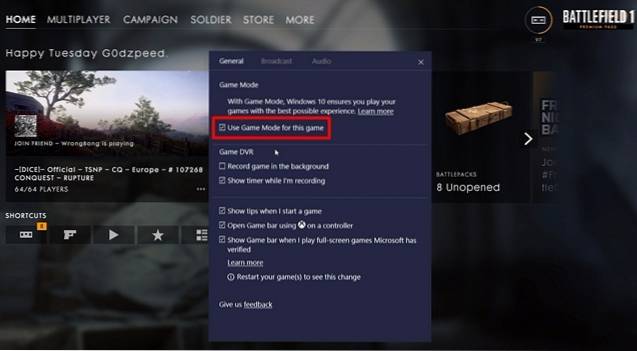
C'est à peu près tout le processus, mais gardez à l'esprit que vous devrez le faire individuellement pour tous les jeux que vous avez sur votre bibliothèque..
VOIR AUSSI: Mise à jour de Windows 10 Fall Creators: toutes les nouvelles fonctionnalités et modifications
Prêt à essayer le mode jeu dans Windows 10?
Le mode de jeu n'apporte peut-être pas vraiment un énorme coup de pouce à vos performances de jeu, mais il vous aide vraiment à vous offrir des performances constantes, ce qui est absolument crucial lorsque vous jouez à des jeux rapides comme les jeux de tir à la première personne. Il pourrait y avoir une amélioration notable si vous étiez habitué à des baisses de fréquence d'images pendant les sessions de jeu, mais cela dépend complètement du matériel que vous utilisez. En dehors de cela, vous pouvez vous attendre à une amélioration de 1 à 2 fps en moyenne sur certains de vos jeux. Alors, êtes-vous prêts à essayer le mode Jeu? Faites-nous savoir si le mode Jeu a amélioré les performances de jeu sur votre PC, en prenant vos vues dans la section des commentaires ci-dessous.
 Gadgetshowto
Gadgetshowto

![Incroyable Steve jobs Halloween Pumpkin par Raymond Tsai [Photo]](https://gadgetshowto.com/storage/img/images/amazing-steve-jobs-halloween-pumpkin-by-raymond-tsai-[pic].jpg)

![Mots croisés interactifs en ligne sur Tech-Biz Trivia [2]](https://gadgetshowto.com/storage/img/images/interactive-online-crossword-on-tech-biz-trivia-[2].jpg)