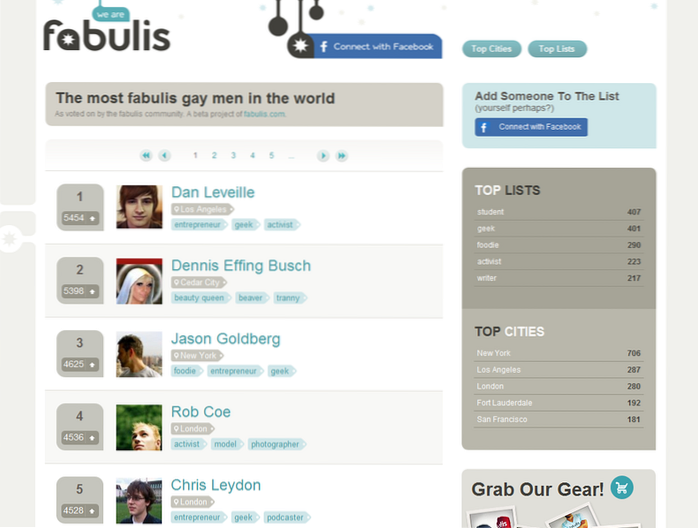Les iPhones sont, par définition, limités à la synchronisation avec iTunes. Autrement dit, sauf si vous les jailbreaker. Bien que je n'ai personnellement aucun problème avec cela, le fait demeure qu'Apple n'a, pour une raison quelconque, pas mis en place un client iTunes pour les distributions Linux. Cela peut être un énorme casse-tête pour les utilisateurs d'iPhone qui souhaitent utiliser un bureau Linux, car il n'est pas possible de synchroniser des iPhones avec des distributions Linux comme Ubuntu. Donc, si vous vous demandez comment utiliser un iPhone avec Linux, voici un guide complet qui pourrait vous aider:
Comprendre le problème
Le principal problème, avec l'utilisation d'un iPhone avec un système Linux, est le fait que vous ne pouvez tout simplement pas le synchroniser. iTunes est le seul logiciel avec lequel un iPhone non jailbreaké se synchronisera, et il n'est pas encore disponible pour les plates-formes Linux. Il existe un certain nombre de bibliothèques telles que «Libimobiledevice» qui a tenté de permettre aux utilisateurs de synchroniser les iPhones avec Linux, mais non seulement il est difficile de le faire fonctionner, mais cela ne fonctionne pas pour iOS 10. Donc, si vous avez un iPhone et que vous utilisez un système Linux comme pilote quotidien, vous n'avez pas de chance.
Que diriez-vous du vin
Wine (qui est un acronyme récursif pour Wine Is Not an Emulator) est une application de couche de compatibilité qui peut permettre à un utilisateur de exécuter des applications Windows sur un système Linux (le plus souvent). Ma première tentative d'utiliser un iPhone avec Linux a donc été d'exécuter iTunes avec Wine. J'ai utilisé PlayOnLinux comme interface pour le logiciel, puis j'ai découvert que Wine n'autorisait pas le relais USB, il n'y a donc aucun moyen qu'un iPhone se synchronise avec lui. Vous pouvez toujours utiliser iTunes pour tout le reste, y compris la gestion de votre bibliothèque musicale iCloud, mais s'il ne se synchronise pas avec un iPhone, cela ne sert vraiment à rien. Ce qui nous amène à une sorte de solution de contournement.
OwnCloud et XAMPP pour le transfert de fichiers entre Linux et iPhone
Le premier problème que nous allons aborder est de permettre en quelque sorte le transfert de fichiers et de documents entre un iPhone et un bureau Linux. Pour ce faire, vous pouvez utiliser quelque chose comme OwnCloud, avec XAMPP sur votre système Linux.
- OwnCloud est un serveur cloud auto-hébergé auquel vous pouvez accéder sur votre iPhone. Il est livré avec un plan gratuit et constitue à peu près le meilleur moyen de transférer des documents entre votre iPhone et un bureau Linux. Cependant, OwnCloud nécessite un serveur pour s'exécuter, en premier lieu, sur lequel XAMPP intervient.
- XAMPP est un moyen simple de faire fonctionner un serveur LAMP sur votre Linux, Système Mac ou Windows. Veillez simplement à installer une version de XAMPP exécutant au moins PHP 5.4, car OwnCloud ne fonctionnera pas sur tout ce qui est en dessous de cela.
Maintenant que nous avons effacé tout cela, commençons par installer OwnCloud et XAMPP sur notre système. J'utilise une machine exécutant Ubuntu 16.10 Yakkety Yak pour ce faire, et le processus devrait être similaire pour la plupart des autres systèmes.
Installation de XAMPP sur Ubuntu 16.10
Nous installerons d'abord XAMPP et créerons un dossier dans lequel nous pourrons conserver les fichiers OwnCloud. Pour ce faire, suivez simplement les étapes ci-dessous:
- Téléchargez le programme d'installation XAMPP sur le site officiel. Ce sera sous la forme d'un fichier .run.
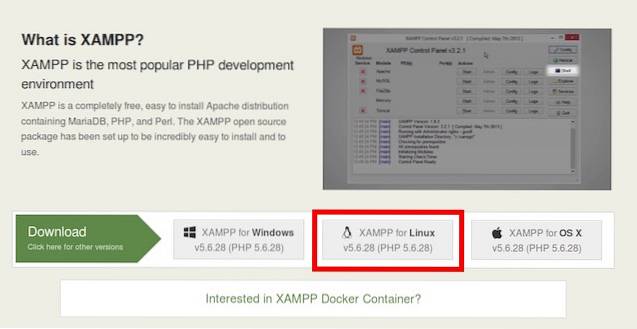
- Une fois que vous l'avez téléchargé, lancer le Terminal, et cd dans le répertoire Téléchargements avec le "Téléchargements cd”Commande. Si vous avez téléchargé le programme d'installation dans un répertoire différent, utilisez simplement le nom de ce répertoire à la place de «Téléchargements». Assurez-vous également que vous utiliser une bonne capitalisation, ou la commande échouera.
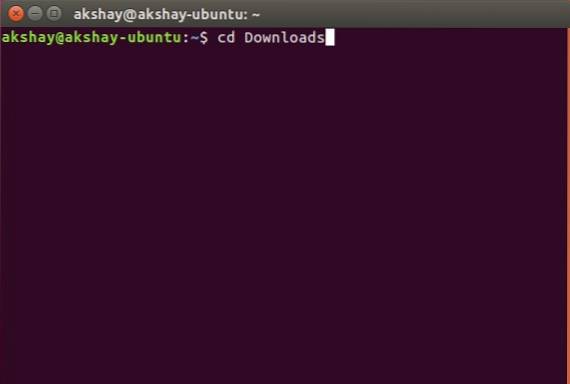
- Ici, nous allons d'abord donner au programme d'installation les autorisations d'exécution. Dans le terminal, exécutez la commande "chmod + x xampp-linux-x64-5.6.28-1-installer.run".
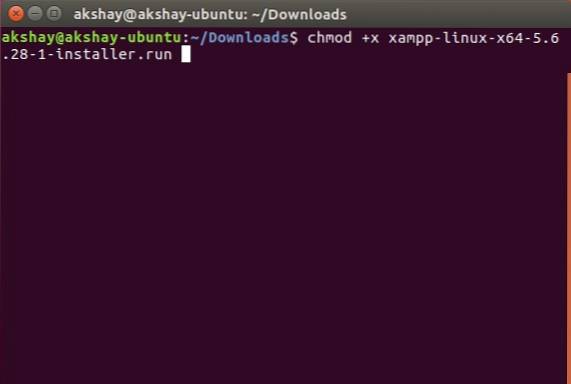
Noter: Le nom de l'installateur peut être différent. Utilisez simplement le nom exact de l'installateur. Vous pouvez taper «chmod + x xampp» et appuyer sur la touche «tabulation» pour compléter automatiquement le nom.
- Maintenant, nous allons exécuter le programme d'installation, avec les autorisations root en utilisant la commande "sudo ./xampp-linux-x64-5.6.28-1-installer.run«. Il vous sera demandé votre mot de passe. Tapez-le (il ne sera pas affiché, même sous forme d'astérisques), et appuyez sur Entrée.
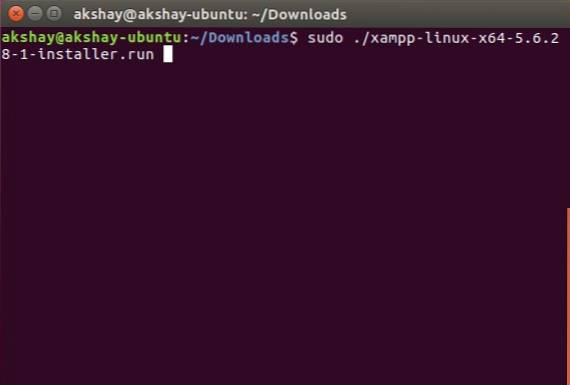
- Le programme d'installation s'exécutera alors et vous devrez simplement suivre les instructions du programme d'installation pour installer XAMPP sur votre système. Il est installé dans le répertoire «/ opt /».
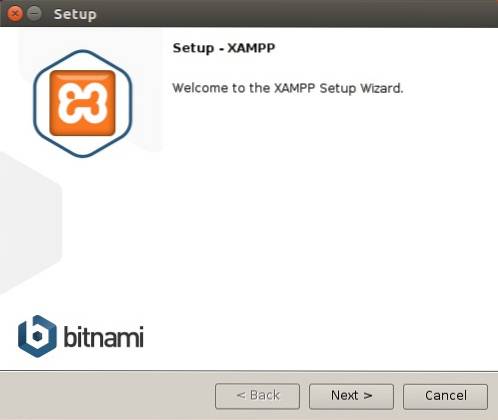
Création d'un dossier pour placer les fichiers OwnCloud pour XAMPP
Maintenant que XAMPP est installé, nous avons besoin d'un dossier dans lequel nous pouvons placer les fichiers OwnCloud, afin que XAMPP puisse l'exécuter. Il existe un dossier appelé htdocs, dans lequel vous pouvez placer les sites Web que vous souhaitez que XAMPP puisse exécuter, et il est présent dans «/ opt / lampp / htdocs». Cependant, nous ne placerons pas les fichiers OwnCloud dans le répertoire «opt». Suivez simplement les étapes ci-dessous:
- Dans Terminal, accédez au dossier d'accueil avec "cd ~", ou juste "CD".
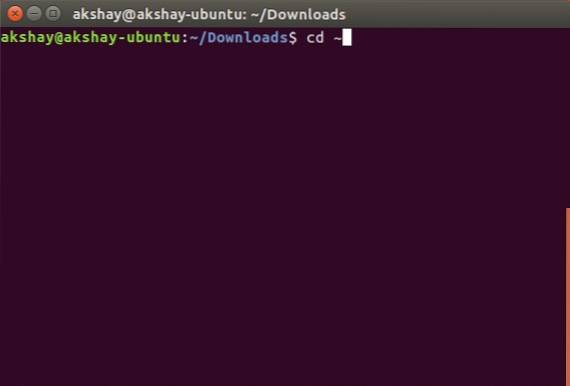
- Maintenant, créez un dossier appelé "public_html"Ici, avec la commande"mkdir public_html".
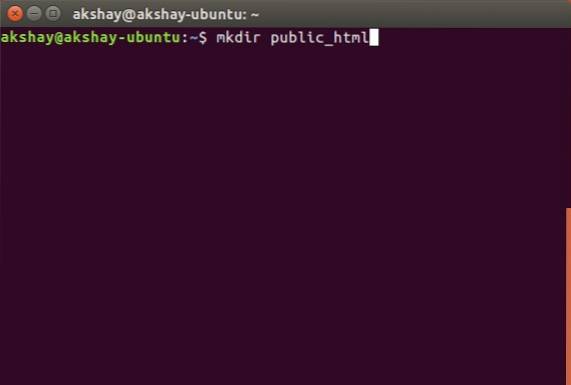
- Ensuite, nous donnerons un accès en lecture / écriture à tout le monde pour le dossier «public_html» avec la commande «sudo chmod 777 -R public_html".
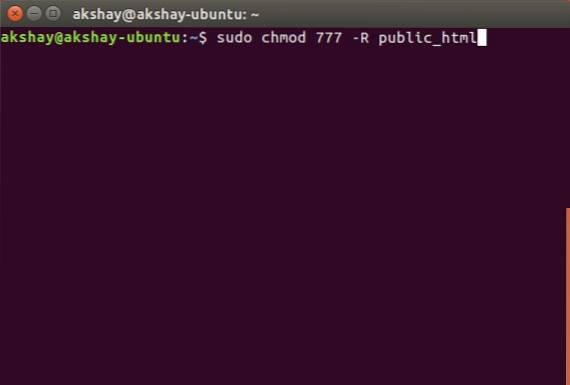
- Maintenant, utilisez la commande "cd / opt / lampp / htdocs", Pour naviguer dans le dossier htdocs.
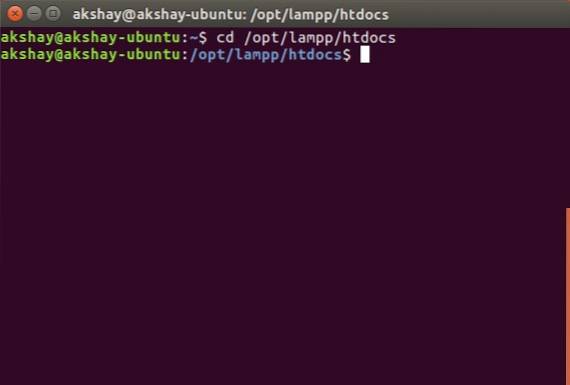
- Ici, exécutez simplement la commande "sudo ln -s / home / username / public_html ./username«. Remplacez «nom d'utilisateur» par votre nom d'utilisateur sous Linux. Dans mon cas, le nom d'utilisateur est "akshay", donc la commande que j'utilise est "sudo ln -s / home / akshay / public_html ./akshay".

Votre Le dossier "public_html" est maintenant prêt à héberger des fichiers à exécuter par XAMPP. Installons maintenant OwnCloud.
Installer OwnCloud sur Ubuntu 16.10
- Téléchargez le fichier ZIP pour OwnCloud depuis leur site officiel.
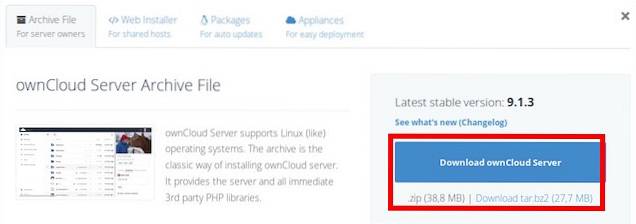
- Extrayez-le dans le "public_html”Dossier que vous avez créé lors de la configuration de XAMPP.
Exécuter OwnCloud sur XAMPP dans Ubuntu 16.10
Vous pouvez maintenant exécuter OwnCloud sur votre système Ubuntu 16.10, avec XAMPP. Suivez simplement les étapes ci-dessous:
- Dans Terminal, exécutez la commande "sudo / opt / lampp / lampp start«. Cela démarrera le serveur XAMPP sur votre système.
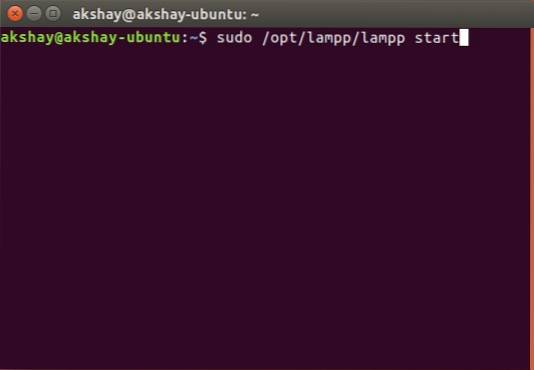
- Maintenant, dans votre navigateur, accédez simplement à "http: // localhost / username / owncloud ». Remplacez «nom d'utilisateur» par votre nom d'utilisateur. Dans mon cas, l'adresse est "http: // localhost / akshay / owncloud".
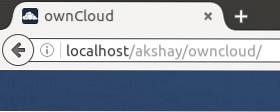
- Vous serez présenté avec un écran où vous devrez créer votre nom d'utilisateur et votre mot de passe d'administrateur. Choisissez simplement ce que vous souhaitez utiliser comme identifiant de connexion.
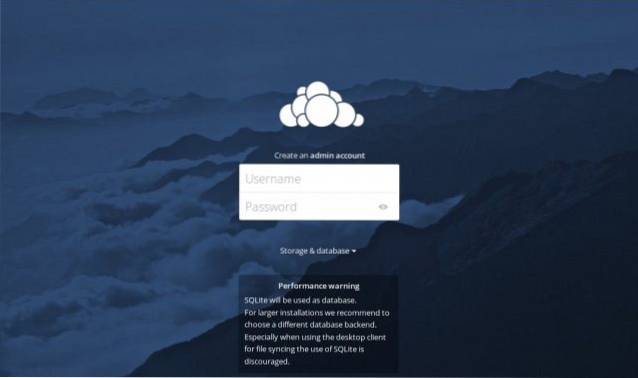
Noter: Si vous rencontrez une erreur selon laquelle OwnCloud n'a pas pu écrire de données, lancez simplement Terminal et exécutez la commande «sudo chmod 777 / home / username / public_html / owncloud». Remplacez "nom d'utilisateur" par votre nom d'utilisateur.
- Une fois connecté, vous serez redirigé vers le interface principale OwnCloud. C'est ici que vous pouvez télécharger, supprimer et gérer tous vos fichiers.
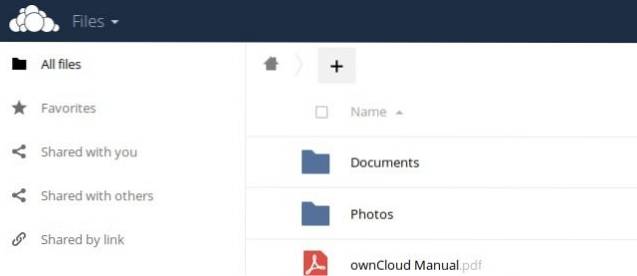
Connexion à OwnCloud depuis l'iPhone
Vous avez donc téléchargé tous les fichiers auxquels vous souhaitez pouvoir accéder sur votre iPhone, sur votre serveur OwnCloud. Il reste encore à connecter votre iPhone à OwnCloud avant de pouvoir réellement transférer des fichiers entre les appareils. Pour ce faire, vous devrez autoriser le fichier de configuration pour OwnCloud à autoriser l'accès en utilisant l'adresse IP de votre ordinateur.
Modification du fichier de configuration OwnCloud
La modification de la configuration OwnCloud est facile, il suffit de suivre les étapes ci-dessous:
- Dans Terminal, accédez au dossier de configuration OwnCloud en utilisant "cd / home / nom d'utilisateur / public_html / owncloud / config".
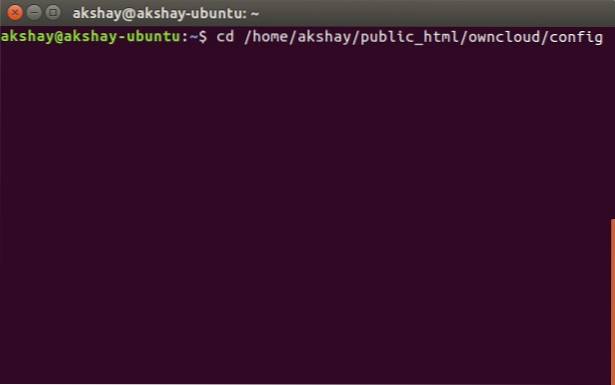
- Ici, exécutez la commande "sudo nano config.php«. Cela ouvrira le fichier de configuration à l'intérieur du Terminal, prêt à être modifié.
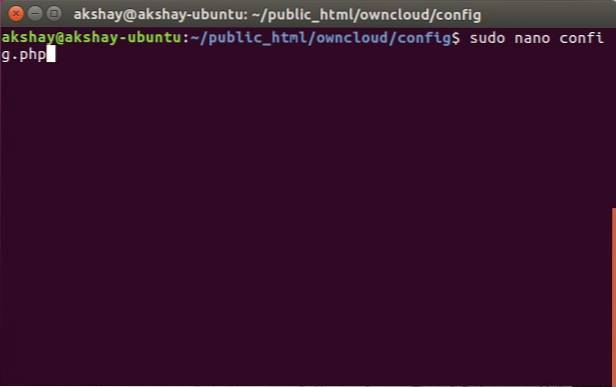
- Localisez simplement la ligne qui dit "domaines_de confiance«. Tu verras "localhost»Déjà ajouté là-bas. Créez une nouvelle ligne après «localhost» et saisissez l'adresse IP de votre ordinateur entre guillemets simples. La section "domaine_de confiance" modifiée devrait ressembler à ceci:
[php] 'trusted_domains' =>
déployer (
'localhost',
«192.168.2.236»,
), [/ php]
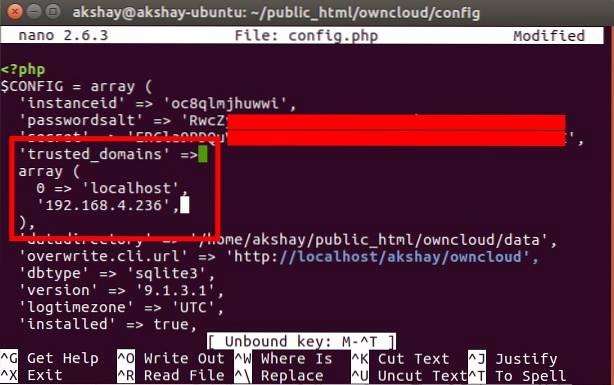
Connexion de l'iPhone à OwnCloud
La connexion de votre iPhone à votre serveur OwnCloud est facile et peut être effectuée de deux manières. Nous discuterons des deux ici, et vous pourrez utiliser celui qui vous convient le mieux.
1. Connexion de l'iPhone à OwnCloud avec Safari
Pour connecter votre iPhone à votre serveur OwnCloud, suivez simplement les étapes ci-dessous:
- Lancez Safari sur votre iPhone et, dans la barre d'adresse, accédez à "http: // adresseip / nom d'utilisateur / owncloud /«. Évidemment, remplacer "ipaddress" avec l'adresse IP de votre ordinateur et «nom d'utilisateur» avec votre nom d'utilisateur.
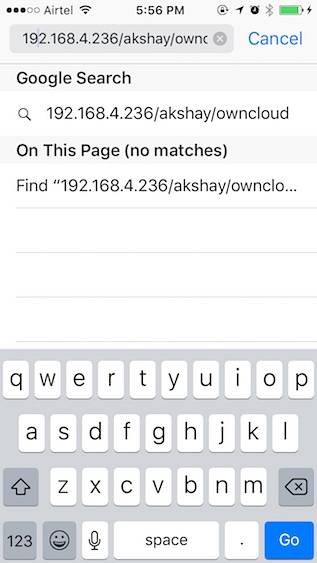
- On vous présentera un connexion écran. Utilisez les informations d'identification que vous avez créées lors de la configuration d'OwnCloud pour vous connecter. Une fois que vous faites cela, vous verrez tous les fichiers et dossiers présents sur votre serveur OwnCloud. Vous pouvez parcourir les fichiers et télécharger les fichiers que tu veux.
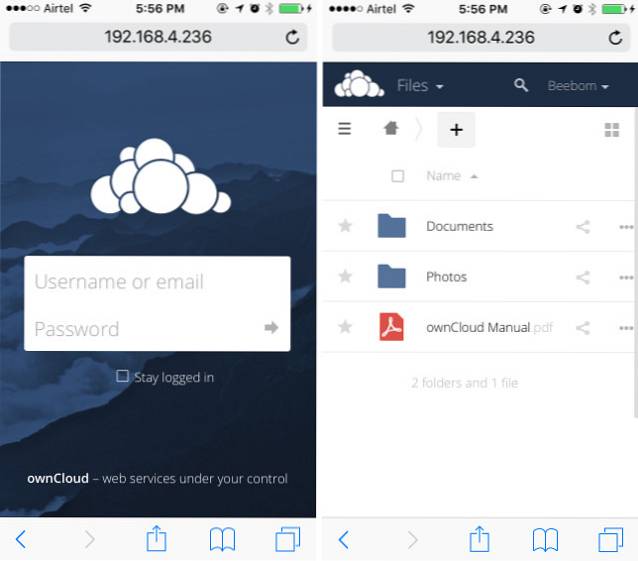
2. Connexion de l'iPhone à OwnCloud avec un client WebDAV
OwnCloud prend en charge WebDAV pour transférer des fichiers, et si vous avez une application (comme Documents 5 by Readdle), qui peut se connecter aux serveurs WebDAV, vous pouvez facilement accéder à votre serveur OwnCloud avec elle. Il existe un certain nombre de gestionnaires de fichiers iPhone prenant en charge WebDAV, et vous pouvez utiliser n'importe lequel d'entre eux pour vous connecter à OwnCloud. J'utilise Documents 5.
- Lancez Documents 5 sur votre iPhone et appuyez sur l'icône qui dit "Prestations de service«. Ici, appuyez sur "Ajouter un compte".
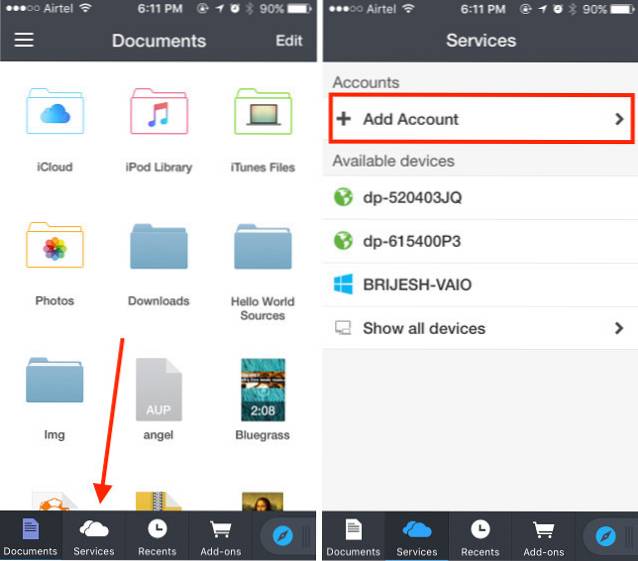
- Choisir "Serveur WebDAV"Dans la liste et saisissez un nom pour le serveur, ainsi que l'URL"http: //ipaddress/username/owncloud/remote.php/webdav/«. Saisissez également votre nom d'utilisateur et votre mot de passe OwnCloud.
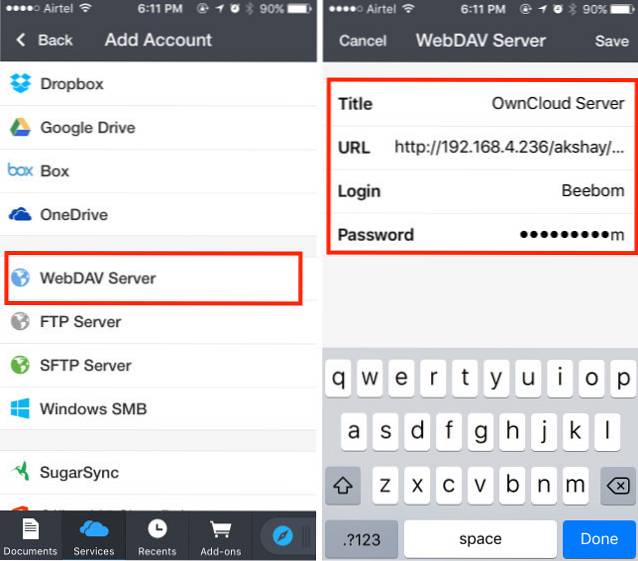
- Une fois que vous avez terminé, appuyez simplement sur "Sauvegarder», Et Documents se connectera à votre serveur OwnCloud. Vous pourrez alors visualiser (et télécharger) tous les fichiers disponibles sur votre serveur OwnCloud.
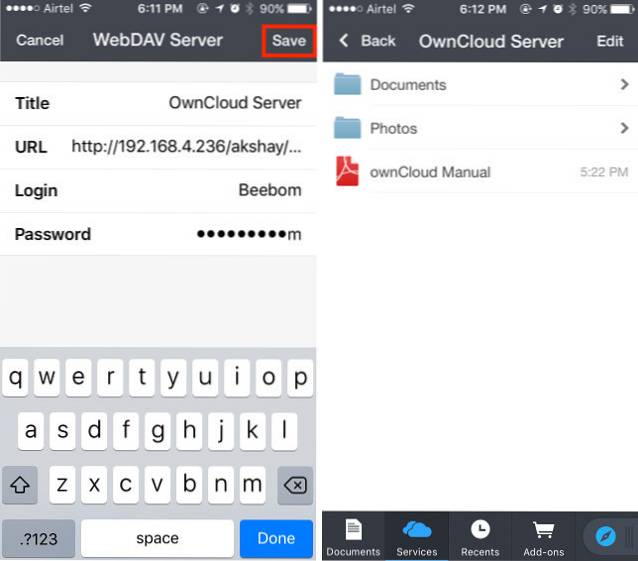
Noter: Si vous utilisez DHCP (vous le faites probablement), il y a de fortes chances que l'adresse IP de votre ordinateur continue de changer et vous devrez modifier manuellement le fichier de configuration à chaque fois que cela se produit. C'est mieux si vous attribuez une adresse IP statique à votre ordinateur, vous n'avez donc à modifier le fichier de configuration qu'une seule fois.
Google Play Music pour gérer la musique entre Linux et iPhone
Comme nous n'avons pas de chance avec iTunes sur Linux, nous devrons nous tourner vers d'autres options. L'une de ces options est Google Play Music. Le service de musique vous permettra de télécharger votre musique sur le cloud et vous pourrez y accéder sur votre iPhone avec l'application officielle Google Play Music. Avec cela, nous disons complètement adieu à iTunes. Alors, voyons comment y parvenir.
Utilisation de Google Music Manager pour télécharger de la musique sur Google Play Musique
La première chose que nous devrons faire, avant d'accéder à notre musique sur notre iPhone, est de télécharger notre bibliothèque musicale sur le site Web de Google Play Musique. Pour ce faire, nous devons installer Google Music Manager. Cela peut être fait facilement en suivant les étapes indiquées au dessous de:
- Téléchargez le client Google Music Manager sur le site officiel. Il est téléchargé un package s .deb dans Ubuntu, et s'ouvrira directement dans le Centre logiciel, et vous pouvez l'installer.
- À partir de votre lanceur d'applications, recherchez Google Music Manager et lancez-le.
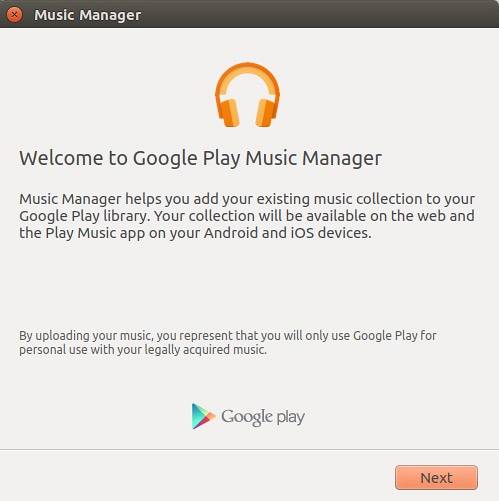
- Suivez les étapes pour configurer et exécuter Music Manager. Une fois que tout est fait, votre bibliothèque musicale sera automatiquement téléchargée à votre bibliothèque Google Play Musique.
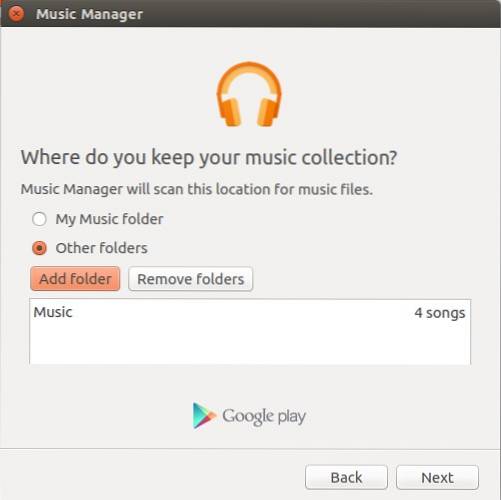
- Une fois vos chansons téléchargées (cela peut prendre du temps, selon la taille de votre bibliothèque), vous pouvez lancer l'application Google Play Musique sur votre iPhone (téléchargement), et Connectez-vous avec votre compte Google. Tu trouveras ta musique juste là.
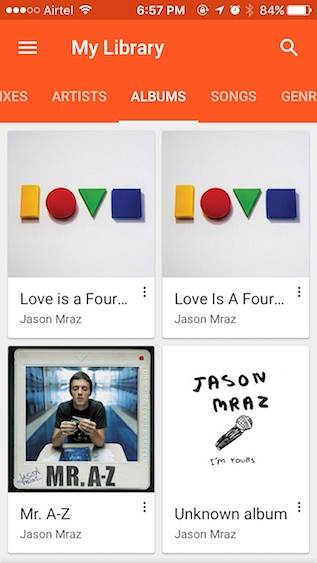
À l'avenir, il vous suffira de placer vos nouveaux fichiers musicaux dans votre dossier Musique sous Linux, et Google Music Manager les téléchargera automatiquement dans la bibliothèque Google Play Music, afin que vous puissiez y accéder sur votre iPhone et tout autre appareil que vous possédez. Google Play Musique installé sur.
VOIR AUSSI: Comment installer Linux sur Chromebook (Guide)
Utilisez votre appareil iOS avec Linux avec ces services
Vous pouvez tout gérer sur votre iPhone ou même iPad avec Linux, en utilisant les services que j'ai mentionnés dans cet article. De plus, tous ces services ont un niveau gratuit que vous pouvez utiliser. Google Play Music propose un plan gratuit qui vous permettra de télécharger jusqu'à 50000 chansons sur le cloud, et OwnCloud vous permet d'héberger votre propre serveur, ce qui signifie que vous n'avez rien à leur payer. De toute évidence, ce n'est nulle part aussi simple que d'utiliser iTunes pour synchroniser un iPhone - un processus qui fonctionne juste - mais, c'est le plus proche que vous puissiez utiliser un iPhone avec Linux.
Comme toujours, partagez vos réflexions sur l'utilisation d'un iPhone avec Linux, et si vous avez des questions, faites-le nous savoir dans la section commentaires ci-dessous.
 Gadgetshowto
Gadgetshowto