Le contrôleur DualShock 4 a fait ses débuts avec la console PS4 en 2013. Il offrait plusieurs améliorations par rapport à son prédécesseur, le DualShock 3. La qualité de construction est solide, se sent à l'aise dans la main et ils ont rendu les déclencheurs beaucoup mieux sur cette version que vous pouvez commencez à l'utiliser pour les tireurs à la première personne. Si vous cherchez à acheter un nouveau contrôleur pour jouer sur votre PC malgré le fait qu'un contrôleur PS4 traîne quelque part dans votre maison, vous devrez peut-être repenser à nouveau. Oui, vous pouvez en fait utiliser votre manette DualShock 4 pour jouer à vos jeux PC et il y a plus d'une façon de le faire. Alors, sans plus tarder, Voyons comment utiliser le contrôleur DualShock 4 de PS4 sur votre PC:
Téléchargez et installez DS4Windows
Noter: Vous devez exécuter Windows 10, 8 ou 8.1 sur votre système pour que le logiciel fonctionne correctement avec votre contrôleur DualShock 4. Je comprends que Steam a récemment ajouté la prise en charge de DualShock 4 sur tous les jeux disponibles sur le magasin Steam. Veuillez garder à l'esprit que la plupart des autres jeux ne fonctionnent toujours pas avec DualShock 4 prêt à l'emploi.
Si vous pensiez pouvoir facilement connecter votre manette DualShock 4 à votre PC à l'aide d'un câble USB et commencer à jouer à vos jeux tout de suite, vous vous trompez. Ce n'est pas si simple, car vous aurez besoin d'un logiciel gratuit comme DS4Windows. Jetez un œil aux étapes suivantes pour savoir comment l'installer:
- Une fois que vous cliquez sur le "Télécharger maintenant" bouton sur leur site Web, vous serez redirigé vers une page github. Vous devrez cliquer sur le «DS4Windows.zip» dans la section Téléchargements pour commencer à télécharger le logiciel. La taille du fichier est à 1,12 Mo, vous devriez donc pouvoir terminer le téléchargement en quelques secondes.
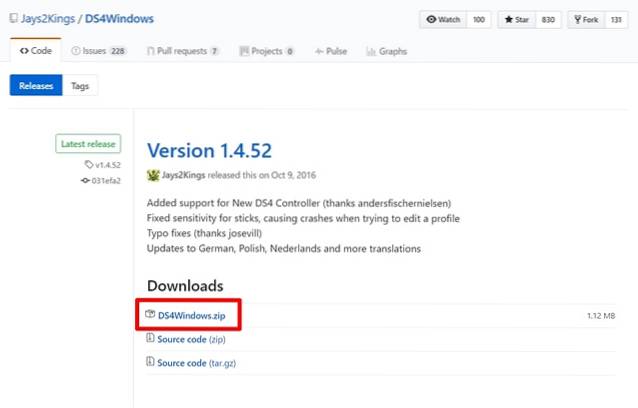
- Une fois votre fichier téléchargé, extrayez le fichier RAR et cliquez sur "DS4Windows » pour installer le logiciel sur votre ordinateur. Ne cliquez pas sur DS4Updater.
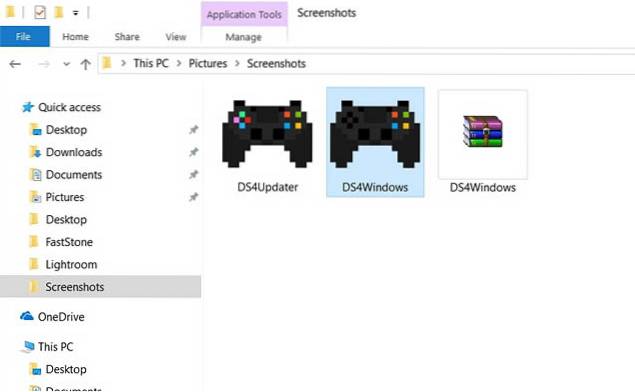
Configurer DS4Windows
Le simple fait d'installer le logiciel ne fera pas des merveilles, nous devons le configurer et installer les pilotes du contrôleur DualShock 4 et le configurer avant de pouvoir le faire fonctionner. Alors, jetez un œil aux étapes suivantes pour savoir exactement comment faire cela:
- Une fois que vous avez terminé le processus d'installation, une fenêtre de bienvenue apparaîtra, où vous serez invité à installer les pilotes. Cliquer sur "Installez le pilote DS4 » pour télécharger et installer les pilotes nécessaires pour le contrôleur. Ce processus sera terminé dans quelques secondes.
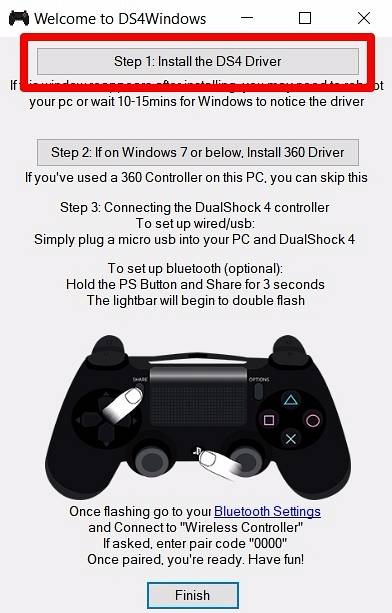
- Une fois que le menu affiche Installation terminée, cliquez sur «Finir»Et vous avez presque terminé le processus de configuration, à l'exception de la connexion effective du contrôleur.
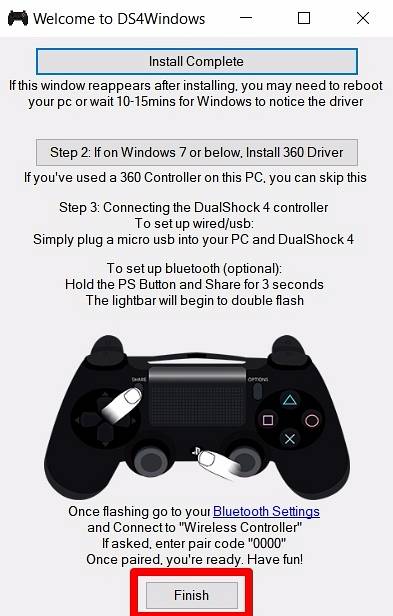
Connexion de DualShock 4 à l'aide d'un câble USB
Eh bien, maintenant que le logiciel est installé, il ne vous reste plus qu'à connecter votre contrôleur DualShock 4 au PC ou à l'ordinateur portable à l'aide d'un câble USB. Maintenant, ouvrez le logiciel DS4Windows et cliquez sur le "Contrôleurs » languette. Si votre contrôleur est réellement connecté à votre PC, l'ID de l'appareil et l'état de la connexion seront affichés juste en dessous. Si vous souhaitez le déconnecter, vous pouvez le faire à tout moment en cliquant simplement sur "Arrêter" bouton en bas de la fenêtre.
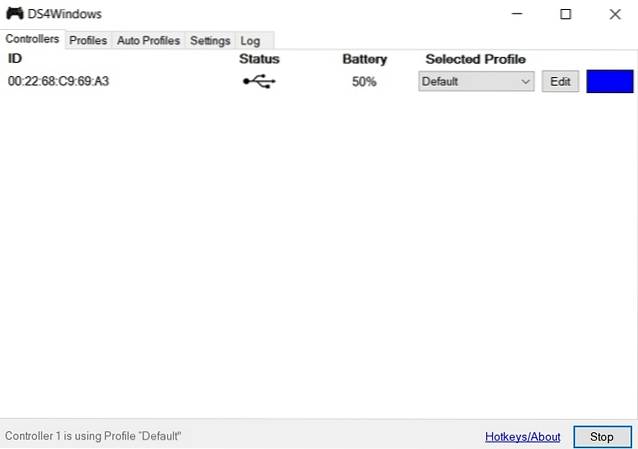
Connexion de DualShock 4 sans fil via Bluetooth
Si votre PC ou ordinateur portable est doté du Bluetooth intégré, vous pouvez connecter sans fil votre DualShock 4 à votre système, à l'aide de DS4Windows. Cependant, si votre système ne dispose pas de Bluetooth, vous pouvez acheter un dongle USB comme l'adaptateur Bluetooth Amotus pour moins de 10 $ sur Amazon. Pour connecter le contrôleur via Bluetooth, suivez simplement les étapes ci-dessous:
- Accédez aux paramètres Bluetooth de votre PC en tapant simplement "Paramètres Bluetooth et autres appareils » dans la barre de recherche Cortana et cliquez dessus. Maintenant, allumez simplement votre Bluetooth et cliquez sur "Ajouter Bluetooth ou un autre appareil » et cliquez sur "Bluetooth" de nouveau.
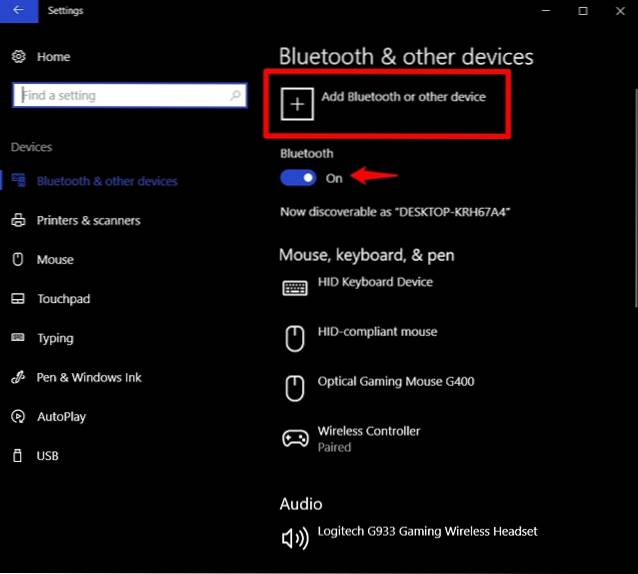
- Commencez maintenant à coupler votre manette DualShock 4 à votre PC en maintenir le bouton PS et le bouton Partager ensemble pendant quelques secondes.
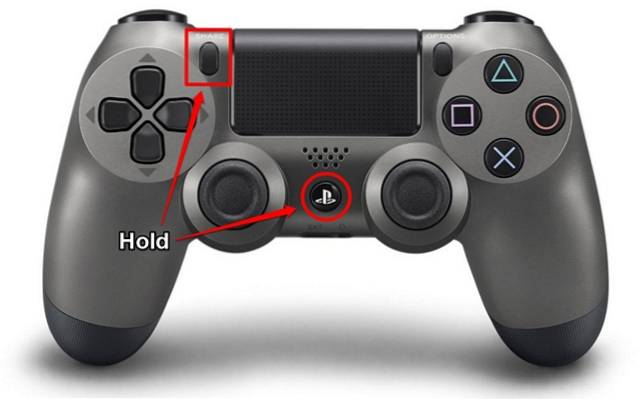
- Maintenant, votre contrôleur apparaîtra dans la fenêtre des périphériques Bluetooth sur votre ordinateur. Cliquer sur "Contrôleur sans fil » se connecter. Voilà, vous avez réussi à connecter votre DualShock 4 à votre ordinateur sans fil.
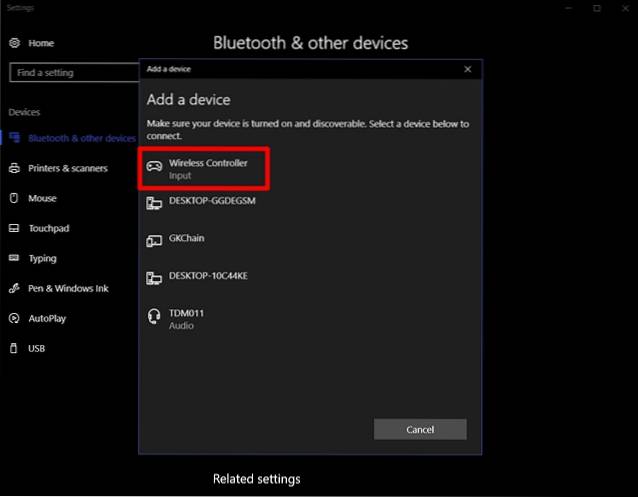
Méthode officielle pour connecter DualShock4 au PC
Si vous pensez que tout le processus d'installation d'un logiciel tiers et de le bidouiller est trop compliqué pour vous, ne vous inquiétez pas. L'année dernière, Sony a publié un Dongle USB DualShock 4 qui prend entièrement en charge PC et Mac sans avoir besoin de logiciel supplémentaire pour 25 $. Sony affirme que le dongle offre un accès complet aux boutons, aux sticks analogiques, au pavé tactile, à la barre lumineuse, aux capteurs de mouvement, aux vibrations et à la prise casque stéréo. Eh bien, si vous souhaitez libérer toutes les capacités du contrôleur DualShock 4 sur votre ordinateur, c'est votre meilleur pari. Il est actuellement disponible sur Amazon pour un peu moins de 22 $, alors procurez-vous-le avant qu'il ne soit en rupture de stock. Si vous ne voulez toujours pas dépenser d'argent pour connecter votre manette, DS4Windows est le logiciel gratuit que vous devez utiliser.

VOIR AUSSI: 10 meilleurs skins de contrôleur PS4 que vous pouvez acheter
Utilisez DualShock4 avec votre PC en utilisant ces méthodes
Eh bien, si vous suivez l'une de ces méthodes, vous ne devez pas nécessairement posséder un contrôleur dédié uniquement pour jouer sur votre PC. Il existe plusieurs façons de connecter votre DualShock 4 et DS4Windows n'est pas le seul logiciel tiers que vous pouvez utiliser. InputMapper est un autre logiciel bien connu que vous pouvez utiliser. En outre, vous pouvez utiliser le dongle USB de Sony si vous ne souhaitez pas utiliser un logiciel tiers.
Alors, êtes-vous prêt à économiser une partie de votre argent durement gagné avec l'aide du logiciel DS4Windows? Si tel est le cas, dites-nous comment s'est déroulé le processus de configuration et comment cet article vous a aidé en prenant vos vues dans la section des commentaires ci-dessous.
 Gadgetshowto
Gadgetshowto


