Wget est un utilitaire de ligne de commande qui peut être utilisé pour télécharger presque tout ce qui est disponible sur Internet. Le hic, c'est qu'il devrait être disponible sur les protocoles HTTP, HTTPS ou FTP; sinon Wget ne pourra pas le télécharger. Il existe un certain nombre de façons dont Wget peut être utilisé, par exemple, vous pouvez utiliser Wget pour télécharger chaque image sur un site Web, ou vous pouvez également télécharger un seul fichier. Wget est même capable de reprendre les téléchargements, lorsque cela est possible. Donc, si vous vous demandez comment fonctionne Wget et ce qu'il peut faire pour vous, voici comment utiliser Wget:
Installer Wget
1. Installation de Wget sur macOS Sierra
Avant de commencer à utiliser Wget, nous devrons l'installer sur notre système. Maintenant, heureusement, la plupart des distributions Linux sont livrées avec Wget pré-installé, vous n'aurez donc pas à faire de travail supplémentaire. Cependant, si vous êtes sur un Mac, vous devrez installer Wget. Cela peut être fait facilement en utilisant Homebrew (téléchargement). Si vous avez besoin d'aide, voici les étapes à suivre:
- Tout d'abord, vous devrez installer Homebrew sur votre Mac, afin de pouvoir télécharger Wget. Pour ce faire, il suffit lancer le Terminal, et tapez la commande suivante:
/ usr / bin / ruby -e "$ (curl -fsSL https://raw.githubusercontent.com/Homebrew/install/master/install)"
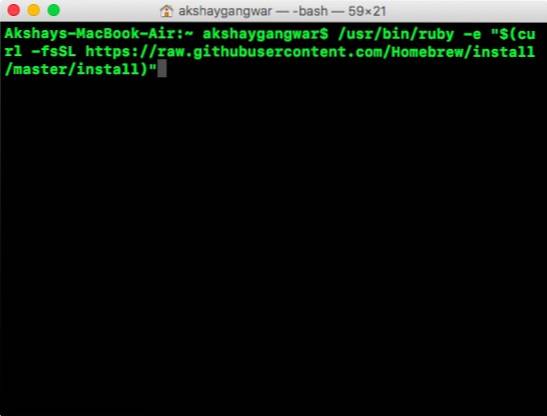
- Une fois la commande terminée, Homebrew sera installé sur votre système. Vous pouvez maintenant utiliser Homebrew pour installer des packages, tels que Wget. Dans le terminal, exécutez simplement la commande suivante:
infusion installer wget
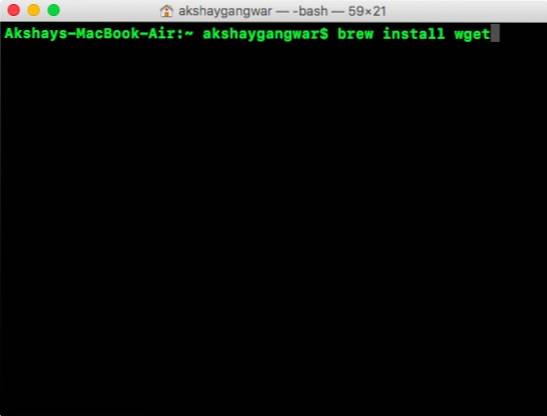
- Homebrew démarre automatiquement télécharger, déballer et installer Wget sur votre système. Cette étape peut prendre un certain temps, selon la vitesse de votre réseau, alors soyez patient. Une fois la commande terminée, vous devriez pouvoir utiliser Wget sur votre Mac. Pour vérifier s'il a été installé, utilisez simplement la commande:
wget -V
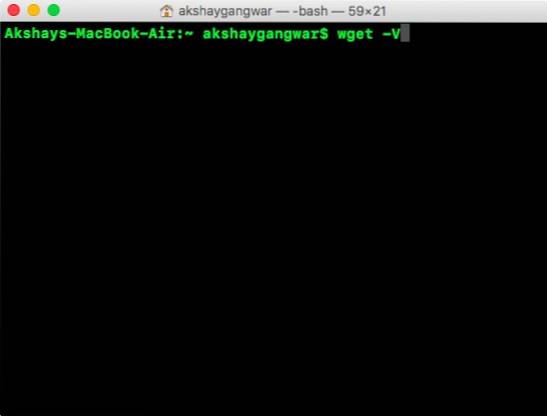
2. Installation de Wget sur Windows
L'installation de Wget sur Windows demande un peu plus d'efforts, mais cela peut être fait facilement. Si vous souhaitez installer Wget sur votre PC Windows, suivez simplement les étapes ci-dessous:
- Tout d'abord, téléchargez Cygwin, puis exécutez le fichier d'installation téléchargé.
- Lorsqu'il demande la source de téléchargement par défaut, choisissez l'option qui dit "Installer depuis Internet", Et cliquez sur "Suivant".
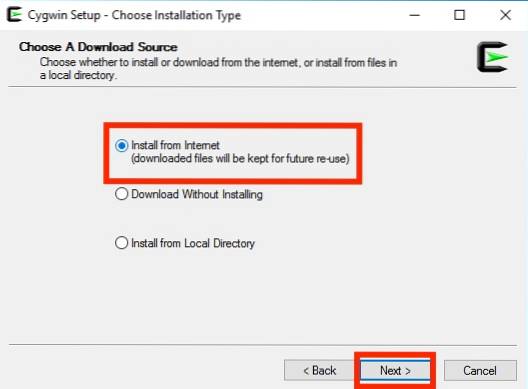
- Choisissez un répertoire d'installation pour Cygwin, ainsi qu'un répertoire dans lequel il enregistrera les fichiers de package pour l'installation des utilitaires.
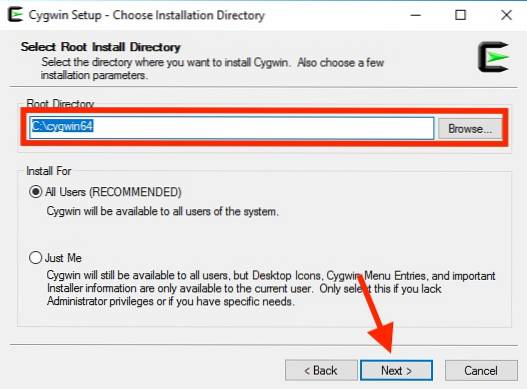
- Dans l'écran suivant, vous devez sélectionner votre connexion Internet. Si vous utilisez un proxy, choisissez le type de proxy dont il s'agit et remplissez les détails. Pour la plupart des utilisateurs, cependant, le choix serait "Connexion directe".
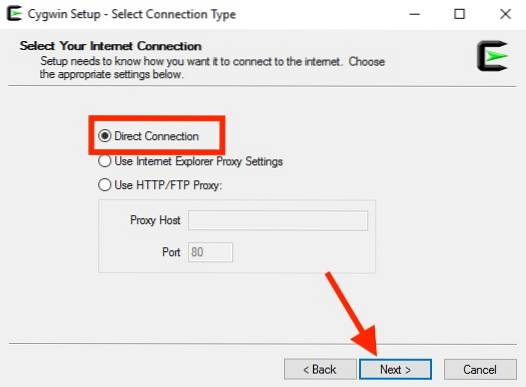
- On vous montrera alors un liste des miroirs, choisissez l'un de ceux-ci pour télécharger Cygwin. Si le téléchargement échoue, vous pouvez réessayer avec un autre miroir.
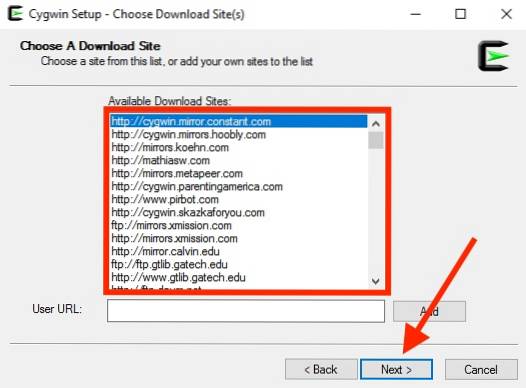
- Dans la fenêtre suivante, recherchez "Wget", et cliquez sur le plus à côté de "la toile" dans la liste qui apparaît. Ici, la case à cocher à côté de "wget»Sera sélectionné automatiquement. Cliquez simplement sur "Suivant".
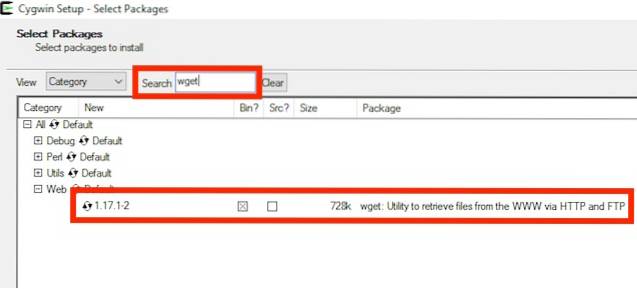
- L'écran suivant vous montrera les packages à télécharger. Cliquez "Suivant".
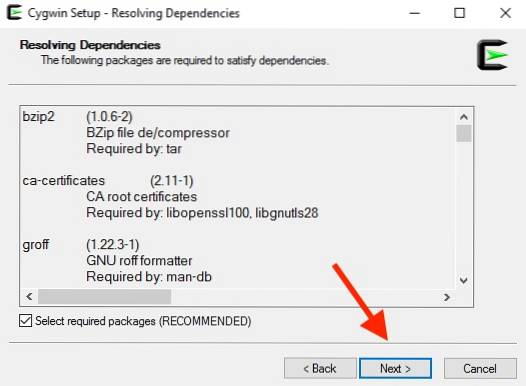
- Une fois l'installation terminée, il vous sera demandé si vous souhaitez créer une icône de bureau, et / ou ajouter un entrée dans le menu de démarrage. C'est complètement une question de préférence personnelle, mais je vous suggère au moins de l'ajouter au menu de démarrage, afin que vous puissiez le trouver facilement.
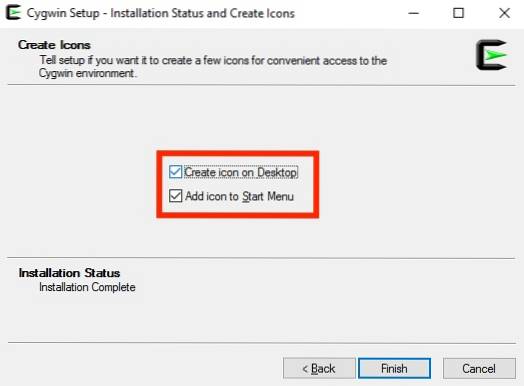
C'est ça. Wget est maintenant installé sur votre PC Windows. Cependant, vous ne pourrez pas l'exécuter à partir de l'invite de commande. Au lieu de cela, vous devrez lancez le terminal Cygwin et utilisez Wget à partir de là.
Comment utiliser Wget
Maintenant que Wget est opérationnel sur notre système, explorons toutes les façons intéressantes d'utiliser Wget pour télécharger des fichiers, des dossiers et même des sites Web entiers à partir d'Internet. Voici quelques choses intéressantes que vous pouvez faire avec Wget sur votre système.
Noter: J'utilise Wget sur un MacBook Air exécutant macOS Sierra 10.12.3 beta. Cependant, comme l'utilitaire que nous utilisons est le même (Wget), les commandes seront les mêmes sur n'importe quel système d'exploitation sur lequel vous utilisez Wget.
1. Utilisez Wget pour télécharger des fichiers
Vous pouvez utiliser Wget pour télécharger facilement des fichiers sur Internet. Utilisez simplement la commande suivante
wget
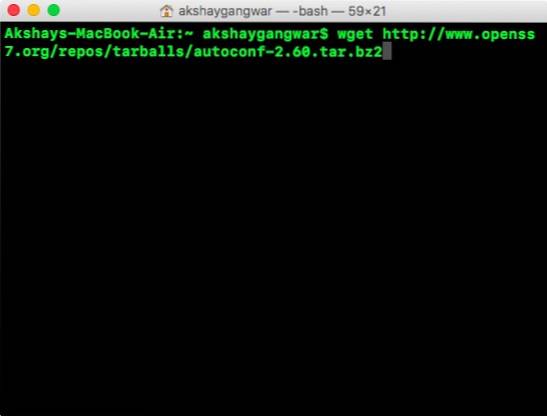
- Téléchargez un fichier et enregistrez-le avec un nom de fichier spécifique
Les fichiers sur les serveurs ont parfois les noms les plus étranges, et vous voudrez peut-être télécharger le fichier et demander à Wget de le renommer automatiquement en quelque chose qui vous semble plus logique. Pour ce faire, utilisez simplement la commande suivante
wget -o
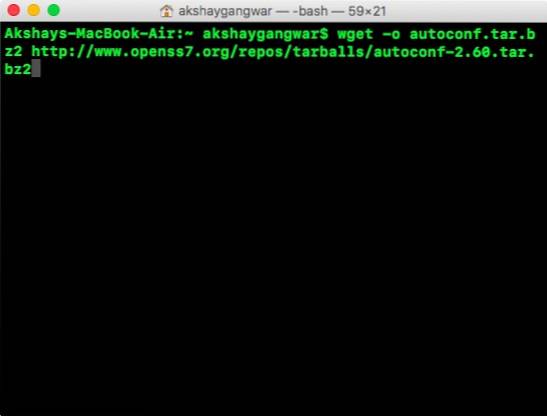
- Télécharger uniquement des types de fichiers spécifiques
Un serveur Web peut héberger un certain nombre de fichiers différents. Alors, que faire si vous souhaitez télécharger uniquement tous les PDF sur le serveur, ou peut-être tous les GIF? Utilisez simplement la commande suivante:
wget -r -A pdf
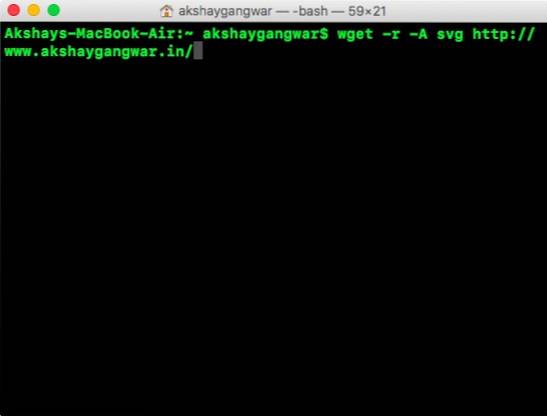
Cette commande particulière a été utilisée par Mark Zuckerberg dans son dortoir de Harvard, pour télécharger toutes les images avec une seule commande et créer le site Web infâme «facesmash.com».
wget -r -A jpg, jpeg, png, bmp
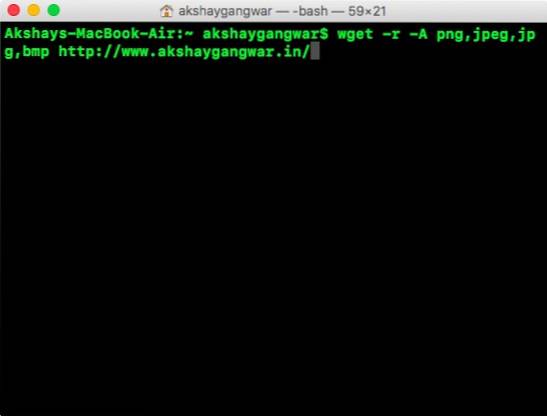
2. Télécharger des fichiers à partir de plusieurs URL avec Wget
Supposons que vous deviez télécharger des fichiers à partir d'un certain nombre d'emplacements différents sur Internet. Il peut y avoir un Fichier PDF sur url1, un important Fichier ZIP sur url2, et autre chose dans url3. Si vous avez utilisé Wget de manière traditionnelle, vous devrez l'exécuter trois fois. Cependant, il existe un moyen beaucoup plus simple de le faire.
- Tout d'abord, créez un fichier avec toutes les URL à partir desquelles vous devez télécharger des données. Assurez-vous garder chaque URL dans sa propre ligne. Enregistrez le fichier et assurez-vous de vous souvenir du nom.

- Dans Terminal, utilisez la commande suivante pour télécharger des fichiers à partir de toutes les URL:
wget -i

où "nom de fichier" est le nom du fichier que vous avez créé avec toutes les URL vous aviez besoin de télécharger des éléments de.
3. Téléchargez un site Web entier avec Wget
Oui, tu l'as bien lu. Vous pouvez également utiliser Wget pour télécharger le contenu d'un site Web entier. Évidemment, si le site Web est trop gros, cette commande prendra beaucoup de temps à se terminer, sans compter qu'elle consommera beaucoup d'espace sur votre système. Cela dit, si vous souhaitez utiliser Wget pour télécharger un site Web entier, utilisez simplement la commande suivante:
wget --mirror -p-P ./LOCAL-DIR WEBSITE-URL
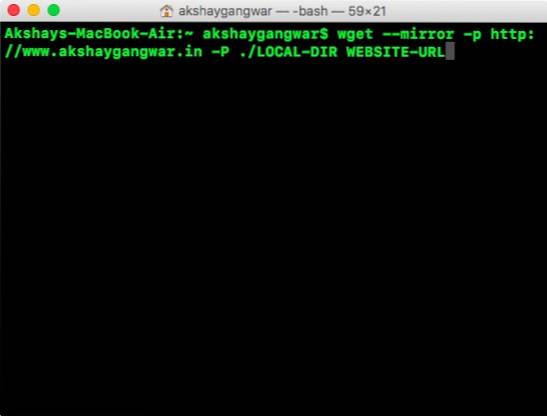
Cela téléchargera l'intégralité du site Web, dans un dossier "LOCAL-DIR»Dans votre répertoire de travail. Les fichiers du site Web seront stockés dans un dossier portant le même nom que le site Web, grâce à «URL DE SITE WEB".
4. Utilisez Wget comme Web Spider
Vous pouvez également faire en sorte que Wget agisse comme un robot d'exploration (ou une araignée Web). Ceci est utile lorsque vous souhaitez confirmez que l'URL du fichier que vous souhaitez télécharger est valide. Pour utiliser Wget comme une araignée Web et vérifier la validité des URL, utilisez simplement la commande suivante:
wget - araignée
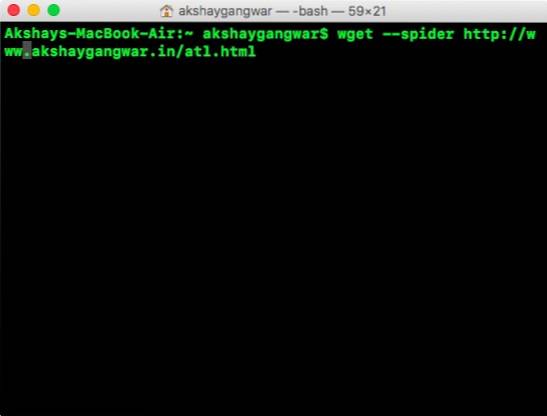
Cela vérifiera si l'URL que vous avez mentionnée existe et vous obtiendrez une réponse vous indiquant les résultats de la vérification.
- Réponse positive:
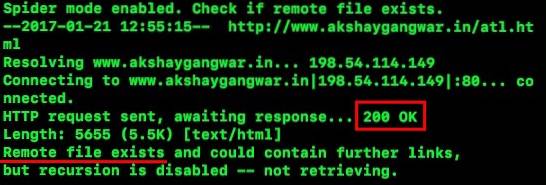
- Réponse négative:
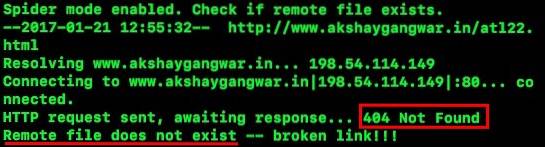
5. Continuer les téléchargements incomplets
C'est une autre chose vraiment cool que Wget peut faire. Supposons que vous téléchargiez un fichier avec Wget, mais pour une raison quelconque, vous avez dû éteindre votre ordinateur portable. La prochaine fois que vous voudrez essayer de télécharger ce même fichier, Wget peut en fait continuer le téléchargement pour toi. Tu dois juste assurez-vous que vous êtes dans le même dossier que celui où vous avez téléchargé le fichier la dernière fois, puis utilisez la commande suivante:
wget -c
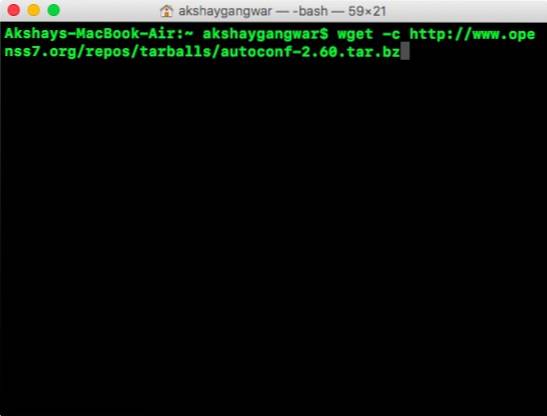
Lorsque Wget voit qu'une partie du fichier est déjà présente dans votre système, il continuera automatiquement le téléchargement.
Noter: Si le fichier sur le serveur a été modifié depuis la dernière fois que vous avez essayé de le télécharger, vous ne devriez pas utiliser cette commande, car cela entraînera un fichier corrompu que vous ne pourrez pas lire.
De plus, si le serveur n'autorise pas les téléchargements continus, Wget refusera de démarrer le téléchargement à partir de zéro. Si vous souhaitez démarrer le téléchargement à partir de zéro, vous devrez supprimer le fichier partiellement téléchargé de votre système, premier.
Il y a d'autres conditions à l'utilisation de cet argument, et vous pouvez en savoir plus à ce sujet sur la page de manuel Wget.
6. Limitez la vitesse de téléchargement
Si vous utilisez Wget pour télécharger des fichiers et que vous naviguez sur Internet à côté, vous ne voudrez probablement pas que toute votre bande passante soit utilisée par Wget. Heureusement, Wget inclut un argument que vous pouvez utiliser pour limiter la quantité de bande passante que Wget peut utiliser pour télécharger des fichiers sur votre système:
wget --limit-rate =
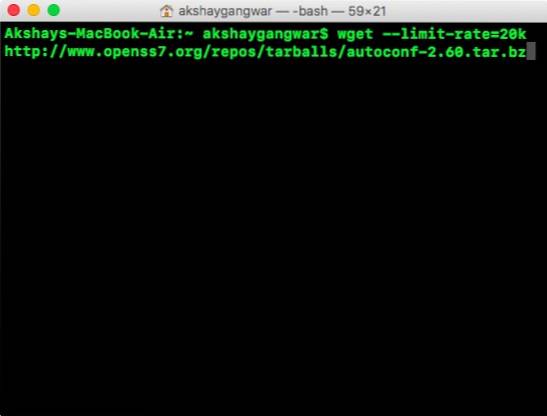
Noter: Gardez à l'esprit que la vitesse est mentionnée en octets et non en bits. Donc, si vous utilisez Wget -limit-rate = 20k, cela limitera l'utilisation de la bande passante à 20 ko, et non à 20 ko.
7. Utilisez Wget pour télécharger des fichiers à partir de serveurs FTP
Si vous avez besoin de télécharger un fichier à partir d'un serveur FTP, vous pouvez également le faire avec Wget. Utilisez simplement la commande suivante pour télécharger des fichiers à partir de serveurs FTP:
wget
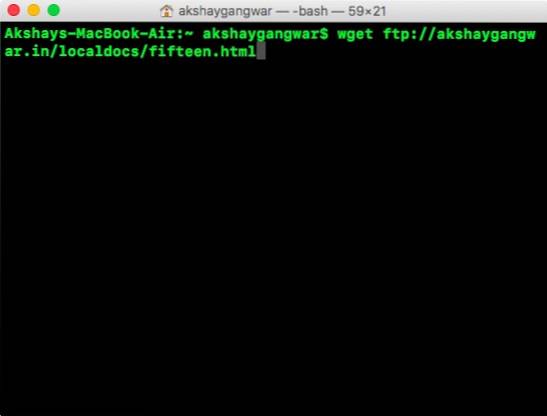
- Télécharger des fichiers à partir de serveurs FTP avec connexion
SI votre serveur FTP nécessite une connexion pour autoriser le téléchargement des fichiers, vous pouvez également transmettre les informations d'identification avec Wget. Utilisez simplement la commande suivante:
wget --ftp-username = NOM D'UTILISATEUR --ftp-password = MOT DE PASSE
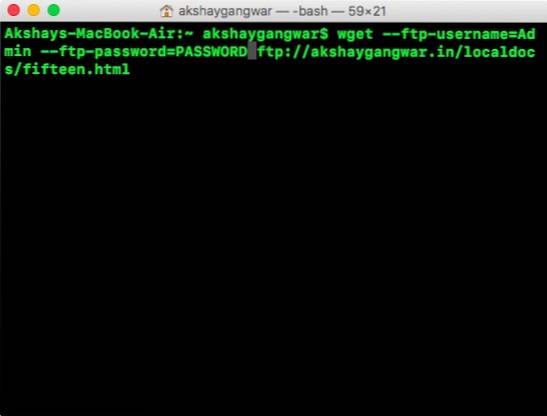
VOIR AUSSI: 30 commandes de terminal Mac pour accéder aux fonctionnalités cachées
Utilisez facilement Wget pour télécharger des fichiers depuis Internet
Vous pouvez utiliser Wget pour télécharger des fichiers de n'importe où sur Internet. Cependant, alors que Wget fonctionne presque toujours, certains serveurs empêchent l'accès à Wget, auquel cas vous pouvez essayer de changer le -user-agent de votre commande Wget. Cependant, ce n'est pas un plan d'action recommandé, à moins que vous ne sachiez absolument ce que vous faites. Pour la plupart, Wget vous permettra de télécharger n'importe quel fichier sur Internet, tant que vous y avez accès, et son URL.
Alors, avez-vous déjà utilisé Wget pour télécharger des fichiers sur Internet? Faites-nous part de votre expérience d'utilisation de Wget pour télécharger des fichiers, via les protocoles HTTP, HTTPS et FTP. De plus, si vous connaissez d'autres utilisations de Wget qui, selon vous, méritent d'être sur cette liste, faites-le nous savoir dans la section commentaires ci-dessous.
 Gadgetshowto
Gadgetshowto



