Les navigateurs Web modernes, avec leurs capacités d'enregistrement de mots de passe, nous ont habitués à enregistrer les mots de passe pour les sites Web. Il est logique de ne pas avoir à taper de mot de passe chaque fois que nous voulons nous connecter à un site Web que nous visitons souvent. Cependant, cela nous met également dans une situation désavantageuse lorsqu'il s'agit de rappeler des mots de passe, lorsque nous devons nous connecter sur un nouvel ordinateur, ou simplement sur un appareil emprunté. Auparavant, nous avons écrit des articles sur la façon dont on peut afficher les mots de passe WiFi enregistrés sur Mac, qui utilise l'application Keychain de Mac. Malheureusement, tout le monde n'active pas le trousseau sur son Mac, sans parler des utilisateurs Windows sans applications de gestion de mot de passe intégrées.
Mais ne t'inquiète pas. Cet article vous armera d'une méthode très simple pour afficher un mot de passe caché derrière des astérisques sur vos navigateurs, que ce soit sur un Mac, un PC Windows, un appareil Android ou même un iPhone. Continuer à lire!
Bureau / ordinateur portable
Il est extrêmement simple de visualiser un mot de passe caché derrière des astérisques sur un navigateur de bureau. Voici comment procéder:
Sur Google Chrome
Suivez les étapes décrites ci-dessous pour afficher un mot de passe caché derrière un astérisque sur Google Chrome.
1. Lancez Google Chrome et naccéder au site Web à partir de laquelle vous souhaitez afficher le mot de passe caché. Par exemple, j'utilise Facebook.
2. Une fois le mot de passe rempli automatiquement, sélectionnez-le et clic-droit dessus, puis cliquez sur "Inspecter".
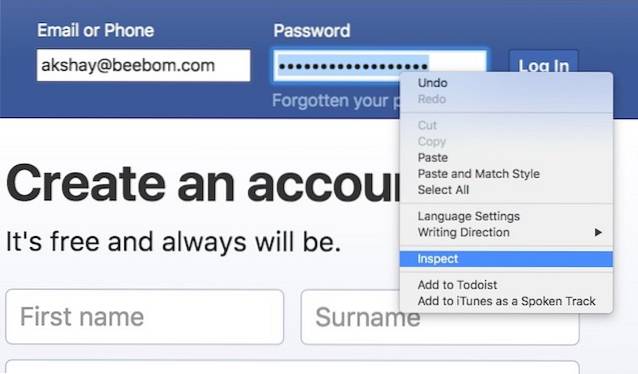
3. Cela ouvrira Google Chrome Outils de développement.
- La console doit automatiquement être focalisée sur la ligne liée au champ du mot de passe.
- Si ce n'est pas le cas, faites simplement défiler vers le bas et recherchez la ligne surlignée par Google Chrome.
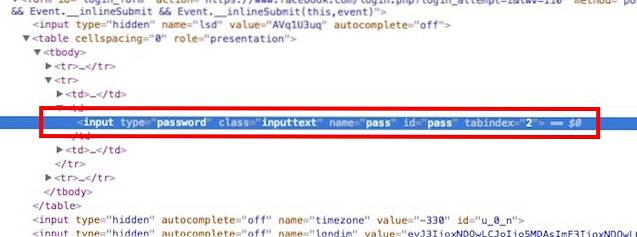
4. Localisez le champ qui dit "type d'entrée = mot de passe", Double-cliquez dessus pour commencer l'édition et remplacez le mot "le mot de passe" avec "texte".
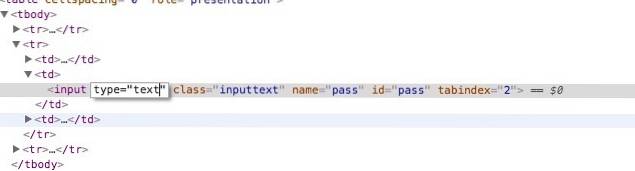
5. Frapper Retour / Entrée et sur le site Web Facebook, vous devriez maintenant pouvoir voir le mot de passe caché en texte brut.

Sur Safari
Le processus sur Safari est exactement le même, sauf, au lieu de "Inspecter", Le menu de Safari dira "Inspecter l'élément", comme indiqué dans la capture d'écran ci-dessous:
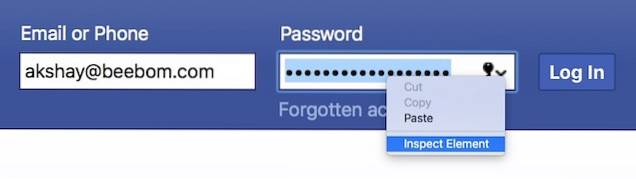
Android
Le problème avec l'utilisation de cette technique sur un appareil mobile comme un Android ou un iPhone, est simplement que le les navigateurs mobiles ne le font pas ont des options telles que "Inspecter l'élément". Mais, ce qu'ils ont, c'est une petite fonctionnalité intéressante qui permet le débogage USB à distance de sites Web lorsque le mobile est connecté à un ordinateur exécutant des navigateurs compatibles..
Pour cet exemple Android, je vais utiliser Google Chrome, car c'est l'un des navigateurs les plus utilisés sur Android, et j'ai également Google Chrome sur mon ordinateur portable, ce qui signifie qu'aucun téléchargement supplémentaire n'est requis..
Les étapes que vous devrez suivre pour afficher un mot de passe caché derrière des astérisques sur un Android sont indiquées ci-dessous:
1. Sur votre appareil Android, Activer le débogage USB via Paramètres-> Options du développeur.
2. Connectez votre appareil Android à votre ordinateur portable à l'aide d'un câble USB. Votre téléphone vous demandera s'il doit ou non faire confiance à l'ordinateur pour Débogage USB; robinet "D'accord".
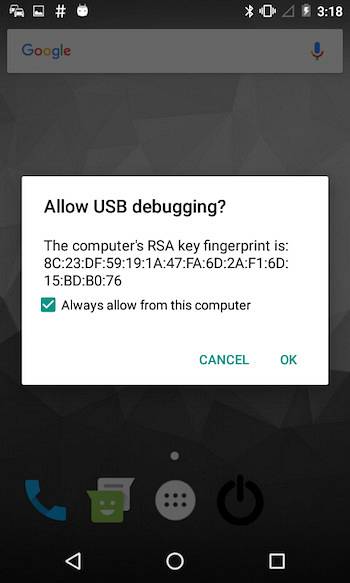
3. Lancez Google Chrome sur votre téléphone et accéder au site Web à partir de laquelle vous souhaitez afficher le mot de passe caché. Par exemple, j'utilise Twitter.
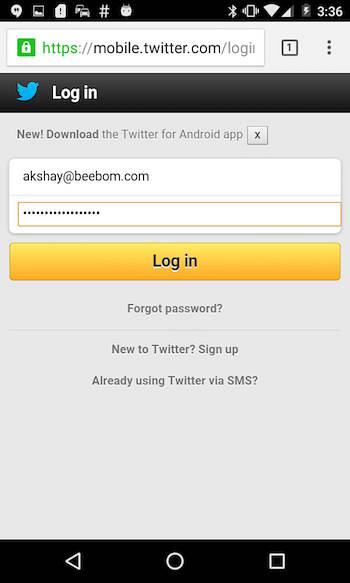
4. Lancez Google Chrome sur votre portable et dans la barre d'adresse, saisissez "Chrome: // inspecter".
- Cela ouvrira une fenêtre avec votre appareil Android apparaissant sous "Dispositifs".
- Il y aura aussi détails sur les onglets ouvert sur ton téléphone.
5. Sélectionnez "Inspecter" sous l'onglet qui dit «Https://mobile.twitter.com»
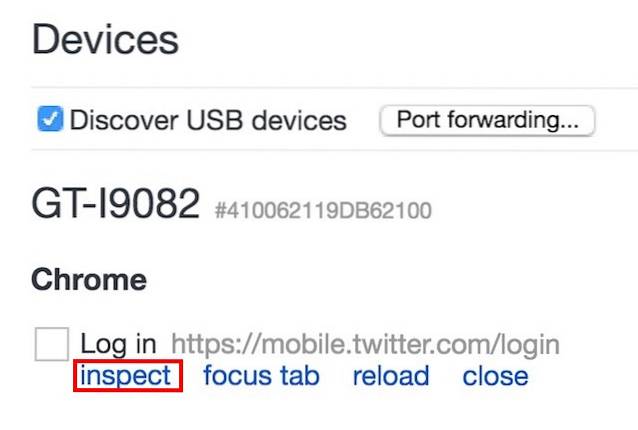
6. Cela ouvrira le Outils de développement.
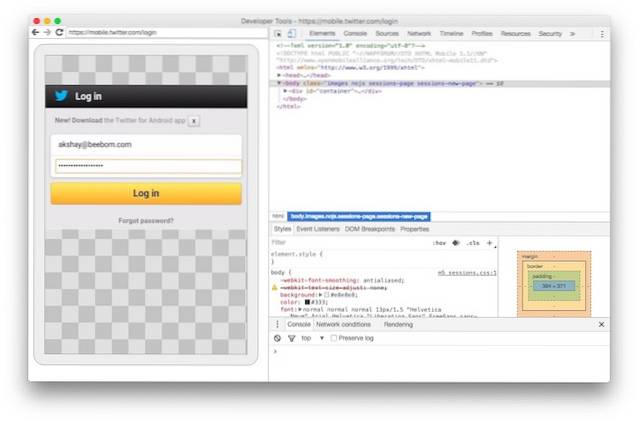
7. Appuyez sur "Commander + F"Pour rechercher et saisir"le mot de passe”Pour aller directement à la ligne correspondant au champ mot de passe.
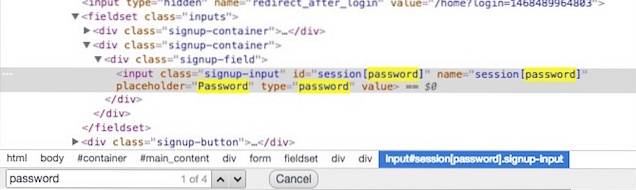
8. Localisez le champ qui dit "taper = le mot de passe", double-cliquez dessus pour commencer l'édition et remplacez le mot "le mot de passe" avec "texte".
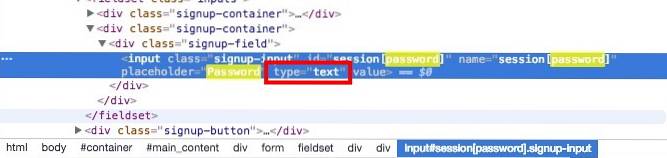
9 Coup Retour / Entrée et le mot de passe sera maintenant visible en texte brut, à la fois dans le Développeur Outils, et sur votre téléphone Android.
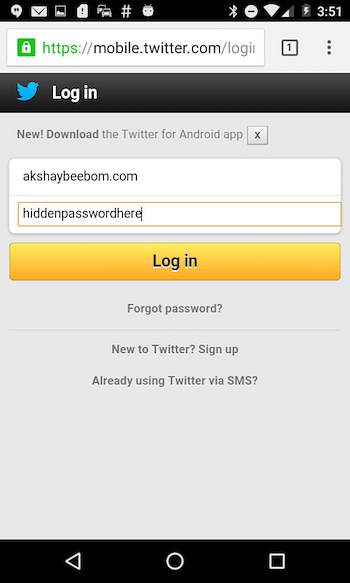
iPhone
La procédure sur un iPhone est également simple, mais à la manière typique d'Apple, elle ne peut être effectuée qu'avec un Mac, en utilisant Safari. N'est-ce pas?
Quoi qu'il en soit, les étapes que vous devrez suivre sont:
1. Lancez Safari sur votre iPhone et navigate à la cible site Internet.
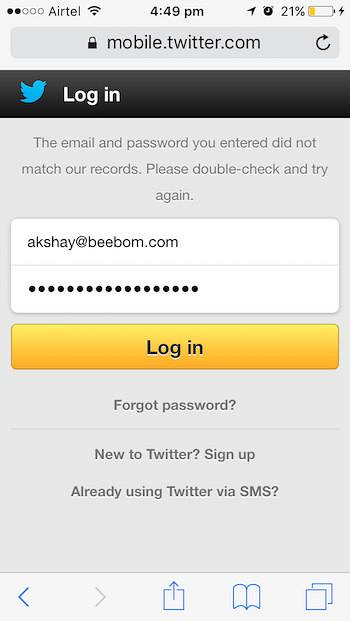
2. Sur votre Mac, lancez Safari.
Noter: Vous devrez d'abord activer le menu Développer en allant à Safari -> Préférences -> Avancé -> Afficher le menu Développement dans la barre de menus.
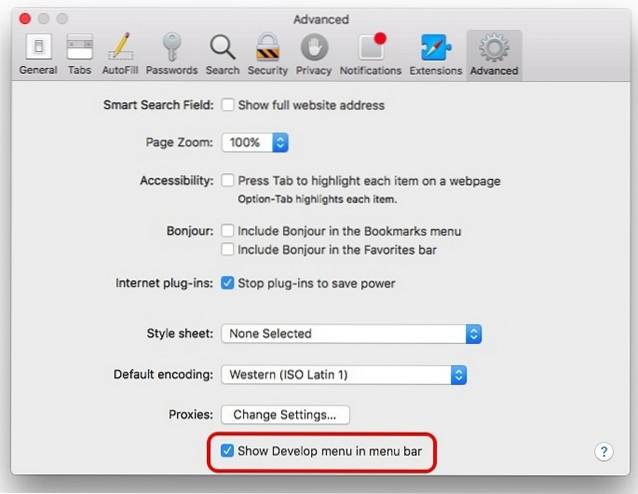
3. Relier votre iPhone à ton Mac. Ensuite, cliquez sur le Développer le menu dans Safari sur votre Mac.
- Vous devriez voir le nom de votre iPhone visible dans le menu Développer.
- Survolez dessus pour révéler le site vous avez ouvert sur votre iPhone.
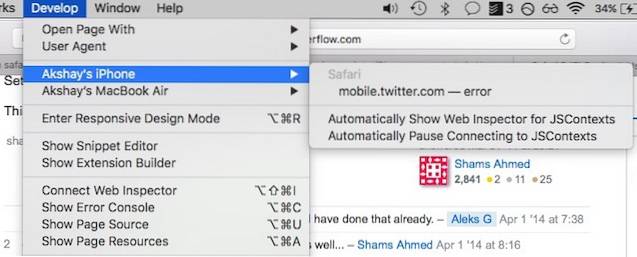
- Cliquez sur le site, et vous pourrez voir son code HTML sur votre Mac.
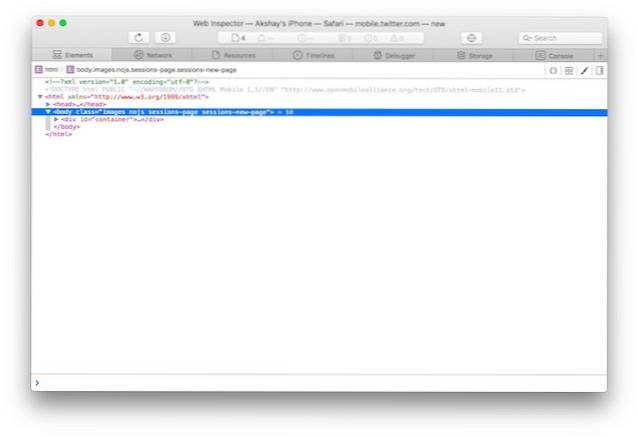
4. Recherchez "Mot de passe”Pour trouver la ligne correspondant au champ mot de passe.

5. Modifiez la valeur de type = "mot de passe", de "le mot de passe" à "texte".

6. Frapper Retour / Entrée et vous pourrez maintenant voir le mot de passe en texte brut sur votre iPhone.
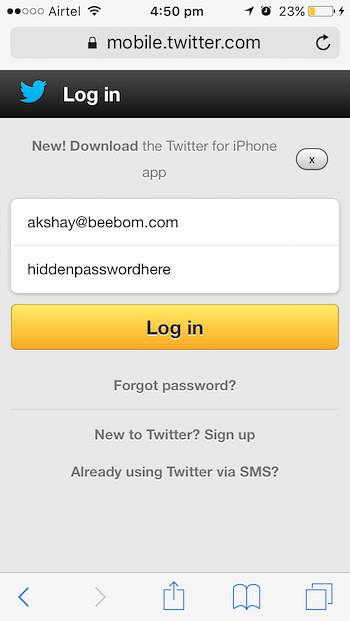
Noter: Certains sites Web, tels que les sites Web bancaires, désactivent le clic droit pour des raisons de sécurité, cette méthode ne fonctionnera donc pas pour eux..
VOIR AUSSI: Comment afficher les mots de passe WiFi enregistrés dans Windows 10
Plus de «mot de passe oublié»
Avouons-le, c'est un tracas d'avoir à cliquer sur «Mot de passe oublié» pour changer votre mot de passe à autre chose chaque fois que vous l'oubliez; et si vous êtes comme moi, vous l'oubliez trop souvent. Pire encore, essayer de définir un nouveau mot de passe qui soit tout aussi sécurisé et qui respecte toutes les contraintes que les sites Web imposent aux mots de passe. Il est certainement plus facile d'utiliser la méthode que nous avons décrite pour afficher le mot de passe caché derrière un astérisque.
Je ne prendrai même pas la peine de vous demander si vous avez déjà oublié un mot de passe auparavant, car, bien sûr, vous l'avez. Ne me dis pas que tu ne l'as pas fait. Que faites-vous lorsque vous oubliez un mot de passe? Avez-vous commencé à utiliser certaines applications de gestion de mots de passe pour ne pas avoir à saisir votre mot de passe tout le temps, ou connaissez-vous cette astuce assez simple dont nous venons de parler? Partagez vos opinions avec nous dans la section commentaires ci-dessous.
 Gadgetshowto
Gadgetshowto



