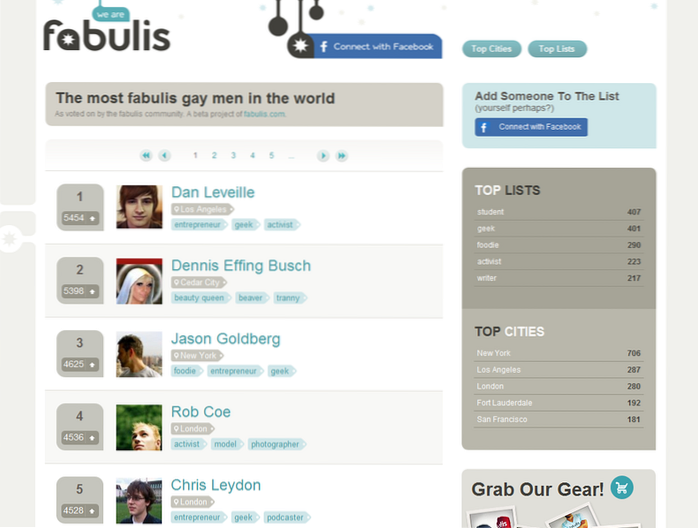Apple a récemment publié iOS 10 et a apporté de nombreux changements au système d'exploitation mobile du géant de la technologie. Outre toutes les mises à jour de l'interface utilisateur, les ajustements de performances et les améliorations de la batterie, iOS 10 a également apporté une pléthore de changements à iMessage. Si vous n'avez pas suivi tout ce qui a changé, je vais vous renseigner. Dans cet article, je vais vous parler toutes les nouvelles fonctionnalités intéressantes d'iMessage dans iOS 10:
1. Accusés de lecture individuels
Tout d'abord, iOS 10 permet désormais aux utilisateurs de définir (ou de désactiver) des accusés de lecture sur une base individuelle dans iMessage. Cela signifie que vous avez maintenant la possibilité d'activer les accusés de lecture pour certaines personnes (lisez: votre SO) et de les garder désactivés pour d'autres (lire: cet ami ennuyeux).
Vous pouvez activer ou désactiver les confirmations de lecture en suivant les étapes ci-dessous:
- Ouvrez la conversation pour lequel vous souhaitez activer ou désactiver les confirmations de lecture. Appuyez sur le icône de détails en haut à droite. C'est un «i» à l'intérieur d'un cercle. Ici tu peux activer ou désactiver les confirmations de lecture pour cette conversation particulière.
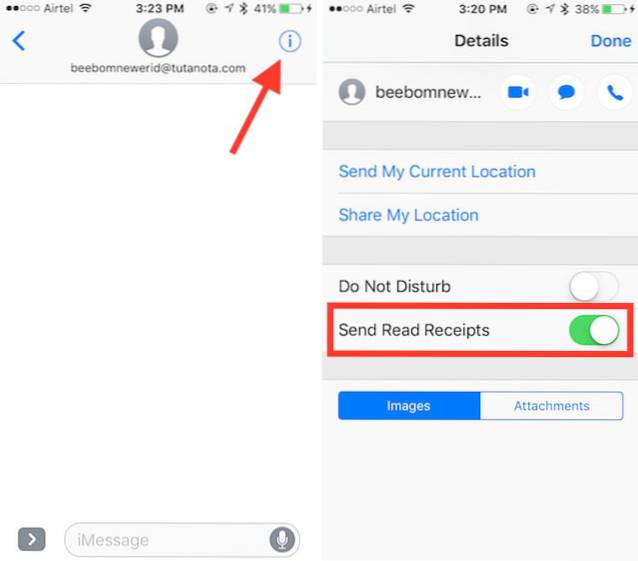
2. intégré dans le Finder GIF
iMessage a également un GIF Finder intégré, dans iOS 10. Ainsi, vous pouvez facilement rechercher et envoyer des GIF. Après tout, ils sont vraiment très amusants.
Pour utiliser le Finder GIF, suivez simplement les étapes ci-dessous:
- Ouvrez la conversation dans laquelle vous souhaitez envoyer le GIF. Ensuite, appuyez sur la flèche à gauche de la zone de texte. Ici, appuyez sur le Icône de l'App Store.

- Appuyez sur le quatre points dans le coin gauche et appuyez sur #images.
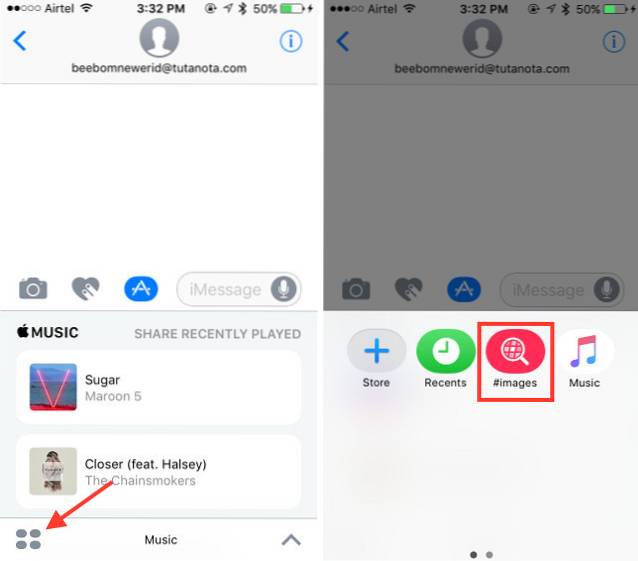
3. Partager de la musique dans iMessage
Si vous êtes un amateur de musique et que vous avez des amis qui partagent votre passion pour la musique, cette fonctionnalité vous sera très utile. En utilisant iMessage, vous pouvez désormais partager la musique que vous avez sur votre téléphone avec d'autres utilisateurs. Cela ne signifie pas que vous leur envoyez une copie de votre chanson. Vous leur envoyez simplement un lien iTunes vers la chanson, où ils peuvent l'acheter (ou l'écouter, s'ils se sont abonnés à Apple Music).
Pour partager de la musique dans iMessage, vous pouvez suivre les étapes décrites ci-dessous:
- Ouvrez la conversation dans laquelle vous souhaitez partager de la musique. Appuyez sur la flèche sur le côté gauche de la zone de texte. Ici, appuyez sur le Magasin d'applications icône.

- Appuyez sur les quatre points en bas à gauche, puis sur Musique. Ici tu peux sélectionnez les chansons que vous souhaitez partager dans la conversation.
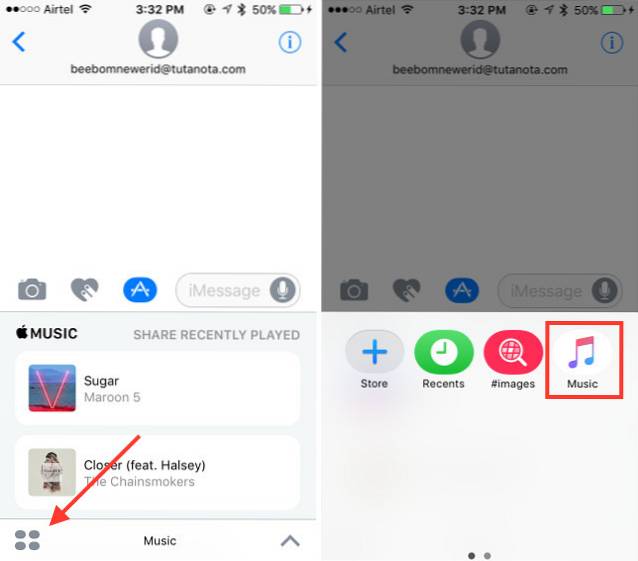
4. Autocollants
Qui n'aime pas les autocollants, non? Eh bien, iOS 10 apporte une pléthore de packs d'autocollants que vous pouvez télécharger et utiliser dans vos iMessages. La meilleure partie de l'utilisation d'autocollants est que vous pouvez soit les envoyer sous forme d'iMessage normal, soit choisir de les «coller» sur un message déjà envoyé (ou reçu)! Maintenant, c'est vraiment cool!
Pour utiliser des autocollants dans vos conversations iMessage, vous devez d'abord les télécharger à partir de l'App Store iMessage. Vous pouvez le faire en suivant les étapes ci-dessous:
- Ouvrez n'importe quelle conversation dans iMessage et appuyez sur la flèche à gauche de la zone de texte. Ici, appuyez sur le Magasin d'applications icône.

- Appuyez sur les quatre points en bas à gauche, puis sur "Magasin«. Cela ouvrira l'iMessage App Store. Vous pouvez rechercher des packs d'autocollants ici, et téléchargez ceux que vous aimez.
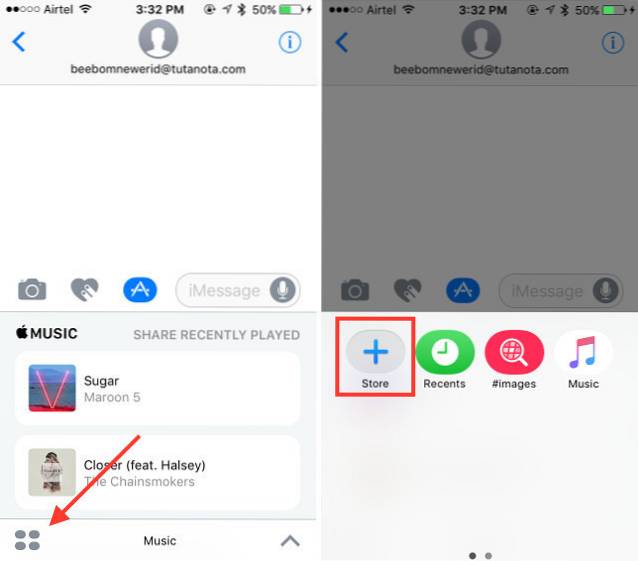
Une fois que vous avez téléchargé les packs d'autocollants que vous souhaitez utiliser dans vos conversations, vous pouvez les utiliser de la manière suivante:
- Ouvrez la conversation dans laquelle vous souhaitez utiliser les autocollants. Appuyez sur la flèche à gauche de la zone de texte et appuyez sur le Magasin d'applications icône.

- Ici, appuyez sur les quatre points. Balayez vers la gauche pour afficher l'écran suivant, et appuyez sur le pack d'autocollants que tu as téléchargé.
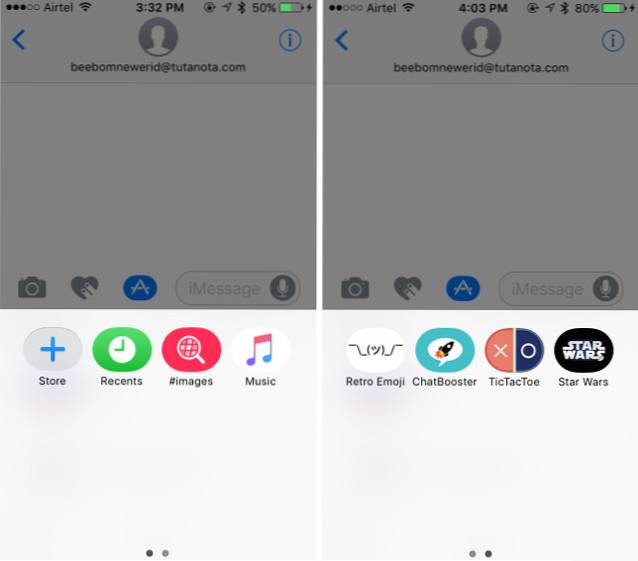
- Vous pourrez maintenant choisir n'importe quel autocollant que vous souhaitez utiliser. Appuyez simplement sur celui que vous voulez et envoyez-le. Vous pouvez même joindre des autocollants à des messages déjà existants. Simplement, appuyez et maintenez sur l'autocollant, et il se décolle. Maintenant, vous pouvez le placer sur n'importe quel message que vous voulez.
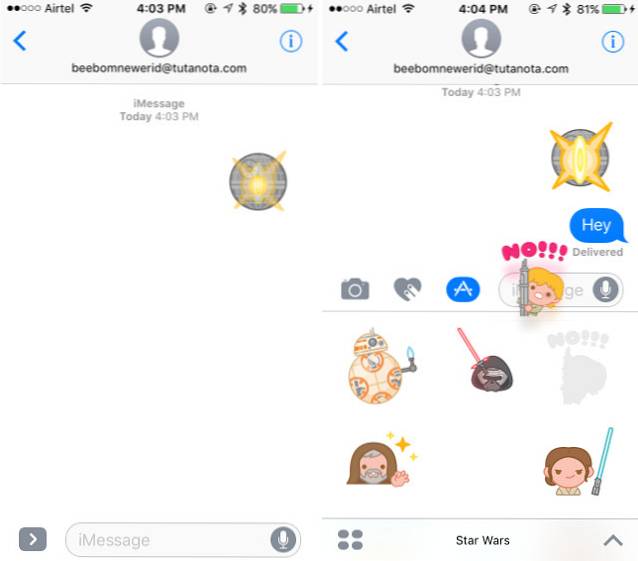
Lorsque vous attachez des autocollants à des messages plus anciens, vous pouvez pincer pour les redimensionner ou les faire pivoter, ainsi que.
5. Jeux dans iMessage
iMessage dans iOS 10 vous permet également de jouer à des jeux avec d'autres membres dans une conversation. Il y a déjà beaucoup de jeux amusants disponibles dans l'App Store iMessage. Vous pouvez simplement vous rendre au magasin et rechercher des jeux. Vous pouvez simplement télécharger les jeux depuis l'App Store et y jouer dans n'importe quelle conversation.
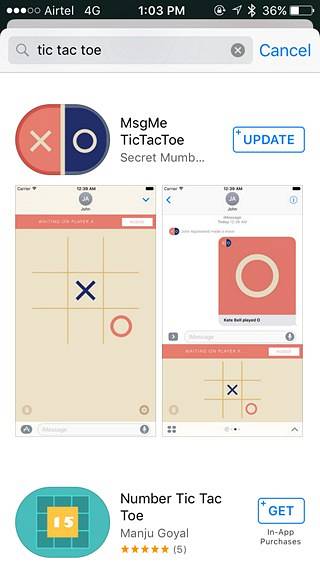
Pour commencer à jouer à des jeux dans iMessage, suivez simplement les étapes ci-dessous:
- Ouvrez la conversation dans laquelle vous souhaitez jouer au jeu. Appuyez sur la flèche à gauche de la zone de texte. Ici, appuyez sur le Magasin d'applications icône.

- Ici, appuyez sur les quatre points. Balayez vers la gauche pour afficher l'écran suivant, et appuyez sur le jeu que vous avez téléchargé, pour commencer à y jouer.
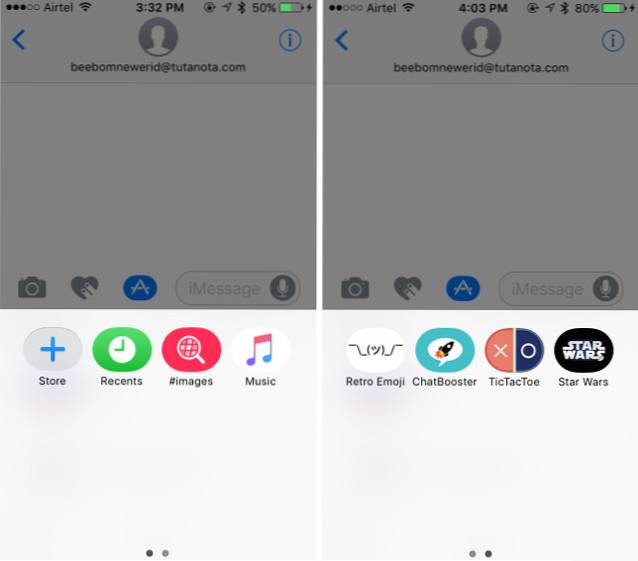
6. Tapback
Dans iOS 10, iMessage prend également en charge ce qu'Apple appelle «Tapback». Ceci est une fonctionnalité destinée à réagir rapidement à un message. Vous pouvez simplement appuyer longuement sur un message ou appuyer deux fois dessus, et vous verrez un menu contextuel, à partir duquel vous pouvez sélectionner un certain nombre de réactions. Actuellement, le menu Tapback prend en charge six réactions: aimer, aimer, ne pas aimer, rire, souligner, et question. Ceux-ci vous permettront certainement de répondre rapidement aux messages sans avoir à taper quoi que ce soit.
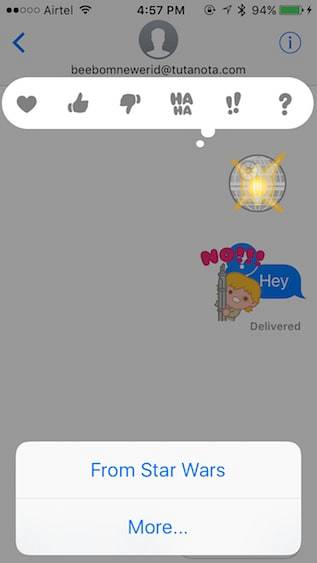
7. Messages tactiles numériques
Les messages tactiles numériques étaient à l'origine utilisés dans l'Apple Watch. C'est une façon d'envoyer quelqu'un robinets, manuscrite (ou dessiné) messages, et pulsations cardiaques, etc. Pour envoyer un message tactile numérique à quelqu'un dans iMessage, vous pouvez suivre les étapes ci-dessous:
- Ouvrez la conversation à laquelle vous souhaitez envoyer un message tactile numérique. Appuyez sur la flèche à gauche de la zone de texte. Ici, appuyez sur le Icône de message tactile numérique (il est pris en sandwich entre l'appareil photo et les icônes de l'App Store).
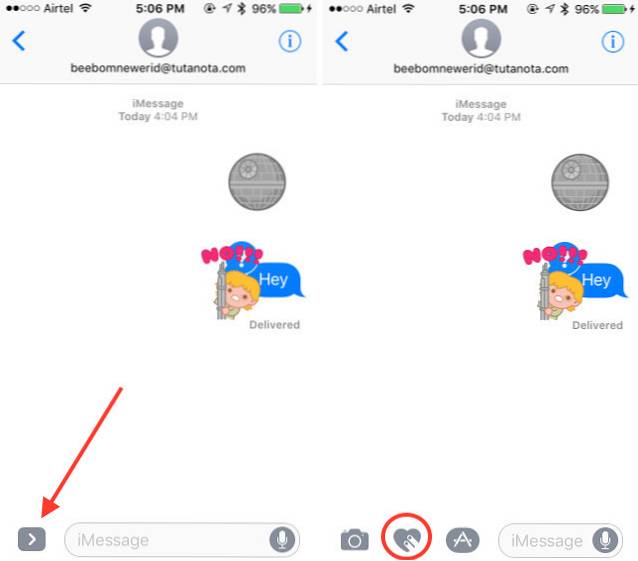
- Cela ouvrira une toile noire sur laquelle vous pourrez créer votre message tactile numérique. Vous pouvez dessiner dessus avec votre doigt.
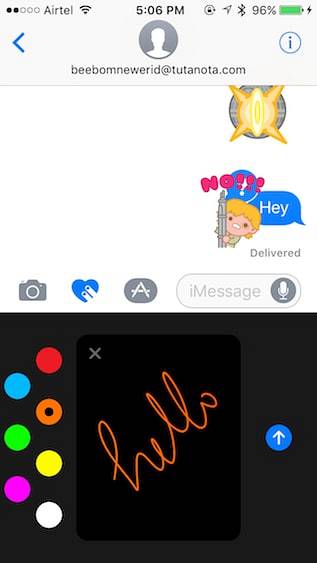
- Vous pouvez même appuyez dessus avec deux doigts, envoyer un bisou. Appuyez et maintenez deux doigts pour envoyer un battement de coeur. Robinet, tenir avec deux doigts et faire glisser vers le bas pour envoyer un cœur brisé, etc. En bref, les messages tactiles numériques couvrent votre vie amoureuse.
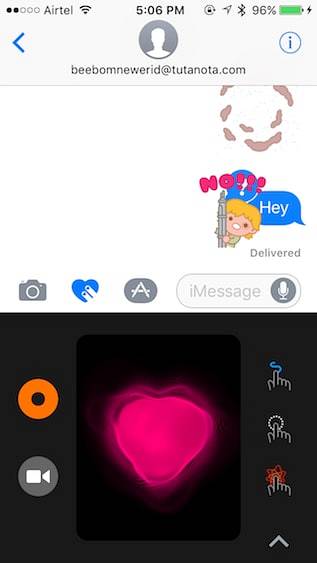
Dans les messages tactiles numériques, lorsque vous dessinez quelque chose à l'aide de votre doigt. Vous pouvez appuyer sur le cercle coloré sur la gauche, pour choisir parmi une des options prédéfinies de couleurs. Si vous souhaitez utiliser d'autres couleurs, vous pouvez le faire en appuyant longuement sur le cercle de couleur. Cela fera apparaître un cercle dans lequel vous pourrez sélectionner la couleur de votre choix et l'utiliser pour dessiner le message tactile numérique.
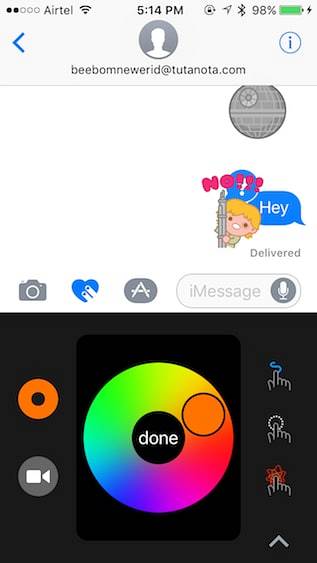
8. Messages manuscrits
iOS 10 vous permet également d'envoyer des messages manuscrits à d'autres personnes à l'aide d'iMessage. Ainsi, vous pouvez ajouter cette touche personnelle à vos messages, que les SMS ont toujours manqué. Pour envoyer des messages manuscrits à l'aide d'iMessage dans iOS 10, vous pouvez suivre les étapes ci-dessous:
- Ouvrez la conversation dans laquelle vous souhaitez envoyer le message manuscrit. Faites pivoter votre iPhone vers mode paysage (assurez-vous que l'orientation n'est pas verrouillée). Vous verrez un espace blanc vide où vous pouvez écrire votre message. Si vous voyez un clavier à la place, vous pouvez appuyer sur le touche de ligne ondulée dessus, et accédez à la zone d'écriture manuscrite.
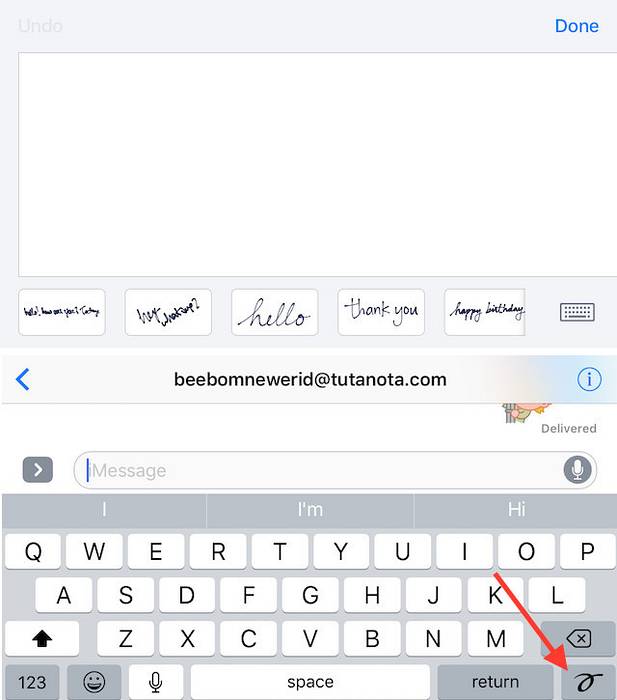
- Vous pouvez simplement écrire ce que vous voulez dans cette toile blanche. Si vous souhaitez envoyer un message manuscrit plus long, vous pouvez balayez vers la gauche sur la toile avec deux doigts, pour le déplacer vers la gauche et obtenir plus de zone pour écrire le reste du message!
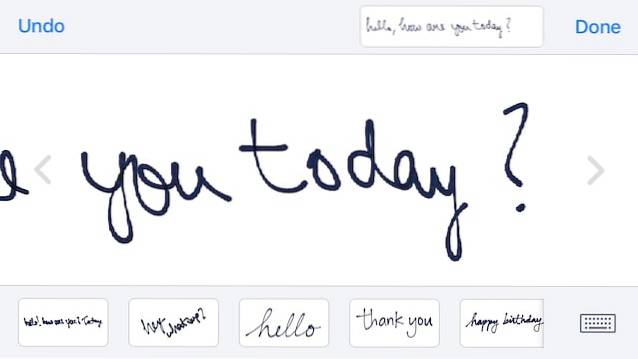
iMessage aussi enregistre ces messages manuscrits, afin que vous puissiez les réutiliser si vous en avez besoin, sans avoir à vous soucier de les réécrire. Si, toutefois, vous souhaitez supprimer un message manuscrit que vous avez envoyé, vous pouvez simplement appuyez et maintenez sur l'un des messages manuscrits, puis appuyez sur l'icône en forme de croix qui apparaît dans son coin supérieur gauche.
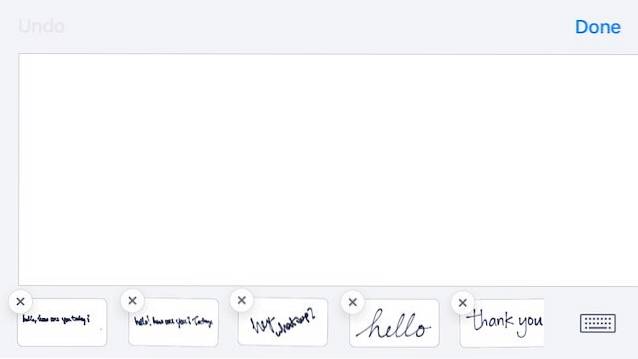
9. Effets des messages
iMessage est désormais livré avec une multitude d'effets de message que vous pouvez utiliser pour indiquer le ton de votre message. Ainsi, avec les effets iMessage, vous pouvez indiquer au récepteur si vous criez, chuchotez, etc. Pour utiliser ces effets, suivez simplement les étapes ci-dessous:
Dans la conversation où vous souhaitez utiliser les effets iMessage, saisissez votre message. À présent, appuyez et maintenez sur la flèche bleue (sur iPhone 6S ou iPhone 7, vous pouvez utiliser 3D Touch). Cela ouvrira une liste d'effets que vous pouvez utiliser. Il existe deux types d'effets, effets de bulles et effets d'écran.
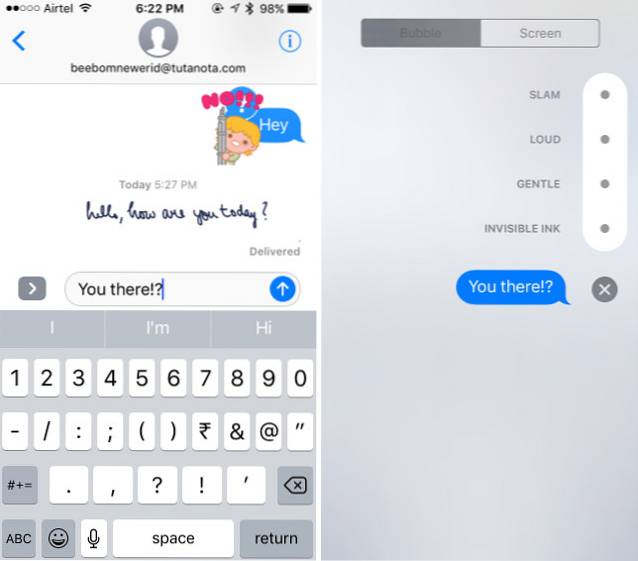
Sélectionnez l'effet souhaité et appuyez sur la flèche bleue à côté du message pour l'envoyer. Le message s'animera sur votre écran, ainsi que sur l'écran du récepteur (s'il utilise iOS 10).
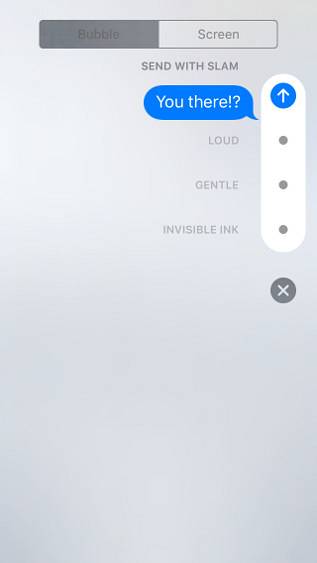
10. Suggestions d'emojis
Une autre chose qu'Apple a modifiée dans iMessages sur iOS 10 est le fait que vous pouvez désormais remplacer rapidement le texte par des émojis. Personnellement, cela ne me semble pas très utile, mais c'est peut-être quelque chose que vous aimeriez utiliser, ne serait-ce que pour ennuyer vos collègues.
Lorsque vous saisissez un message dans iMessage, vous pouvez passer au clavier Emoji, et vous verrez que les mots qui peuvent être remplacés par des emojis devenir orange. Vous pouvez appuyer sur ces mots pour les remplacer, au fur et à mesure.
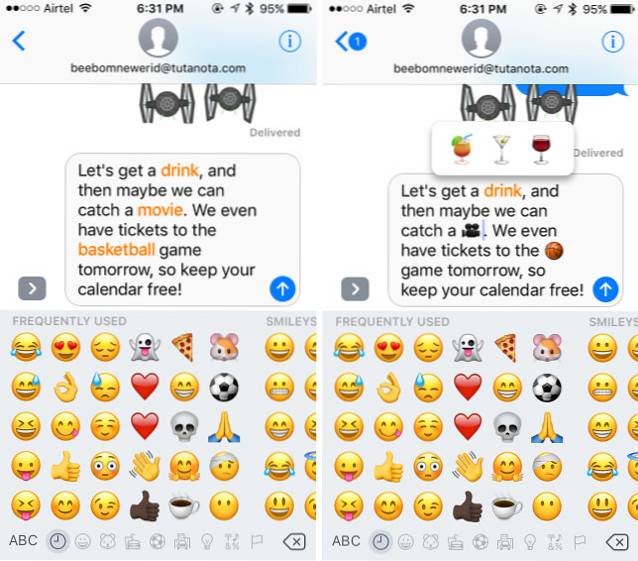
VOIR AUSSI: 15 astuces 3D Touch que vous devriez utiliser dans iOS 10
Utilisez ces fonctionnalités iMessage intéressantes sur iOS 10
iMessage a été complètement remanié dans iOS 10. Ce sont toutes les nouvelles fonctionnalités que vous pouvez utiliser une fois que vous avez mis à jour votre iPhone vers iOS 10. Si vous utilisez un iPhone 7 ou iPhone 7 Plus, alors vous êtes déjà sur iOS 10, sinon, vous devez mettre à jour votre téléphone dès que possible.
Alors, que pensez-vous des nouvelles fonctionnalités d'iMessage sur iOS 10. Pensez-vous qu'iMessage peut rivaliser avec des services tels que WhatsApp? De plus, si vous trouvez de nouvelles fonctionnalités dans iMessage que vous pensez que nous avons manquées, faites-le nous savoir dans la section commentaires ci-dessous.
 Gadgetshowto
Gadgetshowto

![La présentation en direct de Microsoft échoue de Win 98 à Tablet PC [Vidéos]](https://gadgetshowto.com/storage/img/images/microsofts-live-presentation-fail-from-win-98-to-tablet-pc-[videos].jpg)