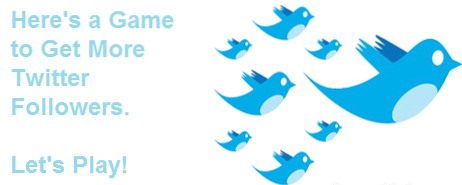Microsoft est sur la bonne voie pour lancer la prochaine itération de son système d'exploitation, Windows 10. Windows 10 est le dernier espoir de Mircosoft pour revenir dans le jeu et prendre la tête, tandis que le Redmond Giant effectue une analyse critique du marché et prévoit de déployer Windows 10 comme en douceur que possible. Préparons notre PC pour Windows 10, mais avant cela, parlons un peu du nouveau Windows et des raisons pour lesquelles vous devez vous en soucier.
Eh bien, l'échec de Windows 8 était inévitable, les fonctionnalités clés qui obligeaient les utilisateurs à rester fidèles à Windows ont été supprimées, par exemple le menu Démarrer et les applications fenêtrées. Bien que cela soit en faveur de faire avancer l'industrie, cela n'a fait reculer Microsoft qu'en termes de taux d'adoption. La transition vers Windows 8 pour un utilisateur moyen n'ayant que des connaissances de base sur les ordinateurs a été douloureuse. Bien que cela ait apporté un certain nombre d'améliorations à la plate-forme dans son ensemble, il était beaucoup trop accablant pour les utilisateurs de se concentrer sur eux..
Windows 10 change cela. Il ramène les fonctionnalités les plus appréciées de Windows 7, comme le menu Démarrer, et ajoute tout un tas de nouvelles fonctionnalités à la fois au sein et au-dessus de la plate-forme. Pour ne nommer que quelques Cortana, l'assistant personnel de Microsoft, Microsoft Edge qui remplacera le toujours détesté Internet Explorer, compagnon de téléphone qui ferait la transition d'un appareil à un autre tout en travaillant sur quelque chose de bien plus cool, plusieurs bureaux les principaux systèmes d'exploitation jusqu'à Windows 10 et Direct X 12, qui prétend augmenter les performances du GPU jusqu'à 90%
Eh bien, maintenant que nous avons couvert certaines des fonctionnalités populaires qui pourraient vous donner envie d'essayer Windows 10, préparons notre PC.
Première question, mon PC est-il compatible avec Windows 10?
Cela devrait être la première chose à faire avant de faire le déplacement. Si votre PC a été livré avec Windows 7 ou Windows 8, cela devrait fonctionner correctement. Windows 10 a les mêmes exigences minimales que Windows 7. Mais juste pour obtenir les chiffres, voici la configuration système requise.
- Processeur: CPU 1 GHz ou plus rapide
- RAM: 1 Go (32 bits) ou 2 Go (64 bits)
- Espace disque: 16 Go (32 bits) ou 20 Go (64 bits)
- Graphiques: carte vidéo compatible DirectX 9
Pour rendre la transition encore plus transparente, Microsoft a commencé à informer les utilisateurs de PC éligibles de réserve leur mise à jour. C'est bon pour Microsoft et pour les utilisateurs car en réservant la mise à jour, le fichier de mise à jour se répandra lentement sur votre PC et cela vous assurerait de ne pas maximiser votre limite de données. De plus, en réservant la mise à jour, vous aidez Microsoft en ne touchant pas tous leurs serveurs de téléchargement en même temps..
Si vous aviez cette icône Windows sur votre barre des tâches, cliquez dessus et une fenêtre apparaîtra vous demandant si vous souhaitez réserver votre mise à jour. Cliquez sur Réservez votre surclassement gratuit.
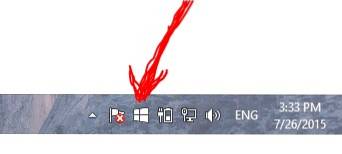
Si vous n'avez pas obtenu le Obtenez Windows 10 icône, ne vous inquiétez pas, cela ne signifie pas que vous n'êtes pas éligible, c'est juste que vous n'avez peut-être pas mis à jour Windows depuis un certain temps. J'ai eu ceci après avoir téléchargé une mise à jour Windows récente.
Étape 1: nettoyage de disque
Commençons par libérer de l'espace sur notre lecteur d'installation Windows. Tant que tu as 20 Go et plus libre sur votre disque dur, vous pouvez ignorer cette étape. Mais pour ceux qui ne le font pas, voici comment libérer un espace précieux.
Accédez au panneau de configuration et recherchez "Libérez de l'espace disque", Et cliquez dessus.
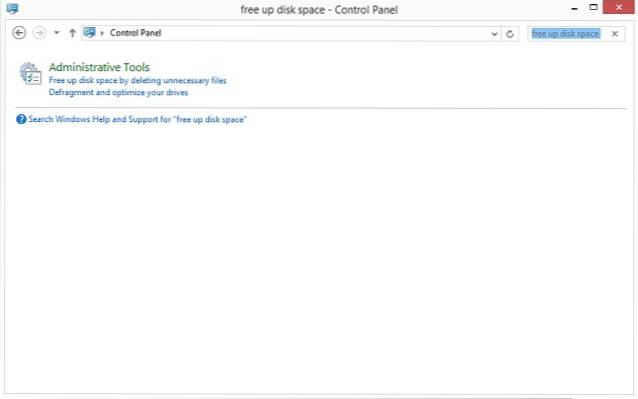
Un menu de sélection de lecteur apparaîtrait.
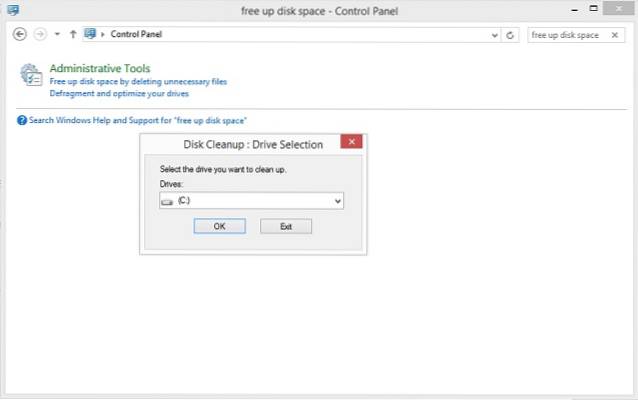
Sélectionnez le lecteur d'installation de Windows. Et le processus commencerait. Cela prendrait un certain temps. Une fois l'espace disque nettoyé, vous devriez disposer de suffisamment d'espace pour procéder à l'installation.
Étape 2: Sauvegardez votre système
Maintenant que vous disposez de suffisamment d'espace libre, sauvegardons le système. Vous pouvez toujours effectuer une sauvegarde conventionnelle mais ce n'est pas ce que nous allons faire, nous effectuerons une sauvegarde au niveau du système en créant un Image système afin qu'en cas d'échec de notre processus de mise à niveau, nous pouvons revenir en toute sécurité à notre système d'exploitation précédent.
Pour créer une image système, accédez à Panneau de commande, en dessous de Système et sécurité, cliquer sur Enregistrer des copies de sauvegarde du fichier avec l'historique des fichiers.
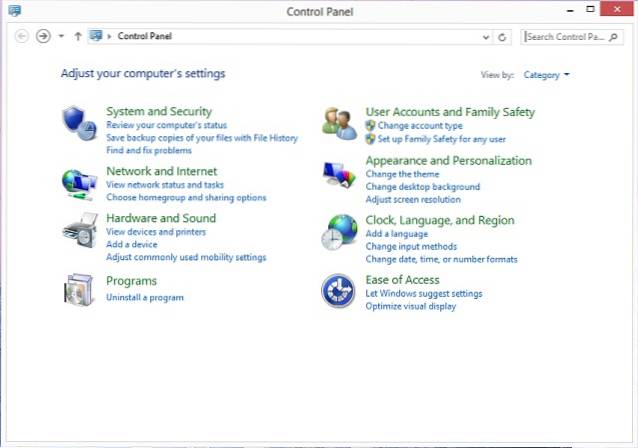
le Historique du fichier la fenêtre apparaîtra. Dans le coin inférieur gauche, cliquez sur l'option qui dit Sauvegarde de l'image système. Ici, il est recommandé d'utiliser un disque dur externe pour effectuer cette sauvegarde, mais vous pouvez utiliser ce que vous trouvez plus pratique.
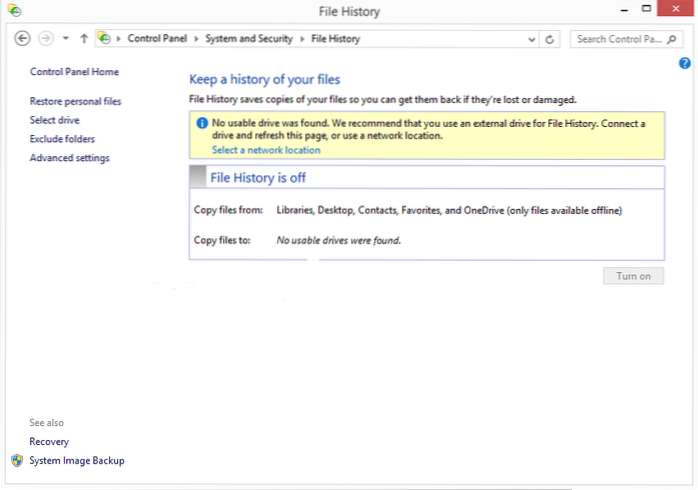
Cliquer sur 'Sur un disque dur ', il recherchera maintenant tous les disques durs disponibles, internes et externes.
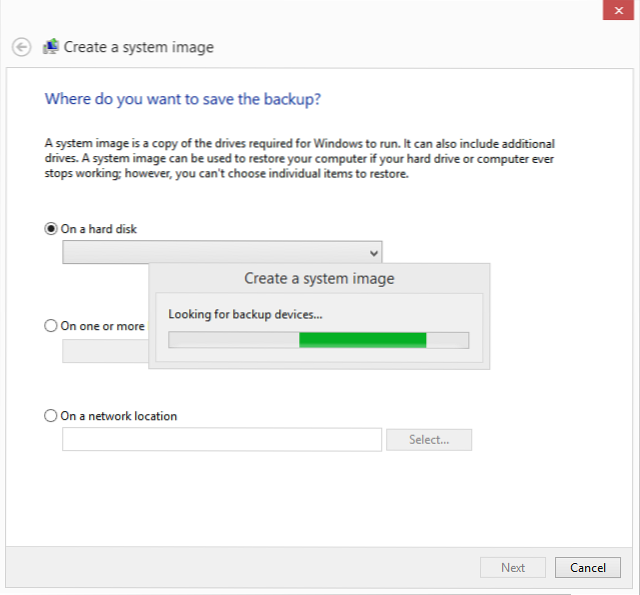
Sélectionnez le lecteur de votre choix.
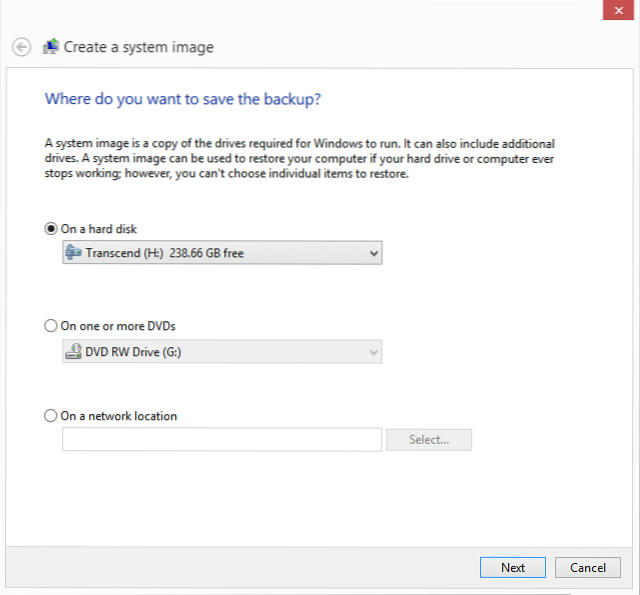
Dans la fenêtre suivante, sélectionnez les lecteurs que vous souhaitez inclure dans la sauvegarde et cliquez sur 'Suivant'
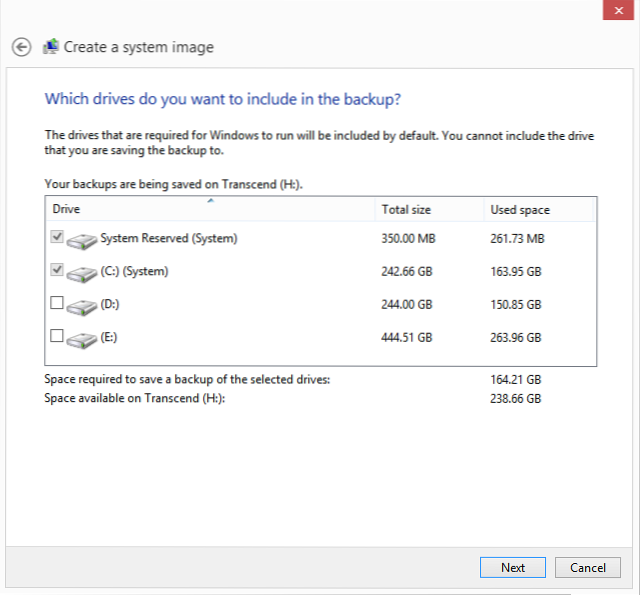
Confirmez la sauvegarde dans la fenêtre suivante en cliquant sur Démarrer la sauvegarde, selon le volume de données, la durée de la sauvegarde peut varier.
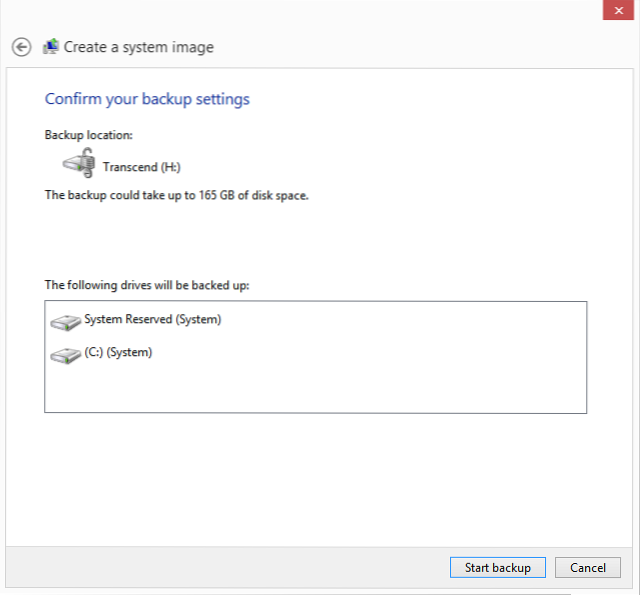
Une fois terminé, vous pouvez passer à l'étape suivante.
Étape 3: Obtenez vos pilotes
L'un des aspects les plus fastidieux et frustrants d'un PC Windows est d'obtenir les bons pilotes. Si les pilotes ne fonctionnent pas correctement, votre système tombera probablement en panne. Désormais, la manière conventionnelle d'obtenir les bons pilotes est de l'obtenir sur le site Web du fabricant. Mais ce processus est différent pour différents PC. Je vais vous montrer comment vous pouvez vous procurer les pilotes de n'importe quel PC à partir d'un seul endroit. Les gens à Solutions de pack de pilotes, publiez un pack de pilotes chaque année qui contient les pilotes de tous les fabricants de PC et de matériel et tout ce que vous avez à faire pour obtenir les bons pilotes pour votre PC est de vous rendre sur leur site Web et de télécharger l'application. Maintenant, le téléchargement du pack de pilotes est de près de 10 Go, ce qui inclut tous leurs pilotes, mais tout le monde ne peut pas le télécharger avec un plan de données restreint. Par conséquent, ils ont le Driver Pack en ligne. Ce que fait le pack de pilotes en ligne, c'est qu'il recherche les composants matériels de votre PC et télécharge les pilotes uniquement pour eux, ce qui réduit considérablement la taille du téléchargement. Une fois la mise à niveau réussie vers Windows 10, suivez les étapes ci-dessous pour installer vos pilotes.
Si vous disposez de l'ISO du pack de pilotes, montez-le et exécutez l'application.
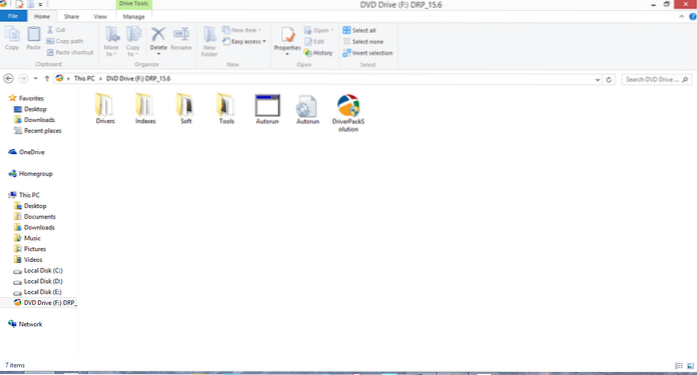
L'application analysera et vous demandera les pilotes disponibles.
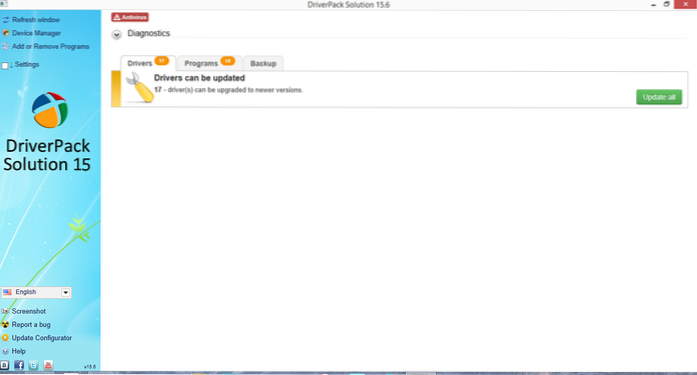
Cliquez sur Tout mettre à jour et attendez que l'installation se termine.
Si vous ne souhaitez pas effectuer le téléchargement de 10 Go, rendez-vous sur leur site Web et téléchargez le Pack de pilotes en ligne.
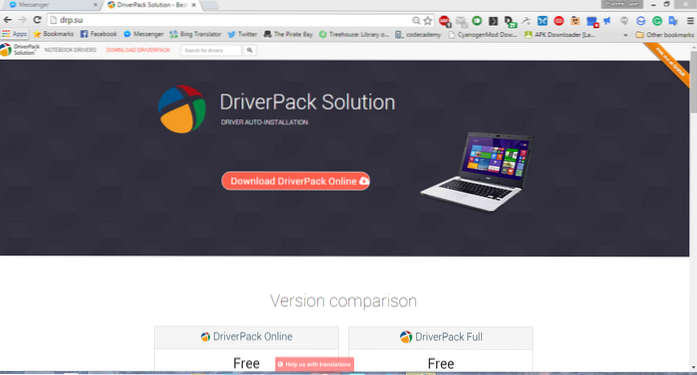
Exécutez-le et attendez qu'il s'initialise.
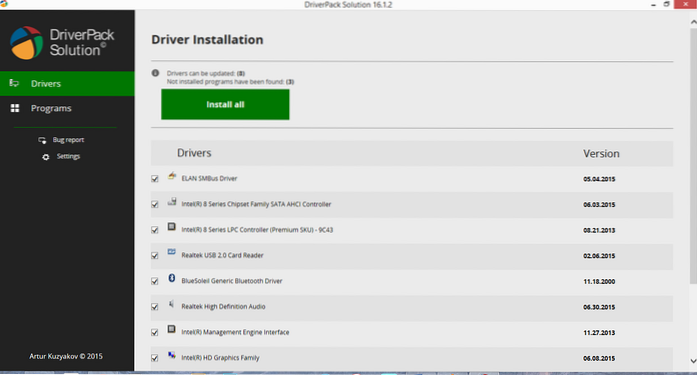
Étape 4: créer un lecteur de récupération
Avant la mise à niveau, il sera judicieux de créer un lecteur de récupération au cas où vous voudriez revenir à Windows 8.
Accédez au panneau de configuration et recherchez Récupération. Sous Système, cliquez sur Créer un lecteur de récupération.
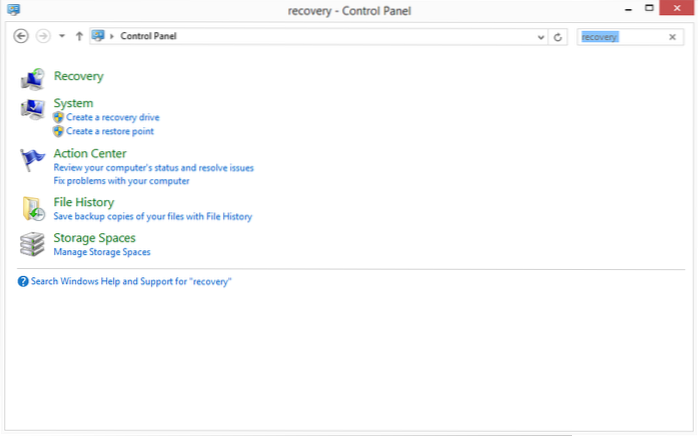
Dans la fenêtre suivante, cliquez sur 'Suivant'.
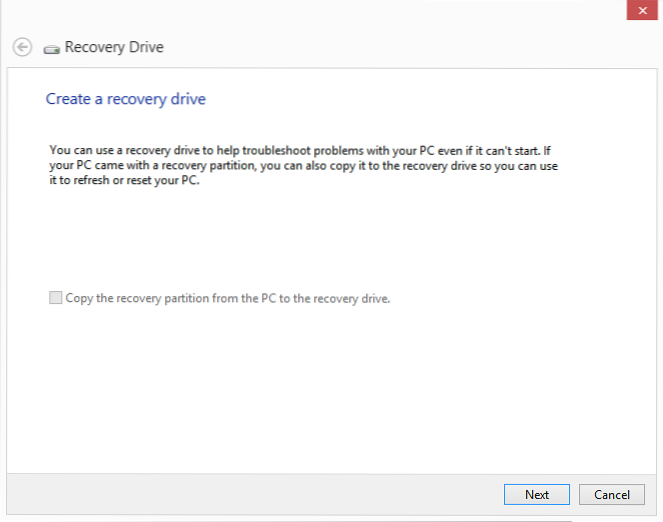
Sélectionnez le lecteur USB que vous souhaitez utiliser comme lecteur de récupération, mais juste pour vous informer, il formatera toutes les données sur le lecteur USB pendant le processus.
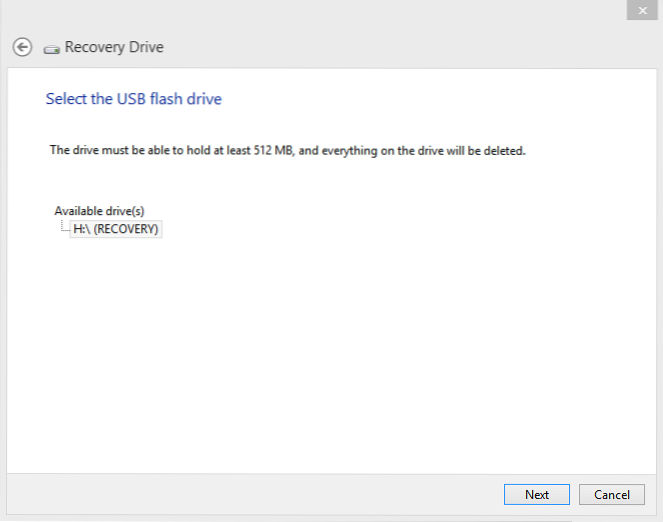
Cliquer sur Créer sur la fenêtre suivante.
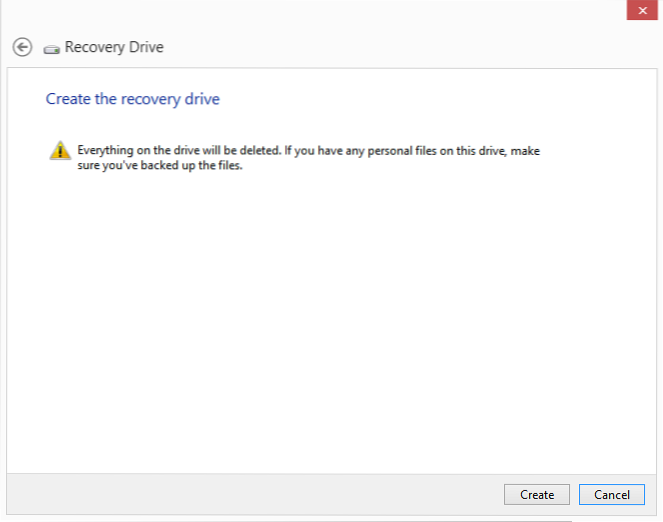
Attendez que le processus se termine.
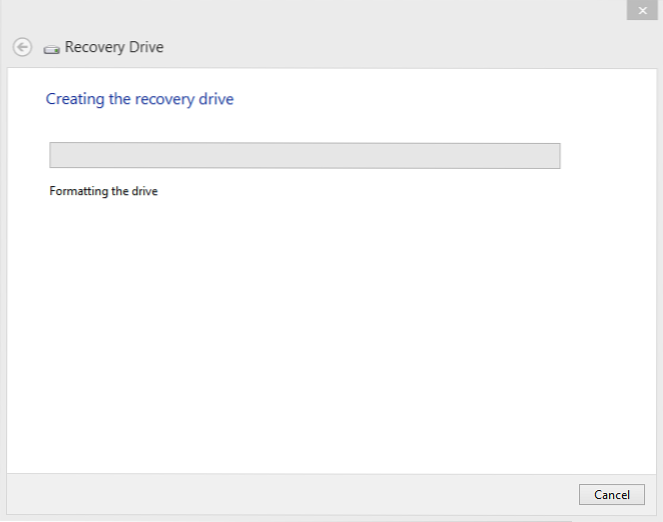
VOIR AUSSI: 11 faits à savoir sur Windows 10
Conclusion
Selon moi, Windows 10 est le meilleur système d'exploitation de Microsoft à ce jour et c'est une excellente tentative pour enfin lier tous les services Microsoft sur une seule plate-forme. Nous ne savons pas si ce sera un succès ou un échec, mais vous pouvez être sûr que votre PC est prêt pour la mise à niveau après cet article.
 Gadgetshowto
Gadgetshowto