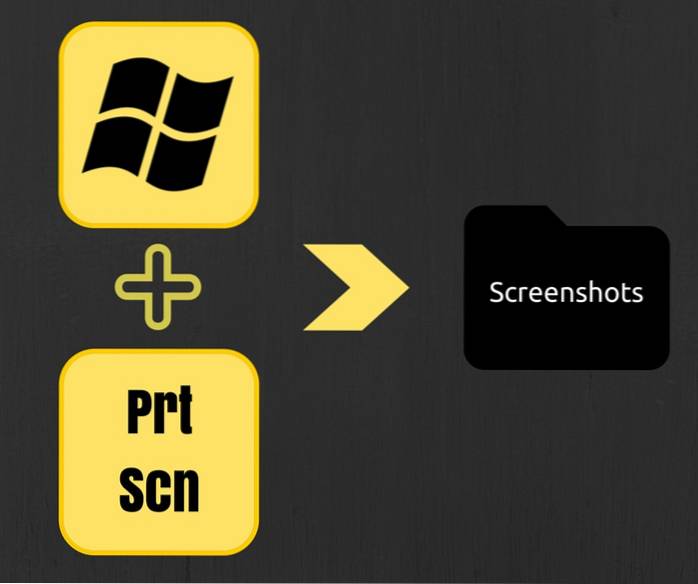Vous avez donc décidé de passer de votre PC Windows à un Mac; et maintenant vous vous demandez à quoi vous devez vous attendre et ce que vous devez savoir pour apprécier pleinement votre tout nouveau matériel brillant? Eh bien, c'est la première chose - pour apprécier un Mac pour ce qu'il est, vous devez comprendre que ce n'est pas seulement du matériel; un Mac est un ensemble logiciel et matériel, voire une expérience, dont vous tomberez amoureux. Aussi compétent que vous puissiez utiliser Windows, il y a une foule de choses sur le Mac (à la fois grandes et petites; bonnes et mauvaises) dont vous devez être conscient. C'est exactement ce pour quoi je suis ici. Laissez-moi vous expliquer tout le processus d'utilisation d'un Mac.
Noter: J'écris cet article du point de vue de ce qu'un débutant complet dans l'environnement macOS devrait savoir. Les personnes qui ont déjà utilisé un Mac savent probablement déjà ces choses.
Bureau
La première chose que vous remarquerez lorsque vous démarrez votre Mac, c'est à quel point l'interface est différente. Eh bien, en fait, la première chose que vous remarquerez probablement, c'est qu'il démarre presque instantanément, mais nous l'ignorerons. Vous serez accueilli avec votre bureau, une fois que vous serez connecté, et vous ne trouverez aucune sorte d'icônes «Ce PC» là-bas. C'est parce qu'un Mac est pas un PC.
La manière fondamentale dont vous utiliserez un Mac est très différente de la manière dont vous utilisiez un PC Windows. Le bureau sur un Mac est généralement propre, et il n'y a absolument aucune icône «Ce PC», «Panneau de configuration» là-dessus. Oh, et aussi, il n'y a pas d'option pour «Actualiser». Pardon.
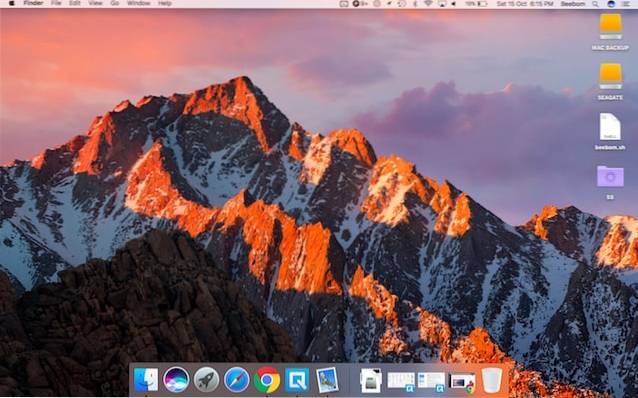
Chercheur
Avant de vous demander où est parti l '«Explorateur», laissez-moi vous dire qu'un Mac utilise ce qu'Apple appelle un «Finder», et c'est toujours ouvert… En attente de vous aider à gérer vos fichiers. Sur le «Dock» (c'est ce qui se trouve en bas de l'écran), vous remarquerez quelques (beaucoup de) choses standard avec lesquelles vous voudrez peut-être commencer. Toutes les applications ouvertes ont un petit point noir sous leur icône dans le dock, juste pour vous aider à identifier les applications actuellement ouvertes. Vous pouvez voir les points dans la capture d'écran, sous les icônes Finder, Chrome et Quip.

Le premier de cette liste est le Finder. Cliquez dessus et vous verrez un "Fenêtre du Finder«Ouvrez-vous pour vous. C'est l'équivalent Mac de «l'Explorateur Windows», et c'est là que vous gérerez vos fichiers, créerez des dossiers, des dossiers intelligents, ajouterez des balises et, en gros, ferez tout ce qui concerne la gestion des fichiers.
Si vous avez connecté une clé USB ou un disque dur externe à votre Mac, ils apparaîtront également dans la barre latérale du Finder, avec une icône d'éjection à côté de leurs noms. Vous pouvez cliquer sur cette icône pour retirer en toute sécurité le lecteur de votre Mac, avant de le déconnecter.
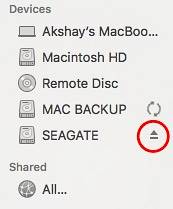
Fermer la fenêtre du Finder est également facile - il suffit de cliquer sur le bouton bouton rouge sur le coin supérieur gauche. Vous verrez qu'il révèle une marque «X» dès que votre curseur survole. Vous pouvez également utiliser le raccourci "commande + W»Pour fermer la fenêtre.
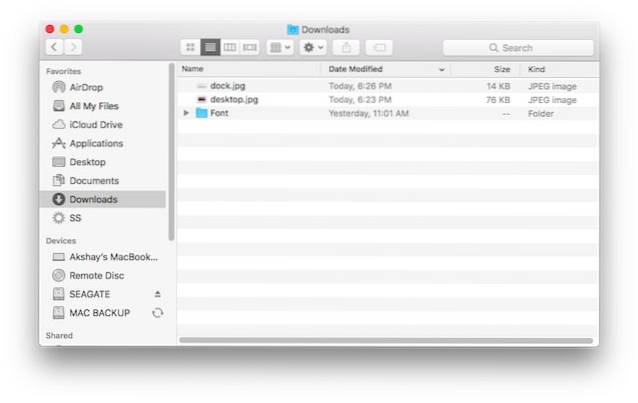
Noter: Vous pouvez en fait utiliser «commande + W» dans n'importe quelle application, en fait, et c'est extrêmement pratique lors de la fermeture des onglets dans un navigateur ou dans le Finder. C'est vrai, le Finder prend en charge la navigation par onglets. Croyez-moi, vous allez l'adorer.
Quelques raccourcis utiles du Finder:
- Créer un nouveau dossier: commande + shift + N
- Ouvrez une nouvelle fenêtre du Finder: commande + N
- Ouvrez un nouvel onglet Finder: commande + T
- Renommer le fichier / dossier: Appuyez sur Entrer
- Ouvrir le fichier / dossier: commande + O
- Obtenir des informations (propriétés) sur un fichier ou un dossier: commande + I
Pendant que vous êtes toujours dans le Finder, vous devriez probablement vous familiariser avec la façon dont vos fichiers sont gérés par macOS. Les Mac n'organisent pas les fichiers comme Windows le fait, et vous ne voit aucune partition de lecteur comme «C, D, E, etc.». Au lieu de cela, macOS traite l'intégralité de votre lecteur comme un seul lecteur et y crée une seule arborescence de destinations. Si vous avez déjà utilisé une machine Linux, vous serez à l'aise avec la manière macOS de gérer les fichiers. Si vous ne l'avez pas fait, ne vous inquiétez pas, ce n'est pas trop difficile à comprendre.
Pour enseigner par analogie, c'est comme s'il n'y avait qu'un lecteur C: sur votre PC, et tous vos fichiers y étaient stockés. Les endroits les plus courants que vous devez connaître sont tous disponibles dans la barre latérale du Finder. Faites attention à Applications, c'est là que se trouvent toutes vos applications.
Raccourcis clavier
Copier et coller des fichiers sur un Mac fonctionne exactement comme sur Windows… presque. Bien que vous ayez un "contrôler" touche sur le clavier Mac, les raccourcis pour copier et coller des fichiers, des dossiers sur un Mac est en utilisant "commande + C", et "commande + V", respectivement. Maintenant que vous êtes sur le point de copier vos fichiers dans le dossier de travail que vous avez créé, peut-être avez-vous réalisé que vous vouliez réellement bouge toi Là-bas. Mais il y a aucune option pour Couper fichiers dans le Finder. Nous sommes dans le pétrin ici… ou sommes-nous? Vous pouvez simplement copier les fichiers (commande + C), et au lieu de les coller, il vous suffit d'appuyer sur "commande + option + V«. Ce raccourci fondamentalement se déplace vos fichiers vers la nouvelle destination. Donc, oui, les Mac ont en quelque sorte une option pour «couper et coller» des fichiers, même s'ils ne l'appellent pas vraiment comme ça. Il h.
La suppression de fichiers sur un Mac est également un peu différente de celle sous Windows. Sous Windows, vous pouvez simplement sélectionner un fichier et appuyer sur "effacer", ou alors "Maj + supprimer»Pour le déplacer vers la corbeille ou le supprimer définitivement; sur un Mac, vous devez utiliser "commande + supprimer"Pour déplacer un fichier vers la corbeille, et"commande + option + supprimer"Pour le supprimer définitivement.
Alors que nous parlons d'utiliser le bouton de suppression, vous devez également savoir que le bouton de suppression sur un Mac n'est pas le même que le bouton de suppression sur un clavier Windows. Sur un Mac, le le bouton de suppression est traité comme un retour arrière, et si vous souhaitez l'utiliser comme suppression avant, vous devrez utiliser "fn + supprimer"
| action | Raccourci Windows | Raccourci Mac |
|---|---|---|
| Copie | Ctrl + C | commande + C |
| Pâte | Ctrl + V | commande + V |
| Couper | Ctrl + X | N / A |
| Tout sélectionner | Ctrl + A | commande + A |
| Changer d'applications | Ctrl + Tab | commande + tabulation |
| Quitter le programme | Alt + F4 | commande + Q |
| Ouvrez un fichier / dossier | Entrer | commande + O |
| Renommer le fichier / dossier | F2 | Entrer |
| Rechercher dans le document | Ctrl + F | commande + F |
| Nouveau | Ctrl + N | commande + N |
| Format Gras / Italique / Souligné | Ctrl + B / Ctrl + I / Ctrl + U | commande + B / commande + I / commande + U |
Principes de base du trackpad
Si vous êtes comme moi, vous préférez utiliser le clavier. Mais toi juste acheté un tout nouveau Mac, et vous avez tellement entendu parler du trackpad, il est évident que vous voulez essayer. Il a l'air vraiment propre et simple, mais cache une complexité spectaculaire. La première chose qui pourrait vous confondre, c'est que il n'y a pas de boutons, ou même des démarcations pour le «clic gauche et droit». Le truc c'est que tu peux cliquez n'importe où sur votre trackpad et il sera enregistré comme un clic (un clic gauche, pour être précis). Alors, comment diable quelqu'un ferait-il un clic droit. Eh bien, il s'agit d'utiliser plus qu'un seul doigt. Vous pouvez appuyer sur votre trackpad avec deux doigts, et alto! Vous avez un clic droit. Allez l'essayer sur les fichiers que vous avez copiés. Sélectionnez-les (placez le curseur dessus et appuyez n'importe où sur votre trackpad), puis effectuez un appui à deux doigts sur le trackpad. Vous verrez un menu contextuel avec de nombreuses options, y compris le partage, le changement de nom, la copie, etc..
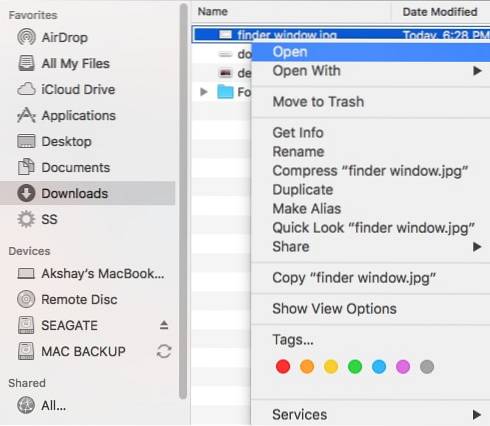
Quelques gestes du trackpad disponibles sur Mac:
- Lancer Mission Control: Effectuez un balayage à trois doigts vers le haut.

- App exposer: Effectuez un balayage à trois doigts vers le bas.

- Montrer bureau: Effectuez un pincement à quatre doigts.
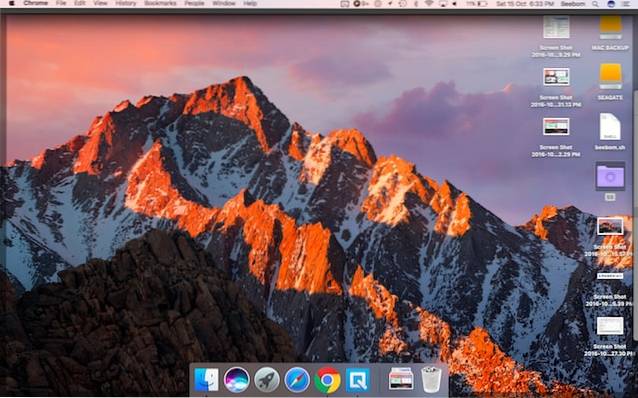
- Rampe de lancement: Effectuez une pincée à quatre doigts.

Lancer des applications
Rampe de lancement
Maintenant que vous avez commencé à travailler sur votre Mac, vous voulez probablement savoir quelles applications votre Mac est livré avec, prêtes à l'emploi, mais il n'y a pas de menu de démarrage! La sélection d'applications sur le Dock est un petit sous-ensemble de ce à quoi vous avez réellement accès. Alors, comment accédez-vous à toutes vos applications? Eh bien, tout simplement, vous le faites en utilisant soit un geste sur votre trackpad (Oui!), par ouverture du Launchpad depuis le dock (cette deuxième icône, avec la fusée), ou par en appuyant sur la touche «F4». Essayons ce geste, d'accord? C'est vraiment simple. Simplement pincez le trackpad avec 4 doigts, et vous verrez le Launchpad s'animer sur votre écran. Vous pouvez pincer avec 4 doigts sortir de là. Sérieusement, sortez de là, une fois que vous avez bien examiné les types d'applications qui s'offrent à vous.

Projecteur
Si je suis honnête, personne n'utilise vraiment le Launchpad pour lancer des applications. Les gens préfèrent le Spotlight. Essayez d'appuyer sur "commande + espace", Ou en cliquant sur l'icône" objectif "en haut à droite de la barre de menu.

C'est la recherche des projecteurs. Vous pouvez l'utiliser pour lancer des applications, effectuer des calculs et des conversions, obtenir des informations sur le Web et même rechercher la signification des mots dans le dictionnaire. Oh, tu peux aussi l'utiliser pour rechercher vos fichiers. Depuis, nous parlions de faire du travail, que diriez-vous de taper «Pages», dans le Spotlight. Pages est la version iWork de MS Word, d'ailleurs. Voyez comment Spotlight essaie de deviner ce que vous recherchez? Il arrive sur Pages dès que vous tapez «Pa». À ce stade, vous pouvez simplement appuyer sur Entrée pour lancer l'application.
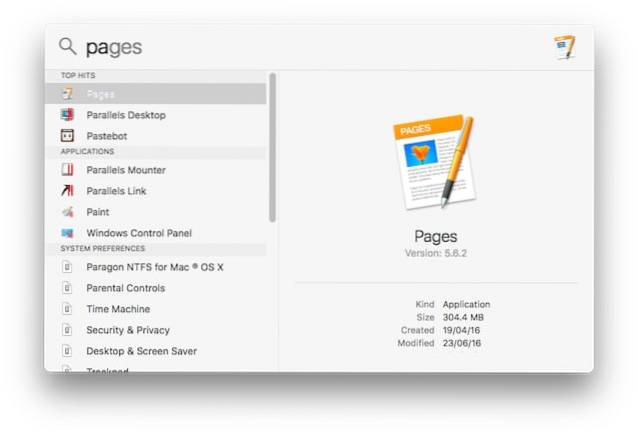
Je suis sûr que vous vous demandez pourquoi les gens préfèrent utiliser le Spotlight, plus que le Launchpad, mais en utilisant davantage votre Mac, vous vous rendrez compte que c'est juste plus facile. Spotlight s'ouvre sur toutes les applications sur lesquelles vous travaillez, ce qui vous permet de rechercher rapidement des éléments sur Internet ou d'effectuer des calculs rapides. C'est extrêmement pratique et vous vous surprendrez à l'utiliser de plus en plus, chaque jour.
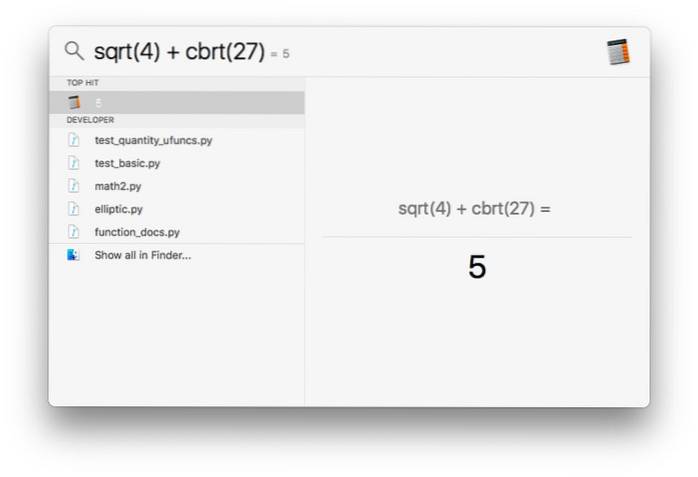 La fermeture des applications n'est pas la même chose que la fermeture des applications
La fermeture des applications n'est pas la même chose que la fermeture des applications
Une autre chose à savoir sur la façon dont votre Mac gère les applications, est que cliquer sur le bouton rouge en haut à gauche ne «quitte» pas vraiment l'application. Il ferme simplement la fenêtre sur laquelle vous travailliez. Vous pouvez l'essayer dès maintenant dans Pages. Si vous avez plusieurs fenêtres d'une application ouvertes, le clic sur le bouton rouge ferme simplement la fenêtre qui était ouverte; les autres fenêtres restent ouvertes.
Prenez Skype par exemple. Si vous avez utilisé Skype sur Windows, vous saurez que le fait de cliquer sur le bouton de fermeture dans l'application Skype sur Windows n'a pas réellement quitté Skype. Il vient de fermer la fenêtre Skype, même si l'application reste ouverte. C'est le cas avec tous application dans macOS.
Pour quitter une application, vous pouvez utiliser les méthodes suivantes:
- Cliquez sur le nom de l'application dans la barre de menu, puis cliquez sur "Quitter".
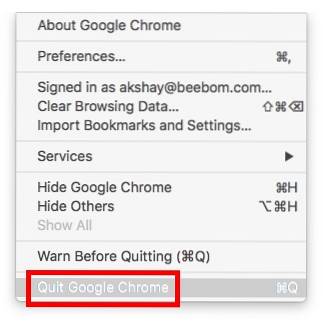
- Faites un clic droit sur l'icône de l'application sur le Dock, puis cliquez sur "Quitter".
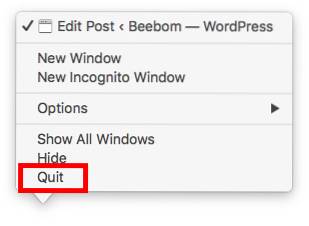
- Presse "commande + Q"Pour quitter l'application.
Si vous avez tapé quelque chose dans le document Pages que nous venons d'ouvrir, vous verrez une boîte de dialogue vous demandant si vous souhaitez enregistrer le fichier. Je vous laisse la décision.
Multi-tâches
Pendant que je parle encore des applications, laissez-moi vous dire un peu comment macOS gère le multitâche. Vous pouvez évidemment ouvrir plusieurs applications et basculer entre elles en utilisant "commande + tabulation»(Similaire à« alt + tab »sous Windows). Cependant, le trackpad fournit à nouveau un geste pour cela. Tout d'abord, ouvrez quelques applications sur votre Mac, juste pour le plaisir. Ensuite, effectuez un geste de balayage à trois doigts vers le haut sur le trackpad, et vous verrez toutes les applications ouvertes affichées sur votre écran. C'est ce qu'on appelle le "Contrôle de mission“, Et il est également accessible en appuyant sur la touche F3. Ici, vous pouvez soit cliquer sur l'application vers laquelle vous souhaitez basculer, soit simplement passer votre curseur sur l'application et effectuer un glisser trois doigts vers le bas. Pensez-y comme si vous tiriez l'application vers vous.

Faites glisser à nouveau trois doigts vers le haut. Voyez-vous «Bureau 1» en haut de l'écran?
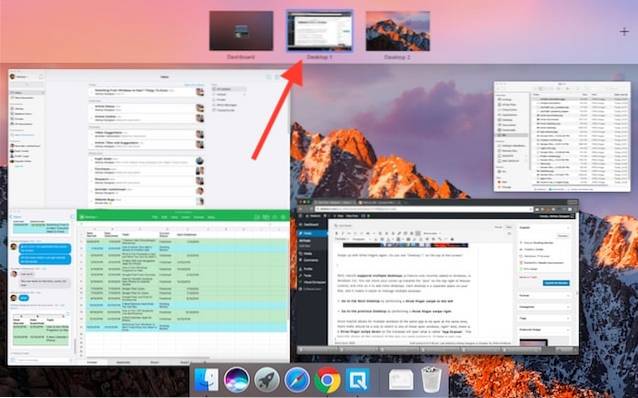
Eh bien, macOS prend en charge plusieurs bureaux (une fonctionnalité récemment ajoutée à Windows, dans Windows 10). Vous pouvez déplacer votre curseur vers le «plus» en haut à droite de Mission Control, et cliquer dessus pour ajouter plus de bureaux. Chaque bureau est un espace distinct sur votre Mac et facilite la gestion de plusieurs fenêtres.
- Accédez au bureau suivant en effectuant un glisser trois doigts vers la gauche.
- Aller au bureau précédent en effectuant un glissement à trois doigts vers la droite.
Étant donné que macOS permet d'ouvrir plusieurs fenêtres de la même application en même temps, il devrait vraiment y avoir un moyen de passer à l'une de ces fenêtres ouvertes, droite? Eh bien, il y en a. UNE glisser trois doigts vers le bas sur le trackpad ouvrira ce qu'on appelle le "App exposer«. Cela montre essentiellement toutes les fenêtres de l'application dans laquelle vous travailliez. S'il n'y a qu'une seule fenêtre, cela ne fera que l'afficher. Vous pouvez basculer facilement vers n'importe quelle fenêtre en utilisant ce geste. Vous pouvez réellement le faire en appuyant sur "commande + '" ainsi que.

Installation et désinstallation d'applications
Il est possible que vous n'ayez pas aimé les applications proposées par iWork. Je veux dire, si vous êtes un utilisateur expérimenté de tableurs, Numbers est de toute évidence sous-alimenté. Dans de tels cas, vous voudrez peut-être installer une autre application qui vous convient le mieux. L'installation d'applications sur un Mac est très différente de Windows. Vous n'obtenez pas de fichier exe ou d'assistant d'installation (dans la plupart des cas) pour une application Mac. Au lieu de cela, vous obtenez un "Dmg" image disque, sur laquelle il suffit de double-cliquer pour la monter sur le système. Ensuite, vous devez simplement faites glisser l'icône de l'application dans votre dossier Applications, et c'est tout. L'application est copiée sur votre Mac et fonctionne simplement. Pas d'assistant d'installation, pas de fichiers DLL, pas de désordre encombré.
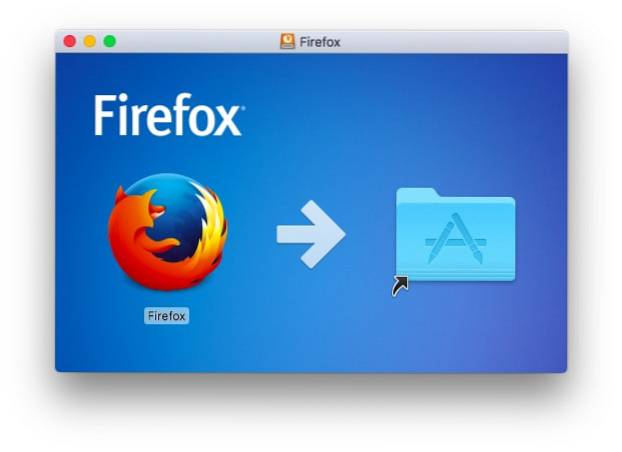
La désinstallation d'applications sur un Mac est une tâche tout aussi simple. Vous n'êtes pas obligé de chercher un programme de désinstallation. Tout ce que vous avez à faire est d'ouvrir le Finder et d'accéder à votre dossier Applications. Sélectionnez l'application que vous souhaitez désinstaller et supprimez-la simplement. Vous pouvez le faire en appuyant sur "commande + supprimer", Ou en cliquant avec le bouton droit de la souris (appuyez deux doigts) et en cliquant sur" Déplacer vers la corbeille ". J'admets que ce n'est pas aussi satisfaisant que de voir une barre de progression de la désinstallation se remplir, mais c'est beaucoup plus facile, et c'est ce qui compte.
Noter: Je n'ai suggéré aucune application tierce que vous «devez» installer, car je pense que vous devriez explorer les applications fournies avec le Mac, avant d'utiliser autre chose. Le plus souvent, les applications intégrées suffisent.
Où est l'accrochage de la fenêtre?
Pour revenir à votre travail, vous voudrez peut-être lire un article sur Safari (au fait, utilisez Safari autant que vous le pouvez. C'est incroyable sur Mac. Vraiment.), Et rédigez un rapport basé sur celui-ci. Vous avez donc fait glisser la fenêtre Safari sur le côté de votre écran, dans l'espoir de la faire s'aligner sur le côté, mais ce n'est pas le cas. Eh bien, malheureusement, macOS ne prend toujours pas en charge les fonctionnalités de capture de fenêtre que Windows fait, et c'est décevant. Cependant, vous pouvez utiliser une application tierce telle que Better Touch Tool ou Better Snap Tool pour obtenir cette fonctionnalité. Better Touch Tool vous offre également la possibilité de créer des gestes personnalisés.
Siri… une sorte d'assistant virtuel puissant
Pendant que je vous parle de choses que Windows a fait mieux que macOS, laissez-moi parler des assistants personnels. Vous avez peut-être utilisé Cortana, sur Windows 10. Eh bien, avec macOS Sierra, l'assistant virtuel d'Apple, «Siri», est arrivé sur le Mac.
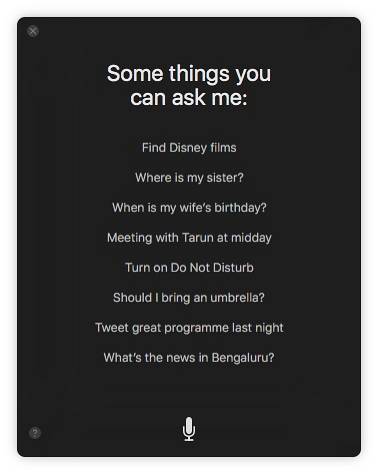
Avec Siri, Apple a bien raison et un peu tort. D'une part, il y a aucun moyen d'interagir avec Siri en utilisant du texte. Toi avoir pour lui parler et que tout le monde regarde de côté «la personne qui parle à son ordinateur portable». Cependant, cela mis à part, Siri peut être très utile. Il peut rechercher des éléments sur le Web, créer des notes pour vous, effectuer des calculs et même contrôler les paramètres de votre Mac à votre place. Il a des utilisations, mais je pense qu'il faudra un certain temps avant que Siri ne s'intègre correctement à l'expérience Mac.
Vous utilisez donc des lecteurs formatés NTFS?
D'accord, vous avez donc installé toutes les applications que vous vouliez utiliser, et il s'avère que vous devez déplacer certains fichiers sur un lecteur flash? C'est cool, vous venez de connecter votre clé USB au port USB, et oh, la voilà sur le bureau! Dans un monde parfait, ce serait tout, mais malheureusement, maintenant que vous essayez de copier des fichiers dans le lecteur, il s'avère qu'il n'y a pas d'option pour le faire? Ou peut-être y en a-t-il. Cela dépend en fait de la façon dont votre lecteur flash est formaté. Nativement, macOS ne prend pas en charge l'écriture sur des lecteurs au format NTFS. Notez que j'ai dit «écrire». Vous pouvez toujours accéder («lire») aux fichiers enregistrés sur des lecteurs formatés à l'aide du système de fichiers NTFS. Alors, qu'est-ce que vous faites maintenant?
Eh bien, vous avez deux options. Vous pouvez formater votre clé USB dans un format tel que FAT32, ou alors exFAT. De cette façon, cela fonctionnera à la fois avec macOS et Windows. Cependant, cela n’est peut-être pas toujours possible. Et si vous aviez un disque dur externe de 1 To? Le formater vous ferait perdre toutes vos données! Si tel est le cas, vous pouvez utiliser un application tierce qui ajoute la prise en charge NTFS à macOS, comme Paragon NTFS pour Mac. Ce sont principalement des applications payantes, mais des applications gratuites existent également.
Prendre des captures d'écran
Maintenant, je comprends que l'interface sur un Mac est attrayante, c'est le moins qu'on puisse dire, et vous voudrez peut-être la montrer à vos amis et à votre famille. Le moyen le plus simple de le faire serait probablement de partager des captures d'écran avec eux. Je sais que vous êtes habitué à «Windows + Print Screen» (ou peut-être utilisez-vous l'outil de capture Windows?) Pour cela, mais les raccourcis Mac pour les captures d'écran sont superbes (une fois que vous vous y êtes habitué, je veux dire). D'accord, prenons un tas de captures d'écran sur votre Mac, pour vous donner une idée du type de flexibilité que vous obtenez lors de la prise de captures d'écran sur un Mac.
- Prendre un capture d'écran plein écran, appuyez simplement sur "commande + Maj + 3".
- Prendre captures d'écran d'une partie de l'écran, presse "commande + Maj + 4«. Cela transformera votre curseur en réticule. Vous pouvez appuyer et maintenir le trackpad, et faire glisser le réticule pour prendre une capture d'écran d'une région particulière de l'écran.
- Prendre captures d'écran des fenêtres d'application, presse "commande + Maj +4", Puis appuyez sur"espace".
Si vous n'aimez pas l'ombre autour de la capture d'écran (et pourquoi pas vous?), Vous pouvez simplement appuyer et maintenir «option» tout en prenant la capture d'écran, et la capture d'écran sortira sans aucune ombre autour d'elle! Je sais que cela semble accablant en ce moment, mais croyez-moi, vous vous y habituerez très bientôt.
Téléphones Android avec Mac
Si vous avez un iPhone, vous êtes en or. Grâce à l'intégration transparente entre les produits Apple, vos appareils fonctionneront ensemble de manière à vous simplifier la vie. Mais, si vous avez un appareil Android, vous allez faire face à des problèmes. Le plus flagrant est le fait que Les appareils Android ne sont pas détectés par macOS de la même manière qu'ils sont détectés par Windows. C'est-à-dire qu'ils… eh bien, non. Si vous souhaitez utiliser votre appareil Android avec votre Mac, pour transférer des fichiers et autres, vous pouvez télécharger Android File Transfer. C'est l'application officielle pour transférer des fichiers entre un Mac et un appareil Android.
Sauvegardez votre Mac, s'il vous plaît
Les sauvegardes sont vraiment importantes. Accédez à n'importe quelle communauté informatique, n'importe où sur Internet, et vous ne trouverez pas une seule personne contre la sauvegarde de vos données.
Alors que les sauvegardes sous Windows sont effectuées à l'aide de la sauvegarde Windows, qui permet aux utilisateurs de sélectionner les fichiers et dossiers qu'ils souhaitent sauvegarder, ainsi que la destination de la sauvegarde, sur macOS, elles sont effectuées à l'aide du Machine à remonter le temps. Si vous vous moquez de ce nom, vous n'êtes pas le seul. J'ai ri aussi du nom. Mais Time Machine est nommé ainsi, car c'est vraiment une Time Machine. Effectuer des sauvegardes à l'aide de Time Machine est facile et vous commencerez en un rien de temps. La première sauvegarde que vous prenez force prennent beaucoup de temps, en fonction de la quantité de données que vous avez créées sur votre Mac, mais celles qui suivent se terminent très rapidement.
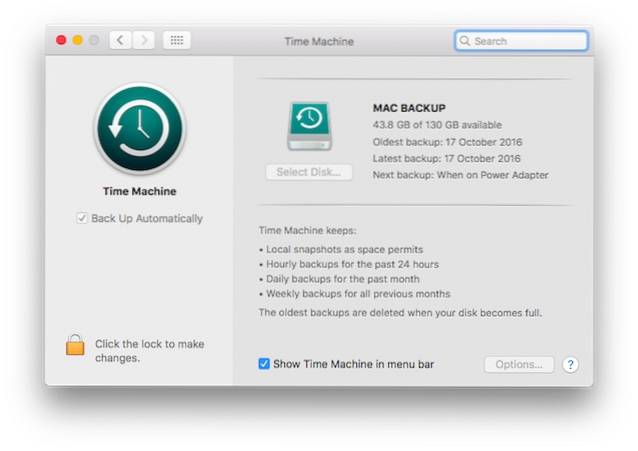
Les fonctionnalités de base de Time Machine sont similaires à celles de Windows, seul Time Machine a une bien meilleure interface et semble plus intuitive. L'avantage de Windows Backup est que vous pouvez également créer des sauvegardes sur votre disque dur interne. Bien que (et c'est important), vous devriez jamais créer des sauvegardes sur le disque dur interne de votre ordinateur.
Time Machine vous aidera, et je ne plaisante pas. Vous risquez de perdre des données sur votre Mac, de les supprimer accidentellement ou de simplement passer à un nouveau Mac après un certain temps. Dans chacun de ces cas, Time Machine vous évitera beaucoup de tracas. Si vous avez besoin de restaurer des fichiers à l'aide de Time Machine, c'est également facile à faire. Alors, s'il vous plaît, sauvegardez votre Mac.
Applications non réactives
Ce n'est pas une situation que vous rencontrerez très souvent sur votre Mac, mais de temps en temps, vous pourriez voir une application qui ne répond plus. Cela ne se produit généralement que lorsqu'une application demande plus de ressources que l'ordinateur ne peut en épargner, et le seul moyen de le régler est de forcer la fermeture de l'application ou, dans le pire des cas, d'arrêter votre ordinateur portable en appuyant et en maintenant le bouton d'alimentation..
Sur un Mac, vous pouvez simplement cliquer sur le menu Apple dans la barre de menus, et cliquer sur «Forcer à quitter«. Sinon, vous pouvez également appuyer sur commande + option + esc. Quoi qu'il en soit, vous verrez une fenêtre Forcer à quitter, dans laquelle vous pouvez sélectionner l'application que vous souhaitez quitter.
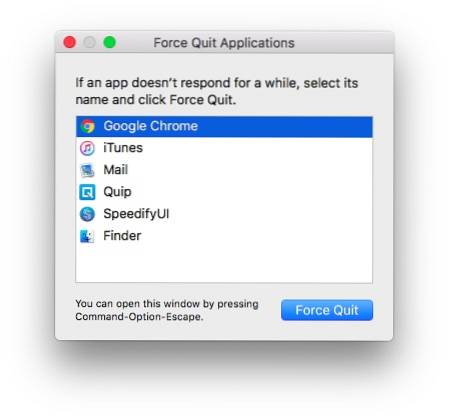
Vous ne devez arrêter votre ordinateur portable de manière incorrecte que dans des situations où vous ne pouvez même pas accéder à la fenêtre Forcer à quitter et que votre Mac reste insensible pendant très longtemps..
Ports, accessoires et plus
Une bonne chose à propos du nombre de fabricants qui fabriquent des ordinateurs portables Windows, c'est que vous avez le choix entre une si large gamme de produits. Cela signifie que vous avez la possibilité de choisir le type d'E / S que vous souhaitez sur votre PC Windows. Sur un Mac, cependant, vous obtiendrez ce qu'Apple a décidé d'être adapté à ses ordinateurs portables, et pour des E / S supplémentaires, vous devrez acheter des adaptateurs, etc..
En fonction du Mac que vous avez acheté, vous obtiendrez une variété de ports (ou de ports, si vous utilisez un MacBook). Vous devrez peut-être acheter des accessoires pour votre Mac. J'utilise un MacBook Air, et les accessoires importants à avoir avec l'Air sont un Adaptateur Thunderbolt vers Ethernet (pour la connectivité LAN), un mini-écran vers HDMI (si vous souhaitez utiliser des moniteurs externes), et plus encore, selon le type d'appareils que vous souhaitez connecter à votre Mac. Vous pouvez même obtenir un lecteur de disque optique, si vous devez utiliser des CD et des DVD sur votre Mac. Mon point est que les options de connectivité sur le MacBook, MacBook Air et MacBook Pro sont en quelque sorte limitées, prêtes à l'emploi. Le MacBook Pro a au moins une sortie HDMI, donc, une chose de moins à acheter.
VOIR AUSSI: 22 doivent avoir des applications pour les nouveaux utilisateurs de Mac
Passer de Windows à Mac? Commencez maintenant
Telles étaient les bases de l'utilisation d'un Mac. Cela peut sembler un peu étrange, passer à l'environnement macOS, surtout si vous êtes un utilisateur Windows de longue date. Les personnes qui ont utilisé des distributions Linux telles qu'Ubuntu trouveront l'environnement macOS assez relatable (à l'exception des gestes du trackpad, principalement).
Alors, comment avez-vous vécu le passage de Windows à macOS? Aimez-vous les fonctionnalités offertes par un Mac? Et quelles fonctionnalités souhaitez-vous qu'il soit pris en charge? Faites-nous part de vos pensées et opinions dans la section commentaires ci-dessous.
 Gadgetshowto
Gadgetshowto

![Inspiration de Steve Jobs derrière l'iPod [Anecdote]](https://gadgetshowto.com/storage/img/images/steve-jobs-inspiration-behind-ipod-[anecdote].jpg)