Il existe de nombreuses façons de transformer votre PC en un routeur WiFi virtuel, donc si vous cherchez des moyens de le faire, examinons-les toutes et vous laissons décider laquelle vous convient le mieux. Bien qu'il existe une pléthore de logiciels tiers qui convertiront votre ordinateur en routeur WiFi, vous pouvez également créer un hotspot WiFi à la demande sur votre PC de manière native en exécutant quelques lignes de code via l'invite de commande ou via le Interface graphique Windows en cliquant simplement sur quelques options. Aujourd'hui, nous allons jeter un oeil à toutes ces méthodes, alors commençons par vérifier les 8 meilleurs logiciels WiFi Hotspot gratuits pour Windows disponibles dès maintenant:
Meilleur logiciel de point d'accès WiFi gratuit pour Windows (2020)
Avant d'arriver à notre liste, assurez-vous de consulter notre liste d'applications d'analyseur WiFi. Ils vous aideront à analyser la force de la connexion WiFi dans votre maison afin que vous puissiez trouver le bon endroit pour installer votre ordinateur portable Windows 10 pour obtenir une puissance maximale du réseau. Cela dit, passons à notre article, allons-nous?
1. Connectify Hotspot
Connectify Hotspot est, de loin, le les plus connus et les plus populaires logiciel pour transformer votre PC en hotspot WiFi. Le programme est disponible dans un avatar gratuit qui conviendrait à beaucoup, mais pour un ensemble de fonctionnalités plus complet, vous devrez opter pour l'une des deux versions payantes: Pro ou Max. La principale différence entre les versions gratuite et payante est que la version gratuite permet aux utilisateurs de partager Internet à partir de réseaux Ethernet et WiFi uniquement, tandis que les versions payantes offrent également la possibilité de partager des données cellulaires.. Surveillance de l'utilisation du réseau en temps réel est une autre fonctionnalité commune à toutes les versions du logiciel, tout comme le blocage des publicités pour les clients connectés.
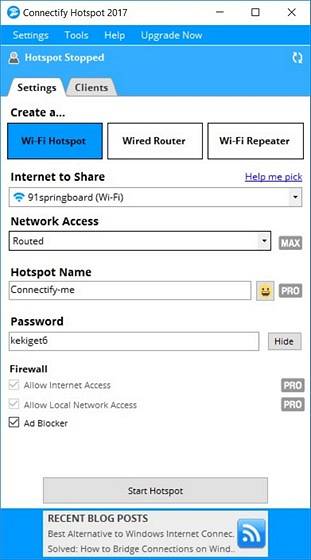
Ce que vous n'obtenez pas dans la version gratuite, cependant, c'est la possibilité de choisir un SSID personnalisé, des contrôles de pare-feu et un mode de routeur filaire, tous disponibles dans la version `` Pro '' qui coûte 34,98 $ par an. La société propose également une version `` Max '' qui comprend plus de cloches et de sifflets, comme un mode pontage, un mode répéteur WiFi et des contrôles DHCP personnalisés, qui peuvent tous être les vôtres pour 59,98 $..
Plate-forme: les fenêtres
Télécharger: (Les versions gratuites et payantes commencent à 34,98 $)
2. mHotspot
Comme Connectify, mHotspot est également un programme Windows qui transforme votre PC en un routeur WiFi virtuel, mais contrairement à son homologue plus connu, il s'agit d'un logiciel gratuit sans aucune version premium, ce qui signifie que vous pouvez utiliser toutes ses fonctionnalités gratuitement. mHotspot permet aux utilisateurs de partager des connexions LAN, Ethernet, cellulaires et WiFi avec plusieurs appareils sur plusieurs plates-formes, y compris des ordinateurs portables, des smartphones, des tablettes, des PDA et d'autres PC. C'est l'un des logiciels libres les plus riches en fonctionnalités de sa catégorie, et il est officiellement disponible sur Windows 7, 8 et 10. Vous pouvez connecter jusqu'à 10 appareils à un hotspot créé par ce logiciel qui peut également servir de répéteur pour étendre la portée WiFi. En termes de sécurité, mHotspot sécurise votre hotspot WiFi avec la sécurité par mot de passe WPA2 PSK.
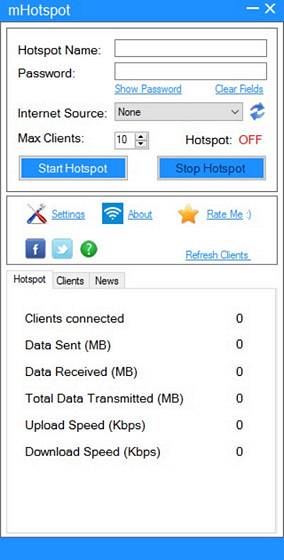 Plate-forme: les fenêtres
Plate-forme: les fenêtres
Télécharger: (Libérer)
3. HostedNetworkStarter
HostedNetworkStarter est un autre logiciel que vous pouvez utiliser pour transformer votre PC en hotspot WiFi. C'est un excellent petit utilitaire qui fonctionne de la même manière que les deux programmes mentionnés plus haut sur cette liste, dans la mesure où il crée un hotspot WiFi à l'aide de l'adaptateur réseau sans fil de votre PC et permet à tout appareil avec prise en charge WiFi d'accéder au réseau et la connexion Internet disponible sur votre ordinateur. Il prend en charge Windows 7 à 10 (versions 32 et 64 bits), mais ne fonctionne pas avec Windows Vista ou XP en raison du manque de prise en charge de la fonctionnalité de réseau hébergé WiFi dans ces versions de Windows.
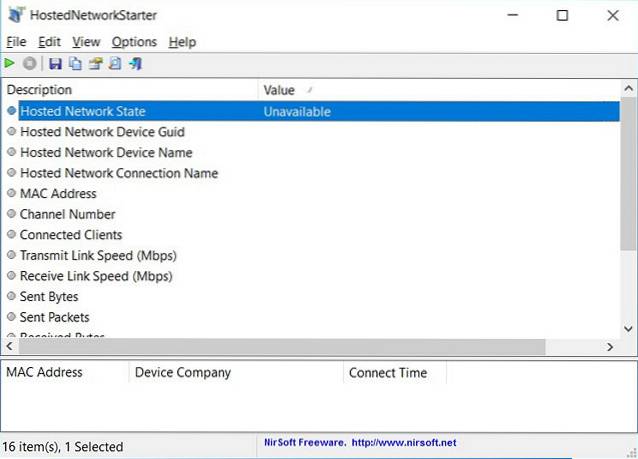
L'une des choses les plus intéressantes du programme est que vous pas besoin d'installer le programme sur votre ordinateur afin de l'exécuter. Vous pouvez simplement télécharger le fichier zip, le décompresser et exécuter le fichier exécutable dès le départ. Les utilisateurs expérimentés peuvent également utiliser les paramètres de ligne de commande pour améliorer la fonctionnalité du logiciel.
Plate-forme: les fenêtres
Télécharger: (Libérer)
4. MaryFi
MaryFi est encore un autre logiciel gratuit qui peut transformer votre PC Windows en un routeur virtuel. Elle est bien plus riche en fonctionnalités que la version gratuite de Connectify, étant donné qu'elle prend en charge toutes sortes de connexions Internet, y compris, mais sans s'y limiter, Ethernet, WiFi et cellulaire. Comme c'est le cas avec les autres programmes de la liste, une grande variété d'appareils peuvent être connectés à des connexions créées par MaryFi, donc que vous cherchiez à obtenir une connectivité WiFi pour votre téléphone, tablette, lecteur de musique, console de jeu ou autre. ordinateurs portables et ordinateurs de bureau, MaryFi est là pour vous. Le programme utilise Cryptage WPA2 protégé par mot de passe pour la confidentialité et la sécurité. Une chose à retenir ici est que le logiciel n'est officiellement compatible qu'avec Windows 7, 8 et 8.1, et pas avec Windows 10.
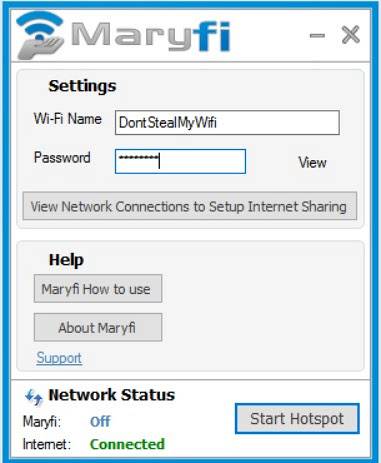 Plate-forme: les fenêtres
Plate-forme: les fenêtres
Télécharger: (Libérer)
5. Maxidix HotSpot
Si vous recherchez une alternative à Connectify, je recommande vivement Maxidix HotSpot. C'est un logiciel d'apparence moderne et fonctionne très similaire à Connectify sans l'adware qui l'accompagne. Ce que j'aime chez Maxidix, c'est qu'il est assez rapide pour établir une connexion hotspot et qu'il fonctionne sur Windows 7, 8, 8,1 et bien sûr 10 sans aucun problème. Et oui, Maxidix HotSpot prend en charge le double mode, c'est-à-dire la connexion à un point d'accès WiFi et l'hébergement simultané d'un hotspot virtuel en utilisant un seul adaptateur WiFi. En plus de cela, vous pouvez également suivre tous les appareils connectés à votre hotspot et, en outre, vous pouvez les bloquer également. La meilleure partie de Maxidix Hotspot est sa simplicité d'utilisation. Vous n'avez pas besoin d'entrer dans la configuration du réseau ou de définir manuellement votre adresse DCHP. Définissez simplement le nom et le mot de passe de votre réseau et vous avez terminé.
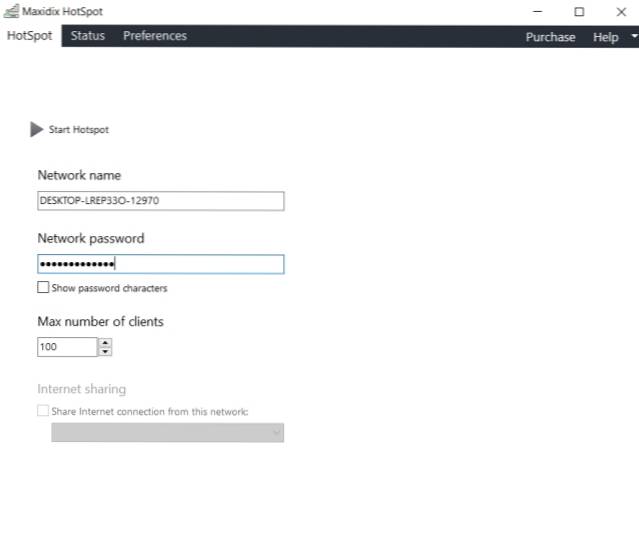
Plate-forme: les fenêtres
Télécharger: (Libérer)
6. Hotspot WiFi Baidu
Baidu WiFi Hotspot est un autre logiciel gratuit permettant de créer un hotspot instantané sur les PC Windows. C'est un outil léger et ne prend que 5 Mo d'espace. La connexion est extrêmement rapide et ne ralentit pas votre ordinateur. Semblable à d'autres logiciels de hotspot WiFi gratuits, le hotspot WiFi Baidu peut également se connecter en parallèle à un point WiFi et créer un hotspot en utilisant le même adaptateur WiFi. Il existe également une option pour créer un hotspot à l'aide de la connexion WLAN. Il existe également une sorte de gestion des clients où vous pouvez analyser et mettre sur liste noire les utilisateurs qui ne consomment pas votre bande passante Internet. Mais la meilleure partie de ce hotspot WiFi est que il apporte également un partage de fichiers local entre votre smartphone et votre PC, ce qui est incroyable. Je dirais que si vous voulez un logiciel riche en fonctionnalités pour créer un hotspot WiFi sur les ordinateurs Windows, Baidu WiFi Hotspot est un premier choix.
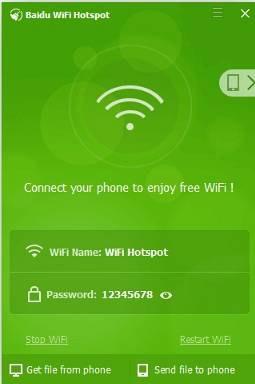
Plate-forme: les fenêtres
Télécharger: (Libérer)
7. Routeur virtuel
Si vous cherchez un solution open-source pour créer un hotspot WiFi sous Windows puis consultez Virtual Router par Codeplex. C'est gratuit, fonctionne sur Windows 7, 8, 8.1 et 10 et ne nécessite aucune expertise pour être mis en place. Au cas où vous ne le sauriez pas, Codeplex était un projet développé par Microsoft lui-même pour créer et partager des programmes open-source et Virtual Router est le produit de cet effort. Bien sûr, ce n'est pas en développement actif pour le moment, mais bon cela fonctionne sans aucun problème. Quant à la sécurité, elle est cryptée à l'aide du protocole WPA2 qui est largement utilisé dans les routeurs et les périphériques réseau sans fil. Contrairement à de nombreux autres programmes de cette liste, Virtual Router est particulièrement unique car il est open-source et ne vous bombardera d'aucun type de publicité. Donc, si vous voulez un outil de point d'accès WiFi simple et efficace pour Windows, ne cherchez pas plus loin que Virtual Router.
Noter: Vous pourriez avoir besoin de .NET Framework pour exécuter cette application sur Windows 10.
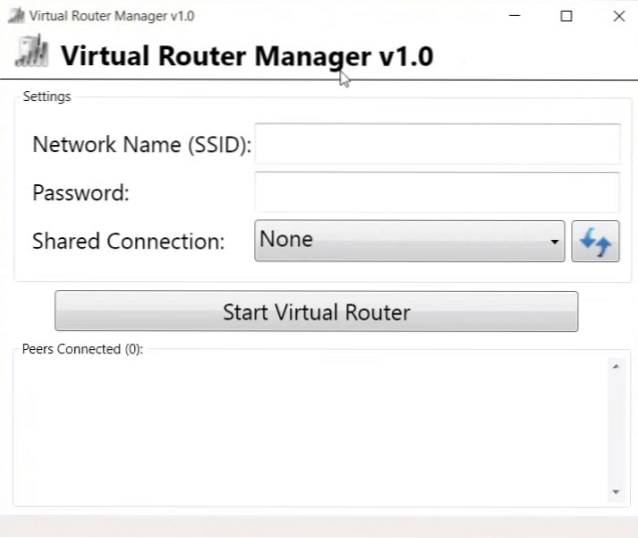
Plate-forme: les fenêtres
Télécharger: (Libérer)
8. MyPublicWiFi
À présent, vous avez l'idée. En dehors de Connectify, tous les autres programmes de notre liste aujourd'hui sont totalement gratuits sans aucune restriction de fonctionnalités, et ce logiciel particulier ne fait pas non plus exception. Il permet aux utilisateurs de mettre en place un point d'accès Internet comme les autres programmes de cette liste, mais il offre à ses utilisateurs quelques possibilités intéressantes qu'aucun des autres n'offre. L'application est livrée avec un pare-feu intégré qui peut être configuré pour restreindre l'accès à des sites Web ou à des protocoles spécifiques. Il vous permet également «d'enregistrer et de suivre toutes les pages d'URL visitées sur votre hotspot WIFI virtuel», ce qui en fait un outil très pratique pour les parents qui cherchent à protéger leurs enfants sur le grand méchant Web..

Comme c'est le cas avec tout logiciel WiFi décent, MyPublicWiFi utilise également le cryptage WPA2 pour la confidentialité et la sécurité, mais si vous configurez le réseau, vous pourrez voir les adresses IP, les noms d'appareils et les adresses MAC des clients connectés. Contrairement à de nombreux autres programmes de la liste, MyPublicWiFi est officiellement compatible avec Windows 10, aux côtés de Windows 7, 8, 8.1 et Server 2008 R2.
Plateformes: les fenêtres
Télécharger: (Libérer)
Bonus: Virtual Router Plus
Virtual Router Plus est un gratuit et open source Programme hotspot WiFi qui basé sur le projet Virtual Router de Chris Pietschmann qui est hébergé sur Codeplex pour le moment, mais comme à peu près tous les autres projets open source sur le site, migrera vers GitHub d'ici la fin de cette année. Le programme est écrit en C # et n'est officiellement disponible que sur Windows 7, Windows 8, Windows Server 2008 R2 et Windows Server 2012. Il semble bien fonctionner sur un ordinateur portable Windows 10, créant sans effort un point d'accès WiFi pour mon smartphone Android . Comme HostedNetworkStarter, celui-ci aussi n'a pas besoin d'une installation pour travailler sur votre ordinateur, vous pouvez donc simplement décompresser le fichier compressé et exécuter le fichier .exe pour commencer. Le programme ne contient aucune publicité et ne suit pas non plus l'activité Web des utilisateurs. Il utilise le cryptage WPA2 pour la confidentialité et la sécurité.
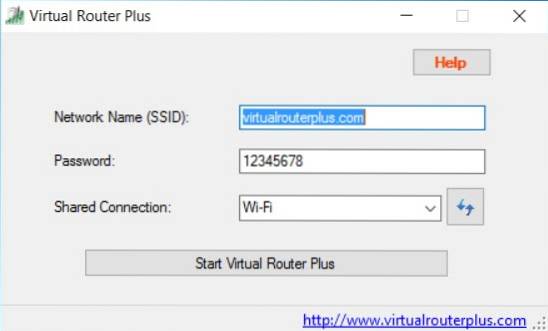 Plate-forme: les fenêtres
Plate-forme: les fenêtres
Télécharger: (Libérer)
Créer un hotspot WiFi sous Windows sans installer de logiciel
-
Via l'interface graphique Windows (Windows 10 uniquement)
Alors que les logiciels tiers peuvent rendre le travail de création d'un point d'accès WiFi à partir de votre PC une proposition très facile, de nombreux utilisateurs comme moi essaient de garder leurs ordinateurs sans logiciel supplémentaire dans la mesure du possible. Si vous appartenez à cette catégorie, vous serez peut-être plus intéressé par certaines des façons natives de configurer un point d'accès Wi-Fi sur vos ordinateurs Windows sans avoir à recourir à un logiciel tiers. Windows 10 simplifie la configuration d'un point d'accès WiFi en vous permettant de le faire en quelques clics. Je suis sûr que beaucoup d'entre vous savent déjà comment faire cela, mais pour ceux qui ne le font pas, voici ce que vous devez faire:
- Tout d'abord, ouvrez 'Paramètres' sur votre PC Windows 10 en appuyant sur Touche Windows + I simultanément sur votre clavier. Puis, cliquez sur 'Réseau et Internet'.
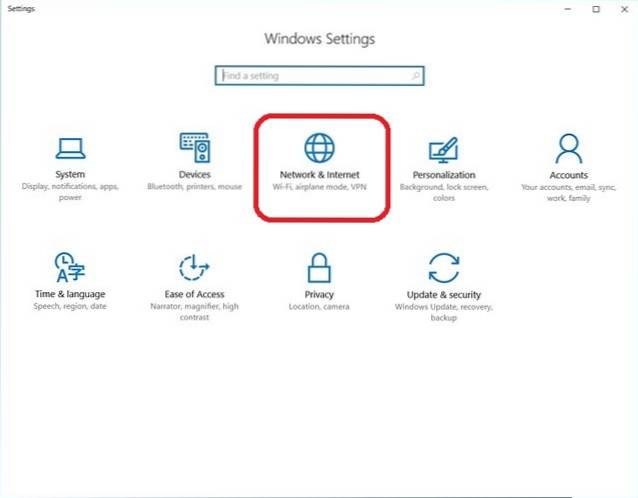
- À présent cliquez sur 'Mobile Hotspot' sur le côté gauche.
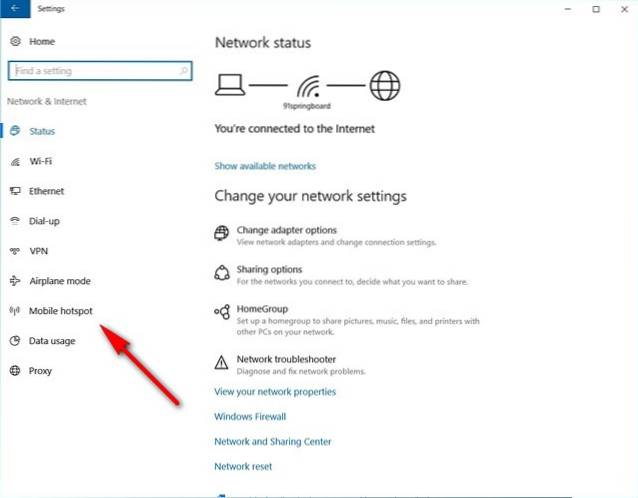
- Dans la fenêtre suivante, vous trouverez un curseur marche / arrêt en haut pour activer ou désactiver la fonction de point d'accès mobile. En dessous se trouve un menu déroulant qui répertorie toutes les connexions disponibles sur votre PC à ce moment-là. Dans mon cas, la seule option disponible est notre travail WiFi, c'est donc exactement ce que j'ai choisi. Avant d'activer la bascule, vous pouvez également choisissez votre propre SSID et mot de passe (en cliquant sur 'Modifier') au lieu d'aller avec les valeurs par défaut listées par Windows, mais évidemment, ce n'est pas obligatoire.
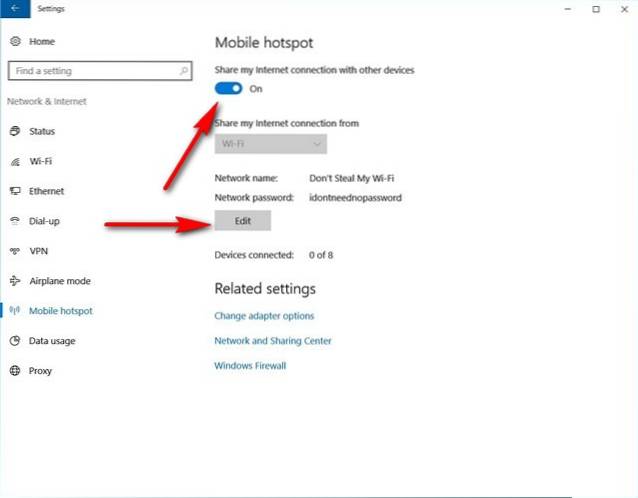
- C'est ça! Votre PC Windows 10 devrait maintenant fonctionner comme un routeur WiFi à part entière.
Noter: Cette fonctionnalité n'a été déployée que dans la mise à jour anniversaire de Windows 10, elle n'est donc pas disponible dans les versions antérieures du système d'exploitation. J'ai essayé ceci sur un ordinateur portable HP Envy exécutant la version 1607 (Build 14393.726) et cela fonctionne parfaitement dessus.
-
Utilisation de l'invite de commande / du fichier batch
Vous pouvez en fait aussi utiliser l'invite de commande pour activer la fonction de point d'accès WiFi de votre PC Windows. Bien que cela devrait, en théorie, fonctionner sur toutes les versions de Windows à partir de 7, certains d'entre vous peuvent tomber sur une barrière inattendue comme je l'ai fait. Pour utiliser ce mode, l'adaptateur WiFi de votre ordinateur doit prendre en charge une fonctionnalité appelée «Réseau hébergé», ce qui n'est apparemment pas le cas de nombreux ordinateurs portables HP récents. Cependant, j'ai vérifié avec un ordinateur portable Lenovo de mon collègue, et tout a fonctionné à merveille sur son PC. Étant donné que tous les ordinateurs ne prennent pas en charge cette méthode, nous devons d'abord vérifier si notre appareil est compatible avec ce que nous essayons d'accomplir..
Pour faire ça, ouvrir l'invite de commande (rechercher cmd ou alors commander dans le volet de recherche) et tapez ou copiez-collez ce qui suit, le
n appuyez sur 'Entrée / Retour':
netsh pilotes show wlan
Voici à quoi ressemble la sortie sur mon ordinateur portable de travail (HP avec Windows 10) qui ne prend pas en charge les réseaux hébergés.
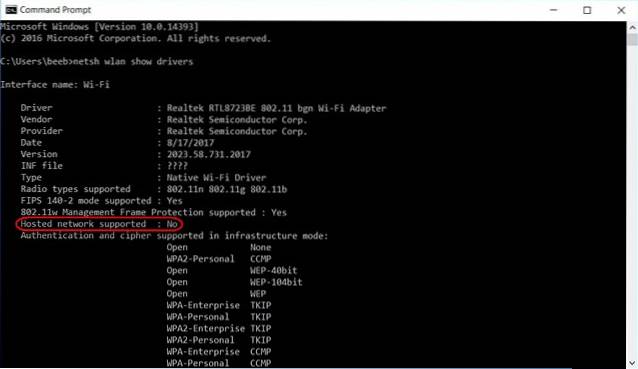 Voici à quoi cela ressemble sur l'ordinateur portable de l'un de mes collègues (Lenovo avec Windows 10) qui prend en charge les réseaux hébergés, ce qui signifie que l'astuce fonctionne sur son appareil.
Voici à quoi cela ressemble sur l'ordinateur portable de l'un de mes collègues (Lenovo avec Windows 10) qui prend en charge les réseaux hébergés, ce qui signifie que l'astuce fonctionne sur son appareil.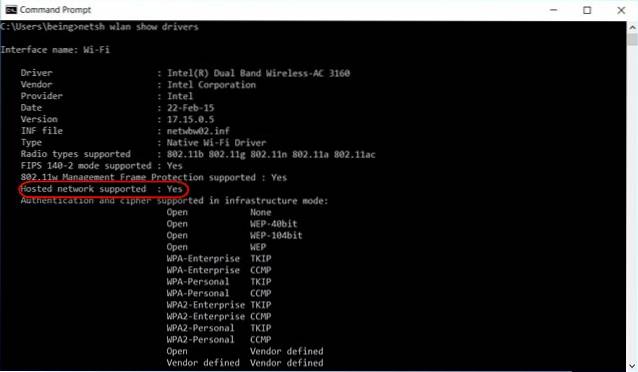 Maintenant que nous avons établi les conditions préalables pour que cette méthode fonctionne, allons de l'avant pour ceux d'entre vous dont les adaptateurs réseau prennent en charge la fonctionnalité. Dans l'invite de commande, entrez la commande suivante pour créer le réseau hébergé, et appuyez sur 'Entrée':
Maintenant que nous avons établi les conditions préalables pour que cette méthode fonctionne, allons de l'avant pour ceux d'entre vous dont les adaptateurs réseau prennent en charge la fonctionnalité. Dans l'invite de commande, entrez la commande suivante pour créer le réseau hébergé, et appuyez sur 'Entrée':
netsh wlan définir le mode réseau hébergé = autoriser ssid = DontStealMyWiFi key = idontneednopassword keyusage = persistent
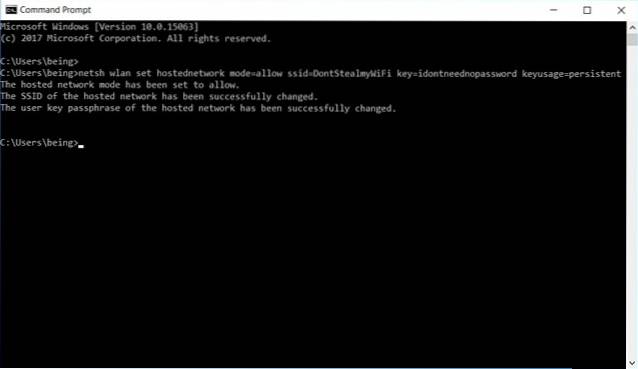 Remarquez que les paramètres 'SSID' et 'Key' peuvent être tout ce que vous voulez qu'ils soient, et dans mon cas, il m'est arrivé de choisir "DontStealMyWiFi" et "idontneednopassword", vous devriez donc les remplacer par ce que vous voulez. Vous pouvez également définir le paramètre «Utilisation de la clé» sur «Persistant» ou «temporaire». Même si vous l'omettez complètement, par défaut, il sera toujours «persistant», mais c'est juste une bonne pratique de spécifier tous les paramètres manuellement. Quoi qu'il en soit, maintenant que vous avez créé le réseau hébergé, vous devrez activez-le avec la commande suivante:
Remarquez que les paramètres 'SSID' et 'Key' peuvent être tout ce que vous voulez qu'ils soient, et dans mon cas, il m'est arrivé de choisir "DontStealMyWiFi" et "idontneednopassword", vous devriez donc les remplacer par ce que vous voulez. Vous pouvez également définir le paramètre «Utilisation de la clé» sur «Persistant» ou «temporaire». Même si vous l'omettez complètement, par défaut, il sera toujours «persistant», mais c'est juste une bonne pratique de spécifier tous les paramètres manuellement. Quoi qu'il en soit, maintenant que vous avez créé le réseau hébergé, vous devrez activez-le avec la commande suivante:
netsh wlan démarrer le réseau hébergé
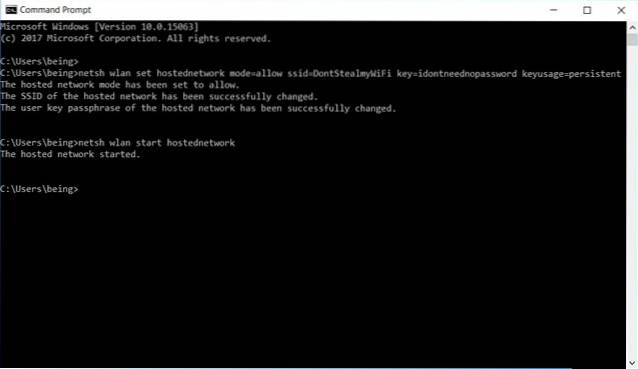
C'est ça. Vous avez réussi à créer un réseau hébergé sur votre PC, le transformant ainsi en un routeur WiFi à toutes fins pratiques. Au cas où vous voudriez arrêter ou désactiver le hotspot, utilisez simplement la commande suivante:
netsh wlan arrêter le réseau hébergé
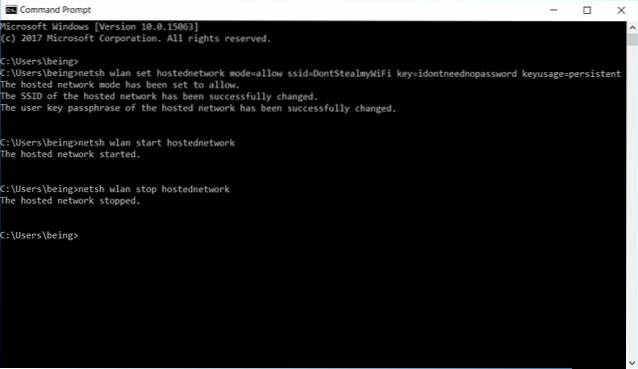
-
Créer un fichier batch pour automatiser la tâche
S'il s'agit d'une expérience ponctuelle que vous n'utiliserez probablement pas régulièrement, vous pouvez ignorer les étapes suivantes, mais si vous souhaitez partager régulièrement la connexion Internet de votre PC avec d'autres appareils, vous pouvez créer ce qu'on appelle un fichier batch - un programme simple qui peut automatiser les tâches répétitives sur votre PC. Pour faire ça, copiez et collez les quelques lignes suivantes sur le Bloc-notes.
@Écho off
CLS
:MENU
ÉCHO.
ECHO Appuyez sur 1 pour définir les attributs de partage WiFi
ECHO Appuyez sur 2 pour démarrer le partage WiFi
ECHO Appuyez sur 3 pour arrêter le partage WiFi
ECHO Appuyez sur 4 pour quitter
ÉCHO.
SET / P M = Veuillez appuyer sur 1,2, 3 ou 4, puis appuyez sur ENTER:
SI% M% == 1 GOTO SET
SI% M% == 2 GOTO START
SI% M% == 3 ARRÊTÉ
SI% M% == 4 GOTO EOF
:ENSEMBLE
netsh wlan définir le mode réseau hébergé = autoriser ssid = DontStealMyWiFi key = idontneednopassword keyusage = persistent
GOTO MENU
:DÉMARRER
netsh wlan démarrer le réseau hébergé
GOTO MENU
:ARRÊTER
netsh wlan arrêter le réseau hébergé
GOTO MENU
Noter: Comme mentionné précédemment, vous pouvez modifier les paramètres 'SSID' et 'Key' en tout ce que vous voulez. Quant à moi, j'ai choisi respectivement 'DontStealMyWifi et' idontneednopassword '.
Une fois que vous avez choisi le SSID et le mot de passe de votre choix, enregistrer le fichier texte avec une extension .bat au lieu de l'extension .txt par défaut. Vous pouvez recevoir un avertissement sur les dangers de la modification des extensions de fichier, mais ignorez-le et continuez quand même. C'est ça! Vous avez créé avec succès un fichier de commandes. L'exécuter vous donnera le résultat suivant.
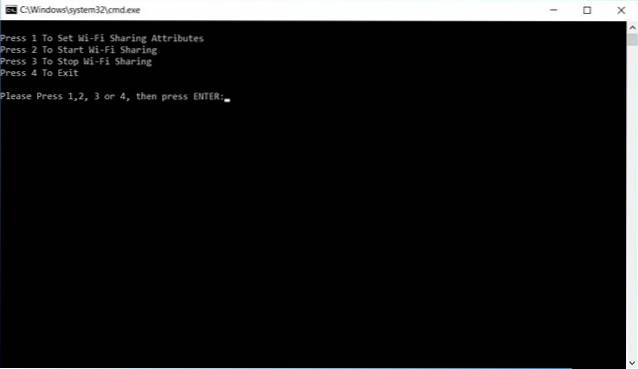
- Tu peux maintenant Appuyez sur 1 pour créer le réseau hébergé ou le hotspot WiFi.
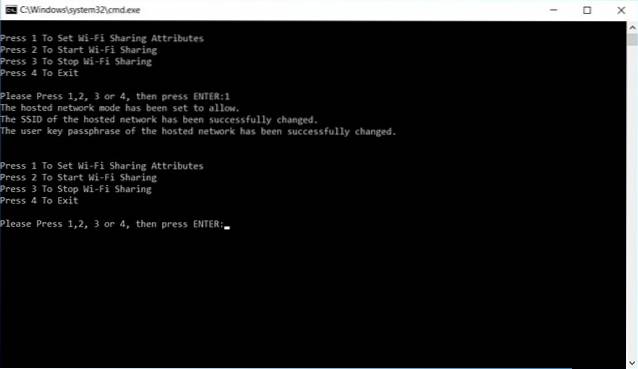
- Appuyez sur 2 pour activer le hotspot.
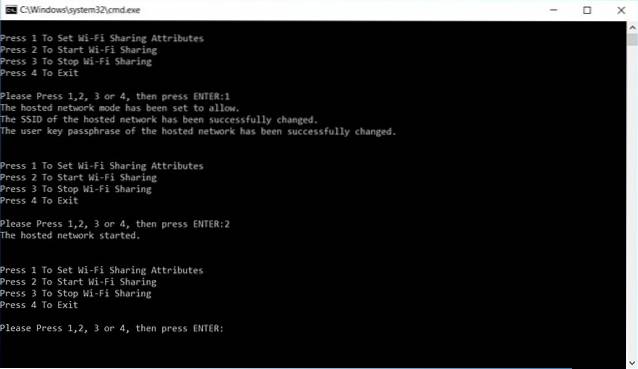
- Appuyez sur 3 pour arrêter le hotspot une fois que vous avez fini de l'utiliser pour le moment.
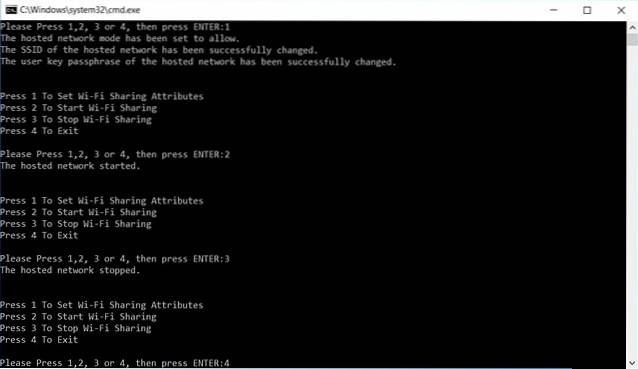
- La plupart du temps, nous en avons terminé, mais il n'y a qu'une dernière étape avant d'obtenir un hotspot WiFi entièrement fonctionnel via votre PC. Faites un clic droit sur l'icône du réseau sur votre barre des tâches et cliquez sur «Ouvrir le centre de réseau et de partage».
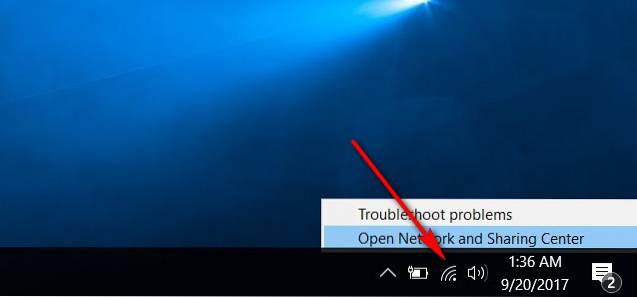
- À présent cliquez sur le nom de votre connexion active, celui que vous souhaitez utiliser pour votre hotspot WiFi. Pour moi, c'est notre bureau WiFi.
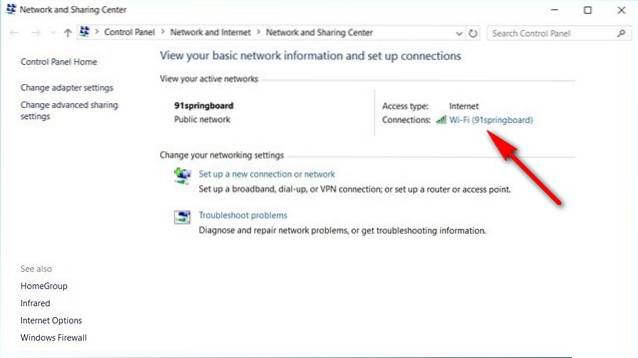 Pour terminer, cliquez sur Propriétés> Partage > et cochez la case «Autoriser les autres utilisateurs du réseau à se connecter…». Pensez également à choisissez le type de connexion de votre Internet dans le menu déroulant. Cela pourrait être un peu un essai et une erreur si vous avez plusieurs options et que vous ne savez pas laquelle choisir, alors ne vous en faites pas. Enfin, cliquez sur 'OK'.
Pour terminer, cliquez sur Propriétés> Partage > et cochez la case «Autoriser les autres utilisateurs du réseau à se connecter…». Pensez également à choisissez le type de connexion de votre Internet dans le menu déroulant. Cela pourrait être un peu un essai et une erreur si vous avez plusieurs options et que vous ne savez pas laquelle choisir, alors ne vous en faites pas. Enfin, cliquez sur 'OK'.
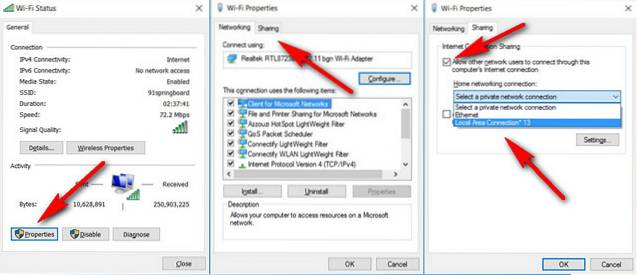
C'est ça les gens! Votre PC fait maintenant office de routeur WiFi et est un point d'accès permettant à d'autres appareils de se connecter à Internet.
Transformez votre PC Windows en un routeur sans fil en quelques étapes simples
Alors que la conversion d'un smartphone Android en un routeur sans fil prend littéralement environ 3-4 tapotements sur la plupart des appareils, faire de même avec votre PC Windows est certes un peu plus de travail, mais vous n'avez pas vraiment besoin d'être un génie de la technologie pour pouvoir y parvenir. Si vous avez déjà ressenti le besoin de partager la connexion Internet de votre ordinateur portable avec votre Android TV, votre téléphone, votre tablette ou d'autres appareils, vous savez maintenant exactement comment le faire. Si vous aimez cet article, lisez également comment vous pouvez accélérer votre appareil Windows 10. Eh bien, tout cela de notre part, faites-nous part de vos commentaires dans les commentaires ci-dessous.
 Gadgetshowto
Gadgetshowto



