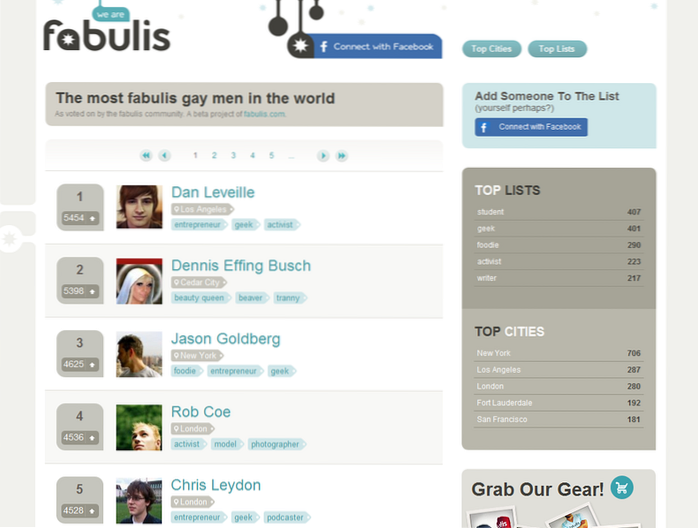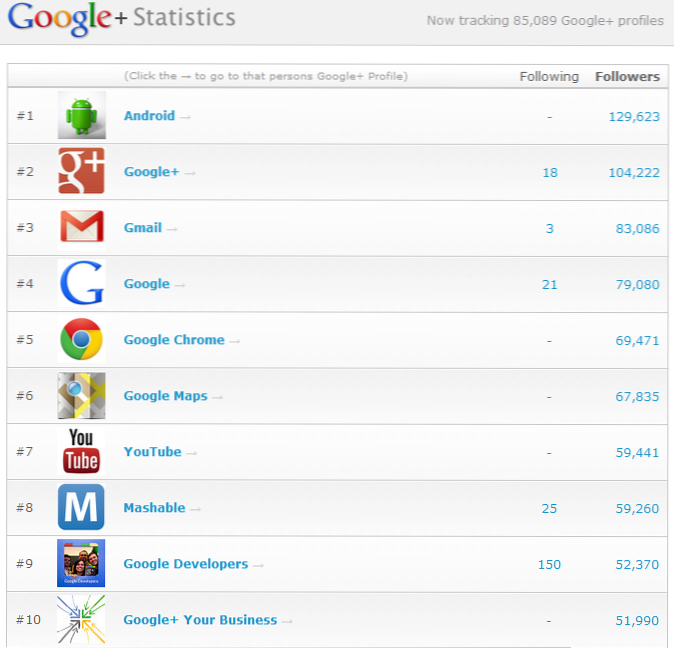Si vous êtes un utilisateur Apple, vous avez définitivement un compte iCloud. Après tout, c'est le seul moyen de découvrir l'écosystème Apple dans toute sa splendeur. Cependant, ces derniers temps, iCloud est devenu l'une des cibles préférées des pirates. Empêcher l'accès non autorisé et l'utilisation d'un compte iCloud est exactement la raison pour laquelle Apple (et toutes les autres entreprises) recommande de créer un mot de passe fort. Mais les mots de passe ne peuvent vous protéger que tant que personne ne peut les casser. Pour un utilisateur normal, définir un mot de passe très imprévisible n'est pas trop pratique; et s'ils l'oublient eux-mêmes? C'est pourquoi, pour augmenter la sécurité des comptes iCloud, Apple permet aux utilisateurs d'utiliser l'authentification à deux facteurs.
Pourquoi utiliser l'authentification à deux facteurs
L'authentification en deux étapes, ajoute essentiellement une autre couche de sécurité après votre mot de passe. Ceci est utile, car cela signifie que même si quelqu'un a votre mot de passe, il a toujours besoin de vous pour autoriser l'accès. Sur iCloud, cela se fait en envoyant une alerte sur le téléphone de l'utilisateur, lui demandant s'il souhaite autoriser l'accès ou non. S'ils décident d '«autoriser» l'accès, ils reçoivent alors un code à six chiffres. Ce code doit être entré sur la machine essayant d'accéder à iCloud, et ce n'est qu'alors qu'iCloud accordera l'accès. Donc, si tu veux activez la vérification en deux étapes pour votre identifiant Apple, voici comment procéder:
Activer l'authentification à deux facteurs sur iCloud
Avant d'activer l'authentification à deux facteurs, vous devez savoir que toutes les applications tierces qui utilisent votre identifiant Apple seront déconnectées et que vous devrez vous reconnecter avec des mots de passe spécifiques à chaque application. Je couvrirai cela plus tard; Tout d'abord, parlons de la façon d'activer la vérification en deux étapes sur votre identifiant Apple:
1. Utilisation d'un Mac
Si vous possédez un Mac qui exécute El Capitan ou une version ultérieure, vous pouvez configurer l'authentification à deux facteurs pour votre identifiant Apple en suivant les étapes ci-dessous:
- Aller à "Préférences système -> iCloud -> Détails du compte".
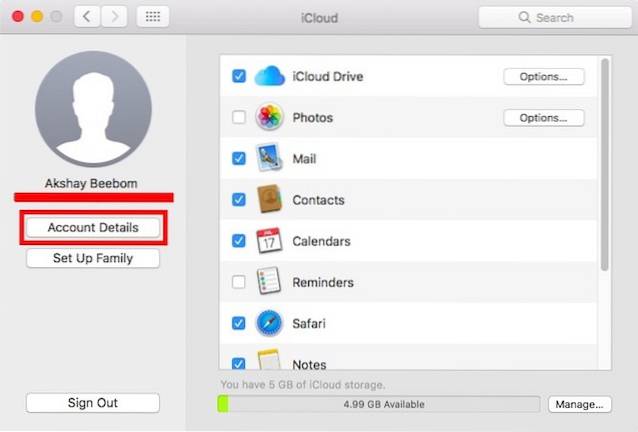
- Il vous sera demandé de entrez le mot de passe de votre compte iCloud. Une fois que vous avez fait cela, vous serez redirigé vers la page de gestion de compte.
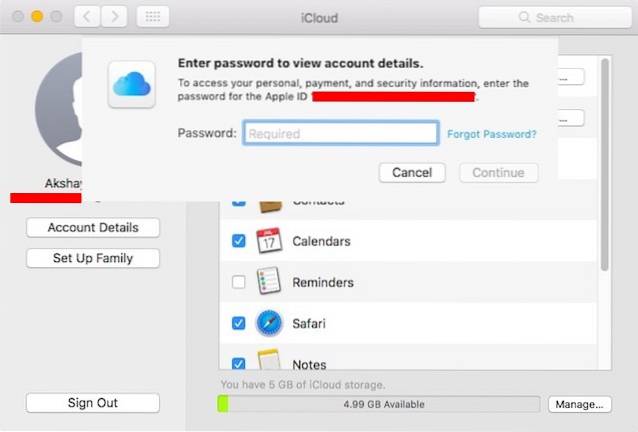
- Ici, cliquez sur l'onglet qui lit "Sécurité". En bas, vous verrez "Authentification à deux facteurs", Cliquez sur le bouton qui lit"Configurer l'authentification à deux facteurs".
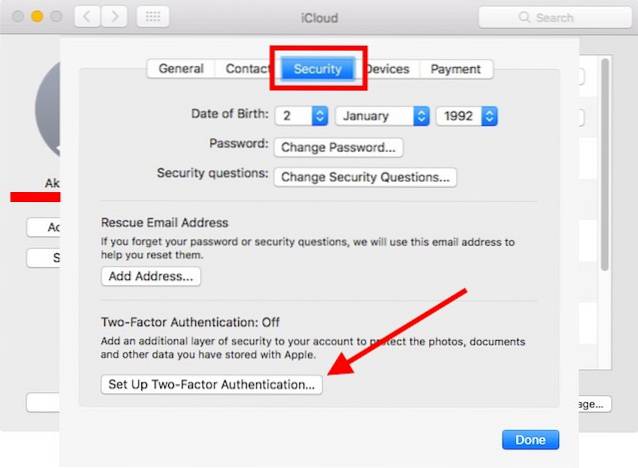
- Cliquer sur "Continuer", dans la boîte de dialogue qui apparaît.
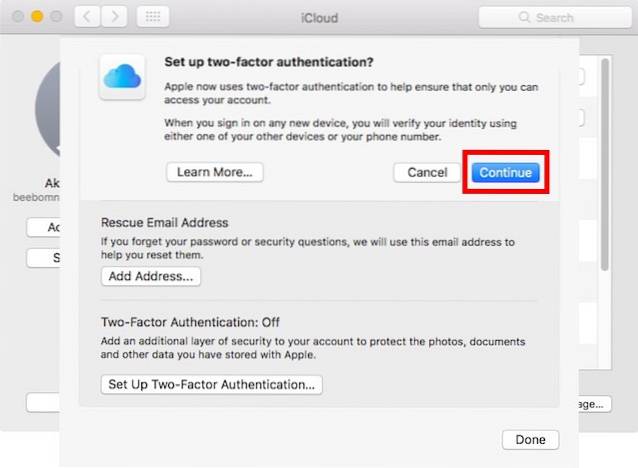
Simplement suivez les invites pour configurer l'authentification à deux facteurs sur votre Mac. Désormais, chaque fois que vous ou quelqu'un d'autre tentez de vous connecter à votre compte iCloud, vous recevrez une invite sur votre Mac, vous demandant si vous souhaitez autoriser l'accès. Si vous choisissez oui, vous recevrez alors un mot de passe à six chiffres que vous devrez entrer dans l'autre machine, afin d'accéder à iCloud. Cela garantit que même si quelqu'un d'autre a votre mot de passe, il ne peut pas accéder à votre compte iCloud, sans que vous le sachiez, et en l'autorisant explicitement..
2. Utilisation d'un iPhone
Si vous possédez un iPhone, iPad ou iPod Touch exécutant iOS 9 ou une version ultérieure, vous pouvez utiliser l'appareil pour configurer la vérification à deux facteurs de votre identifiant Apple, en suivant simplement les étapes ci-dessous:
- Sur votre iPhone, accédez à "Paramètres -> iCloud«. Ici, appuyez sur votre identifiant Apple.
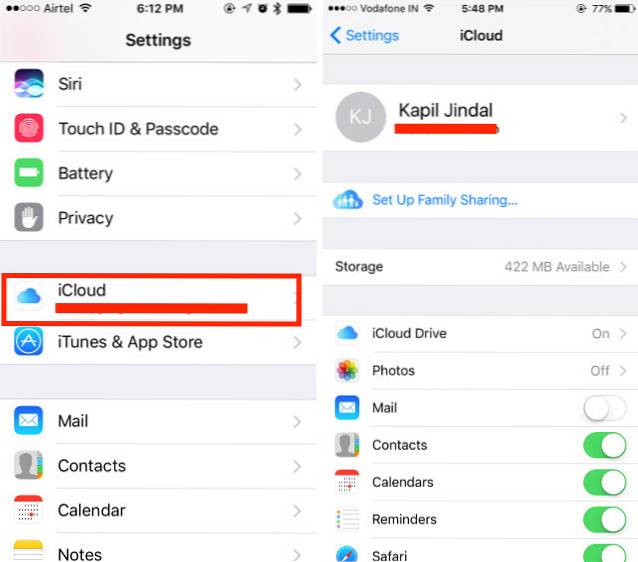
- Appuyez sur "Mot de passe et sécurité", Puis sur"Activer l'authentification à deux facteurs".

Ensuite, vous pouvez simplement suivre les invites pour configurer l'authentification à deux facteurs à l'aide de votre iPhone. Cela aidera certainement à empêcher tout accès non autorisé à votre compte iCloud, et chaque fois que quelqu'un se connecte à votre compte iCloud, il vous sera demandé de décider si vous souhaitez ou non autoriser l'accès..
Générer des mots de passe spécifiques à l'application
Supposons que vous utilisez la messagerie iCloud, avec votre identifiant [email protected]. Lorsque vous activez l'authentification en deux étapes sur votre identifiant Apple, votre compte de messagerie iCloud sera automatiquement déconnecté de votre client de messagerie. Pour vous reconnecter, vous ne pouvez pas utiliser votre mot de passe iCloud. Puisque vous avez activé l'authentification à deux facteurs, vous devrez générer des mots de passe spécifiques aux applications pour toutes vos applications, juste pour vous assurer qu'aucune application malveillante n'accède à vos données iCloud, à votre insu..
Pour générer des mots de passe spécifiques à une application sur iCloud, suivez simplement les étapes ci-dessous:
1. Dans un navigateur, accédez à la page de l'identifiant Apple et connectez-vous avec votre identifiant Apple..
2. Faites défiler jusqu'à "Sécurité", et sous "Mots de passe spécifiques à l'application", Cliquez sur" Générer le mot de passe ".
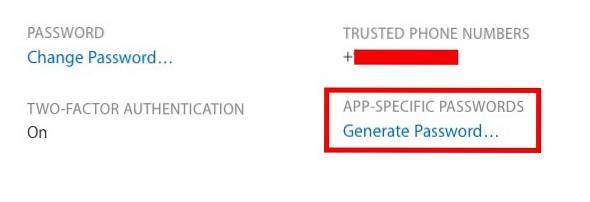
3. Il vous sera demandé de entrer une étiquette pour l'application pour laquelle vous créez le mot de passe. C'est juste pour que vous puissiez vérifier les applications pour lesquelles vous avez généré des mots de passe.
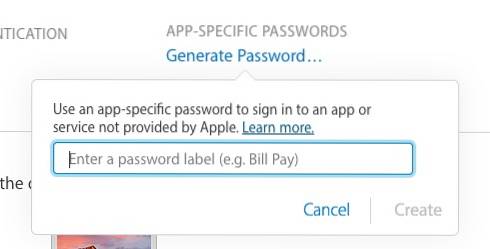
Une fois que vous avez fait cela, vous verrez un mot de passe généré. Vous devez utiliser ce mot de passe pour vous connecter à l'application tierce que vous souhaitez autoriser.
VOIR AUSSI: Comment sauvegarder l'iPhone à l'aide d'iTunes ou d'iCloud
Utilisez l'authentification à deux facteurs sur votre compte iCloud
L'utilisation de l'authentification à deux facteurs sur votre compte iCloud le rendra certainement beaucoup plus sécurisé. Quiconque tente d'accéder à votre compte iCloud ne pourra pas le faire, à moins que vous ne choisissiez de les autoriser, puis partagera également le code de vérification à six chiffres avec eux. Cela réduit considérablement les chances que quelqu'un accède à votre compte iCloud. Cependant, vous devez toujours définir un mot de passe fort et le modifier de temps en temps.
 Gadgetshowto
Gadgetshowto