Étant un système d'exploitation ultra-moderne, Windows 10 est assez robuste et tolérant aux pannes, en particulier en ce qui concerne la stabilité globale. Cependant, même avec cela, la possibilité d'un redémarrage aléatoire, d'un crash, etc. Généralement, ces erreurs sont mineures, mais parfois, elles peuvent nécessiter l'utilisation de la bonne vieille méthode de réinstallation du système d'exploitation pour réparer les choses. Et cela en soi est une expérience fastidieuse, car cela signifie perdre tous vos fichiers (à moins que vous ne les sauvegardiez au préalable), reconfigurer le système d'exploitation et devoir faire d'autres choses chronophages comme celles-là. Ennuyeux, à droite?
Pas exactement, car vous pouvez simplement actualiser (ou réinitialiser) votre PC Windows 10 et vous épargner tous les problèmes. Déjà intrigué? Découvrons comment vous pouvez actualiser et réinitialiser Windows 10.
Actualiser et réinitialiser: quelle est la différence et quand les utiliser?
Essentiellement, les deux Rafraîchir et Réinitialiser sont des options avancées de récupération et de dépannage du système, destinées à résoudre les problèmes mineurs du PC tels que les redémarrages aléatoires, les pannes et les ralentissements généraux du système. Initialement introduits avec Windows 8, ils ont été affinés dans la dernière version de Windows 10. Cependant, même s'ils sont largement similaires (le mot Rafraîchir n'est même pas explicitement mentionné nulle part), l'actualisation et la réinitialisation sont assez différentes et doivent être utilisées selon différents scénarios d'utilisation. Continuer à lire:
Actualiser: quoi et quand?
Le «plus léger» des deux options, Rafraîchir désinstalle automatiquement toutes les applications et tous les programmes installés par l'utilisateur et rétablit les paramètres par défaut du système. Dans le cadre du processus, Refresh réinstalle également Windows 10. Cependant, tous vos fichiers personnels (par exemple, documents, musique) sont conservés. Il convient également de noter que Actualiser n'affecte que la partition de disque sur laquelle le système d'exploitation (Windows 10) est installé.
L'actualisation doit être utilisée lorsque vous souhaitez simplement vous occuper de ralentissements mineurs du système et de problèmes de performances. Il devrait également être utilisé lorsque vous ne voulez pas perdre vos fichiers personnels et tout configurer à partir de zéro, à nouveau.
Réinitialiser: quoi et quand?
De toute évidence, le plus radical des deux, Reset désinstalle non seulement toutes les applications et tous les programmes installés par l'utilisateur, mais supprime également tous vos fichiers personnels, les comptes d'utilisateurs ajoutés / configurés, en plus de rétablir tous les paramètres modifiés à leurs valeurs par défaut. Fondamentalement, la réinitialisation ramène l'ordinateur à son état Out-of-BoxExperience (OOBE). Windows 10 est également réinstallé dans ce cas. Il est important de noter que Reset peut tout supprimer non seulement de la partition système, mais également de toutes les autres partitions de disque. Il peut même effacer en toute sécurité les partitions pour plus de sécurité.
La réinitialisation doit être utilisée pour résoudre les problèmes majeurs du système tels que les pannes fréquentes, les redémarrages, etc., ainsi que les ralentissements qui entravent les performances. Il peut également être utilisé si vous souhaitez commencer avec une ardoise vierge (ce qui signifie tout configurer, de l'ajout de comptes à la réinstallation de programmes), ou si vous prévoyez de supprimer votre ordinateur..
Comment actualiser Windows 10
Étape 1: Lancez le Paramètres app et accédez à Mise à jour et sécurité> Récupération. Dans la sous-section Réinitialiser ce PC, cliquez sur le Commencer bouton.
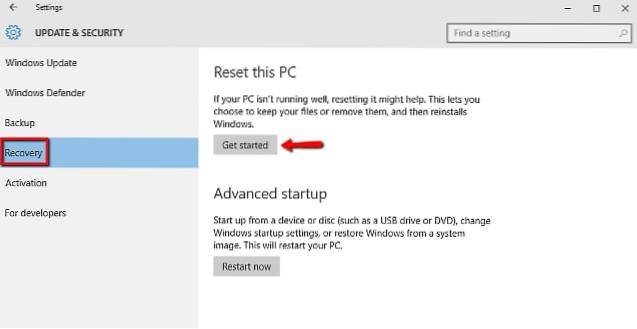
Étape 2: Dans la boîte de dialogue qui apparaît, sélectionnez le Gardez mes fichiers option. Le système d'exploitation vous informera désormais des modifications que l'actualisation apportera à l'ordinateur. Passez en revue tous les changements et appuyez sur Réinitialiser à la dernière étape.

C'est ça. Windows 10 sera maintenant actualisé et le système d'exploitation sera réinstallé automatiquement au cours des prochaines minutes. Une fois la procédure de réinstallation commencée, le PC redémarrera.
Comment réinitialiser Windows 10
Étape 1: Ouvrez les paramètres et dirigez-vous vers Mise à jour et sécurité> Récupération. Dans la sous-section Réinitialiser ce PC, cliquez sur Commencer.
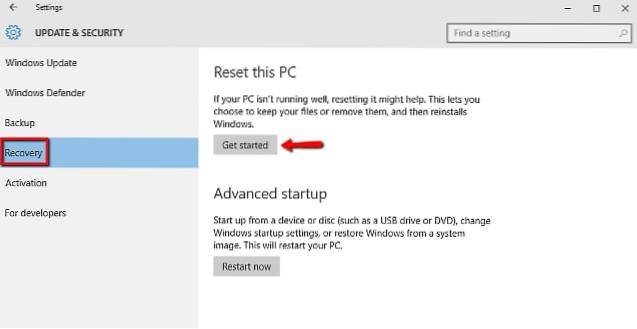
Étape 2: Maintenant, sélectionnez le Tout supprimer option. Au cours des étapes suivantes, vous pouvez choisir de supprimer tous les fichiers uniquement sur la partition système ou sur toutes les partitions. Passez en revue tout pour être doublement sûr, et cliquez sur le Réinitialiser bouton affiché à la dernière étape.
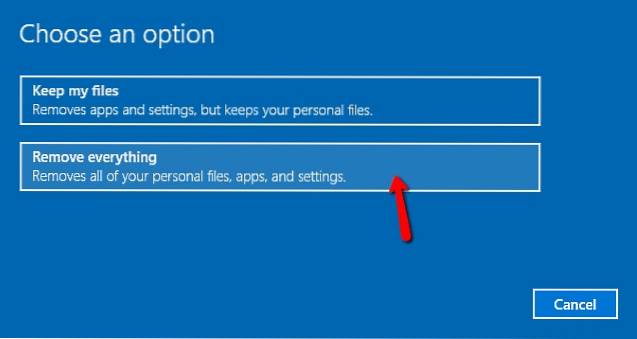
Windows 10 sera maintenant complètement réinitialisé, en plus d'être réinstallé. Le processus prend un peu plus de temps que Refresh, et vous pouvez suivre sa progression via le même écran que celui affiché pendant Refresh. Une fois que c'est fait, vous pouvez configurer tous les paramètres du système, ajouter des comptes d'utilisateurs et faire d'autres choses nécessaires comme ça. Part de gâteau!
VOIR AUSSI: Comment désinstaller des programmes et des logiciels sous Windows 10
Prêt à faire fonctionner votre PC Windows 10 plus rapidement et mieux?
Au cours de l'utilisation quotidienne, même les PC les plus rapides peuvent devenir un peu gênants et commencer à rencontrer des erreurs et des problèmes de performances. Heureusement, avec les options d'actualisation et de réinitialisation de Windows 10, vous pouvez facilement vous assurer que cela ne se produit pas. Vous voulez simplement corriger les performances de base sans perdre tous vos fichiers? Utilisez Refresh. Vous ne voulez pas de paramètres restants et préférez un nouveau départ? La réinitialisation est votre ami. Essayez-les tous les deux et mentionnez celui qui vous convient le mieux dans les commentaires ci-dessous.
 Gadgetshowto
Gadgetshowto



