L'Assistant Google est presque partout. De l'Assistant Google sur Android TV aux smartphones, Google Home, Chromebooks et écrans intelligents, vous trouverez sa présence partout. En fait, vous pouvez même utiliser l'Assistant Google sur votre PC Windows maintenant. Cela dit, peu de gens savent comment utiliser Google Assistant à son avantage. Il existe des paramètres clés de l'assistant Google qui peuvent améliorer votre productivité de plusieurs manières. Vous pourrez faire beaucoup plus avec Google Assistant avec moins de saisie vocale. Donc, si vous voulez en savoir plus sur les meilleurs paramètres de l'Assistant Google, suivez-le.
Meilleurs paramètres de l'Assistant Google (2021)
Vous trouverez ici tous les paramètres de l'Assistant Google que vous devez modifier pour améliorer votre flux de travail et gagner beaucoup de temps. Pour vous déplacer vers le point correspondant, vous pouvez cliquer sur le lien ci-dessous. Table des matières + -
1. Résultats personnels de l'écran de verrouillage
Bien que Google Assistant soit excellent dans ce qu'il fait, le plus ennuyeux est qu'il vous demande de déverrouiller votre appareil chaque fois que vous souhaitez effectuer quelque chose de personnel. Par exemple, si vous voulez passer un appel ou définir un rappel lorsque votre téléphone est verrouillé, il vous demandera de déverrouiller d'abord votre appareil, ce qui va à l'encontre de l'objectif de l'assistance vocale mains libres.
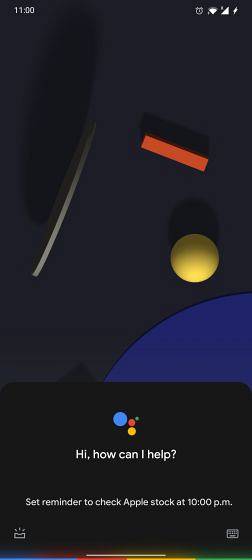
Donc, si vous souhaitez effectuer des actions personnelles liées aux e-mails, au calendrier, aux contacts, aux rappels et aux listes de courses, vous devez activer ce paramètre de l'Assistant Google. Ouvrez l'application Google et accédez à l'onglet Plus -> Paramètres -> Assistant Google -> Personnalisation -> activez la bascule pour "Verrouiller les résultats personnalisés de l'écran". C'est ça.
2. Associez Spotify / Netflix à l'Assistant Google
Pendant de nombreuses années, Google a masqué la page des paramètres pour associer Spotify à Google Assistant. Cependant, l'année dernière, nous avons trouvé un moyen astucieux d'intégrer Spotify à Google Assistant via l'onglet Explorer.

Et maintenant, enfin, vous pouvez lier votre compte Spotify et Netflix avec Google Assistant à partir de la page Paramètres. Ouvrez simplement l'application Google -> onglet Plus -> Paramètres -> Assistant Google -> Musique -> appuyez sur "Lien" sous Spotify. En passant, vous pouvez également lier d'autres services de streaming musical.
Pour Netflix, faites défiler vers le bas et appuyez sur «Afficher tous les paramètres». Ensuite, recherchez "Vidéos et photos», Puis associez votre compte Netflix. Vous avez terminé. Vous pourrez désormais lire du contenu sur Spotify et Netflix avec une simple commande vocale.
3. Résultats personnels sur Android TV
Sur Android TV, les résultats personnalisés via l'Assistant Google sont désactivés par défaut. Il est bon que Google ait désactivé ce paramètre pour protéger vos données des autres utilisateurs. Cependant, si le l'accès à la télévision n'est limité qu'à vous Ensuite, vous pouvez modifier les paramètres vocaux de l'Assistant Google afin de pouvoir effectuer de nombreuses actions à partir du téléviseur lui-même.
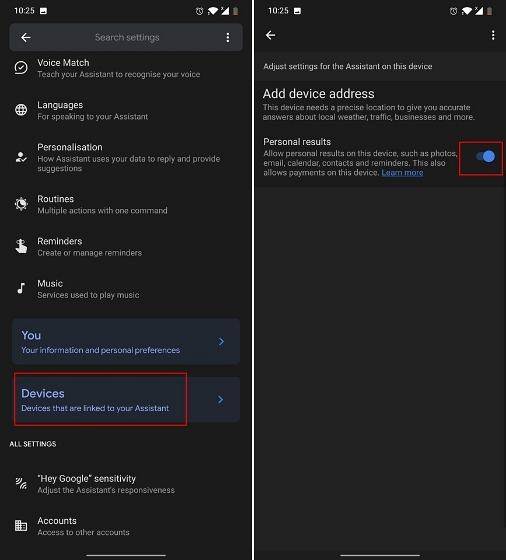
Ouvrez simplement l'application Google et accédez à Plus -> Paramètres -> Assistant Google -> Appareils -> TV -> activez le bouton pour "Résultats personnalisés". C'est tout.
4. Routines
Si vous utilisez régulièrement l'Assistant Google pour activer le mode NPD ou activer les lumières ou lire des podcasts, vous devriez envisager d'utiliser les routines sur l'Assistant Google. Vous serez en mesure de effectuer plusieurs actions à la fois en utilisant une seule commande. Par exemple, si vous rentrez de votre bureau à la maison, vous pouvez simplement dire «Je suis à la maison» et l'Assistant Google procédera à la désactivation de la fonction NPD, vous informera de vos rappels à la maison et ajustera le volume multimédia..
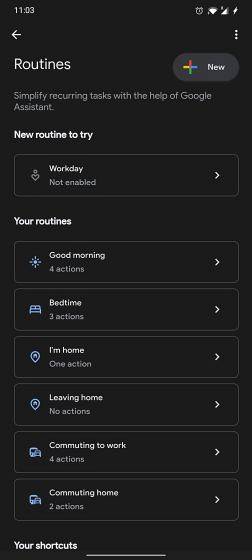
Vous pouvez également personnaliser toutes vos actions et même la commande de l'Assistant Google pour déclencher une série d'actions. Donc, pour accéder aux routines sur Google Assistant, accédez à l'application Google -> Plus -> Paramètres -> Assistant Google -> Routines. Ici, vous trouverez de nombreuses routines prédéfinies, mais vous pouvez également les créer selon vos préférences.
5. Vos employés
Si vous avez plusieurs personnes à votre domicile qui utilisent l'assistant virtuel de Google pour les tâches quotidiennes, vous devriez envisager de les ajouter à votre groupe familial. Cela vous permettra de attribuez des rappels aux membres de votre famille. En outre, vous pouvez appeler les membres de votre famille en mentionnant uniquement le nom de la relation.
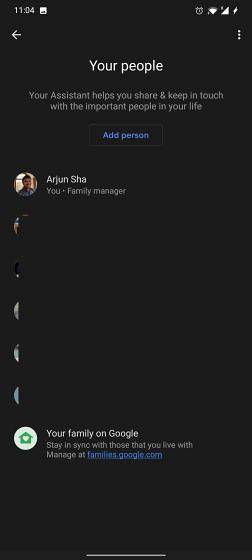
Par exemple, vous pouvez dire "appelle ma soeur»Et l'Assistant Google saura automatiquement à qui vous faites référence. Donc, pour modifier les paramètres de l'Assistant Google concernant votre famille, ouvrez l'application Google -> Plus -> Paramètres -> Assistant Google -> Vos contacts. Ici, vous pouvez ajouter le membre de votre famille et mentionner le lien entre les membres de votre famille.
6. Mode ambiant
Le mode ambiant a été largement déployé et il est maintenant disponible sur presque tous les appareils Android exécutant Android 8.0 et supérieur. Ce qu'il fait, c'est que lorsque vous connectez votre téléphone au chargeur, Google Assistant active le mode Ambiant où vous obtiendrez un diaporama de photos tirées de Google Photos, l'accès à Assistant Google sur l'écran de verrouillage, informations météorologiques, lecteur de musique, plusieurs cadrans d'horloge et bien plus encore.
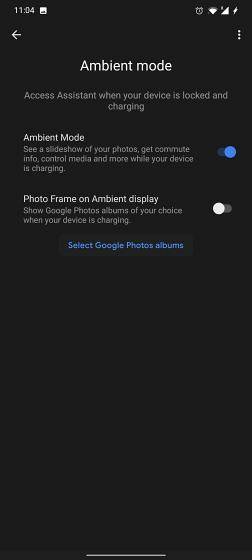
Fondamentalement, le mode ambiant de Google Assistant est vraiment bien fait, mais le plus triste est qu'il ne démarre que lorsque votre smartphone est en charge. Quoi qu'il en soit, si vous souhaitez modifier les paramètres de l'Assistant Google pour le mode ambiant, ouvrez l'application Google -> Plus -> Paramètres -> Assistant Google -> Mode ambiant -> activez la bascule pour «Mode ambiant». Vous pouvez également choisir d'activer «Cadre photo sur écran ambiant» pour un diaporama de vos photos sur l'écran de verrouillage.
7. Changer la voix de l'Assistant Google
Si vous souhaitez modifier la voix de l'Assistant Google, vous pouvez le faire facilement à partir de la page Paramètres. Gardez à l'esprit que cette modification modifiera également la voix et la sortie vocale de Google Home sur d'autres appareils dotés de l'Assistant Google. Pour modifier les paramètres Google sur Android, ouvrez l'application Google et accédez à l'onglet Plus -> Paramètres -> Assistant Google -> Voix de l'assistant.

Ici, vous pouvez changer la voix de l'assistant virtuel à partir de différentes options de couleur. Notez qu'en Inde et dans d'autres régions, il y a seulement deux options vocales tandis qu'aux États-Unis et dans d'autres régions occidentales, plusieurs options vocales sont disponibles dans l'Assistant Google.
8. Qu'y a-t-il sur mon écran?
Les personnes qui aimaient utiliser Google Now avant l'arrivée de l'Assistant Google doivent se souvenir de la fonctionnalité «Ce qu'il y a sur mon écran». C'était un outil simple qui vous permettait de scannez l'écran actuel et trouvez des liens, des textes et des informations sur à peu près tout.

Cela fonctionnait beaucoup comme Google Lens, mais vous n'aviez pas à sauter à travers des cerceaux pour accéder à Lens. Donc, si vous souhaitez accéder à une fonctionnalité similaire sur Google Assistant, vous pouvez l'obtenir en modifiant un paramètre clé sur l'Assistant Google.
Ouvrez l'application Google et accédez à l'onglet Plus -> Paramètres -> Assistant Google -> Général -> activez la bascule pour "Utiliser le contexte de l'écran«. Maintenant, déclenchez l'Assistant Google sur n'importe quelle page et vous trouverez l'option "Qu'y a-t-il sur mon écran". Appuyez dessus et vous obtiendrez des liens cliquables et d'autres informations directement sur cette page.
9. Notes de Google Keep
Pour enregistrer des notes et des listes de courses via l'Assistant Google, Google utilisait un autre liste Web qui n'était pas intuitive et avait besoin d'Internet pour toujours fonctionner. Cependant, Google a maintenant annulé les modifications et vous pouvez désormais enregistrer toutes vos notes, y compris la liste d'achats dans Google Keep. C'est génial, non?

Donc, pour restaurer le comportement de l'Assistant dans Google Keep, ouvrez l'application Google et passez à l'onglet Plus -> Paramètres -> Assistant Google -> Notes et listes -> sélectionnez Google Keep.
10. Raccourcis d'application
Afin d'apporter une intégration plus profonde avec Google Assistant et les applications tierces, Google a apporté quelque chose appelé Raccourcis. Avec ça, tu peux effectuer plusieurs actions dans l'application avec juste une commande vocale. Vous pouvez apprendre comment ajouter des raccourcis tiers à Google Assistant dans notre guide détaillé. Bien qu'ils ne soient pas aussi puissants que les raccourcis Siri, les raccourcis d'application dans Google Assistant sont assez bons et ne feront que s'améliorer avec le temps..
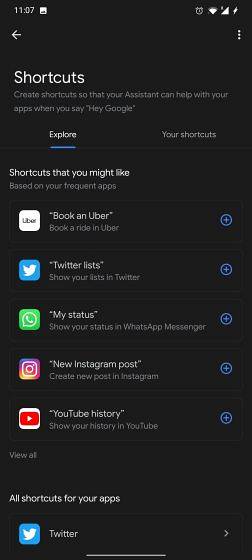
11. Instantané
Google Assistant a récemment proposé une option pour personnaliser les instantanés, ce qui est incroyable. Tu n'as plus à supporter informations boursières inutiles ou des recommandations de choses qui ne vous intéressent pas. Vous pouvez modifier les paramètres de l'Assistant Google pour Instantané à partir de l'application Google -> Plus -> Paramètres -> Assistant Google -> Instantané.

12. Autoriser les demandes Bluetooth
De nombreux utilisateurs utilisent désormais Google Assistant via leurs écouteurs Bluetooth, mais cela ne fonctionne souvent pas car un paramètre clé de l'application Google est désactivé. En gros, si vous souhaitez effectuer des actions personnelles avec les écouteurs Bluetooth même lorsque votre appareil est verrouillé alors vous devez activer ce paramètre. Ouvrez l'application Google -> Plus -> Paramètres -> Voix -> activez la bascule pour "Autoriser les demandes Bluetooth avec l'appareil verrouillé". C'est ça.

Questions fréquemment posées
Q. Comment ouvrir l'application des paramètres de mon appareil?
Vous pouvez ouvrir le tiroir d'applications sur votre appareil pour trouver l'application Paramètres. Si vous recherchez la page Paramètres de l'Assistant Google, ouvrez l'application Google et passez à l'onglet Plus. Après cela, ouvrez les paramètres et vous trouverez ici la page des paramètres de Google Assistant.
Q. Comment ajouter des voix à l'Assistant Google?
Pour ajouter des voix à Google Assistant, ouvrez l'application Google et accédez à l'onglet Plus -> Paramètres -> Assistant Google -> Voice Match. Ici, appuyez sur Modèle vocal -> Retrainer le modèle vocal pour ajouter une voix à l'Assistant Google.
Q. Pouvons-nous changer OK Google en quelque chose d'autre??
Non, vous ne pouvez pas remplacer "Ok Google" par un mot de réveil personnalisé. Cependant, Google a ajouté une nouvelle commande de réveil "Hey Google" de son côté.
Q. Pouvez-vous donner un nom à Google Assistant?
Contrairement à Alexa, vous ne pouvez pas donner de nom à votre assistant Google.
Q. Dois-je dire Hey Google à chaque fois?
Si vous avez une conversation continue, vous n'avez pas à dire Hey Google à chaque fois. L'Assistant Google maintient le micro ouvert pendant quelques secondes après une réponse. Vous pouvez simplement dire votre prochaine requête.
Q. Comment activer Hey Google sur mon PC?
Vous ne pouvez pas utiliser Hey Google pour activer Google Assistant sur votre PC car l'assistant virtuel de Google n'est pas disponible sur Windows. Cependant, vous pouvez utiliser l'Assistant Google sur le PC via votre smartphone. Vous pouvez trouver le lien vers notre tutoriel au début de l'article.
Q. Est-ce que Google peut me parler comme Siri?
Oui, Google Assistant est amplement capable de parler comme Siri. L'Assistant Google prend également en charge la conversation continue qui comprend le contexte et vos requêtes précédentes pour donner la bonne réponse.
Q. Est-ce que Google peut allumer mon téléviseur?
Pour allumer le téléviseur à l'aide de Google Assistant, vous avez besoin d'une Android TV Box ou de tout haut-parleur ou appareil alimenté par Google Assistant (comme Google Home) connecté au téléviseur via le port HDMI. Et le matériel de l'Assistant Google connecté au téléviseur doit prendre en charge HDMI-CEC. Après cela, dites simplement «Hé, Google, allume mon téléviseur» et votre téléviseur s’allumera automatiquement.
Q. Comment faire fonctionner l'Assistant Google lorsque mon téléphone est verrouillé?
Ouvrez l'application Googe -> Plus -> Paramètres -> Assistant Google -> Personnalisation -> activez la bascule pour "Verrouiller les résultats personnels de l'écran". Désormais, l'Assistant Google fonctionnera même si votre téléphone est verrouillé.
Q. Comment utiliser l'Assistant Google en conduisant?
Vous pouvez utiliser l'Assistant Google tout en conduisant via l'application Google Maps. Mais assurez-vous que vous êtes en mode navigation. En dehors de cela, vous pouvez activer le mode conduite à partir de l'application Googe -> Plus -> Paramètres -> Assistant Google -> Se déplacer -> activer le mode conduite.
Q. Comment modifier la commande de l'assistant de réveil de Google?
Vous ne pouvez pas modifier la commande de l'assistant de réveil Google.
Q. Comment augmenter la sensibilité de mes enceintes?
Ouvrez l'application Googe -> Plus -> Paramètres -> Assistant Google -> Hey Google Sensitivity. Ici, vous pouvez augmenter la sensibilité de vos enceintes.
Q. L'Assistant Google peut-il répondre à mon téléphone?
Oui, l'Assistant Google peut répondre à votre téléphone via la fonction «Attente pour moi». Cependant, vous devez toujours répondre à votre assistant à l'écran en sélectionnant votre réponse. En outre, la fonctionnalité est actuellement disponible aux États-Unis pour Pixel 5 5G et Pixel 4a 5G.
Q. L'Assistant Google peut-il lire les messages texte?
Oui, l'Assistant Google peut lire les messages texte. Dites simplement «Hey Googe, lisez mes messages» et il lira à voix haute vos messages texte non lus.
Modifiez les paramètres de l'Assistant Google et améliorez votre productivité
Voici donc quelques-uns des principaux paramètres de l'Assistant Google que vous devriez envisager de modifier afin de pouvoir en faire plus avec moins de saisie vocale. J'ai essayé de mentionner toutes sortes de paramètres, des résultats de l'écran de verrouillage aux anciennes fonctionnalités telles que «Ce qui est sur mon écran». Je suis sûr que vous trouverez des conseils utiles pour améliorer votre expérience. Quoi qu'il en soit, tout cela vient de nous. Si vous souhaitez apprendre les meilleures astuces de Google Assistant, consultez notre article lié. Et si vous avez des questions à nous poser, faites-le nous savoir dans la section commentaires ci-dessous.
 Gadgetshowto
Gadgetshowto


